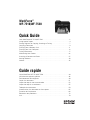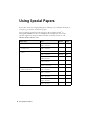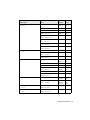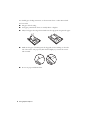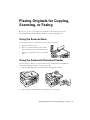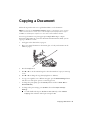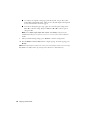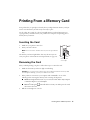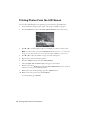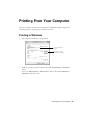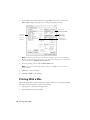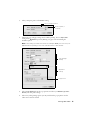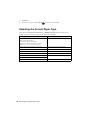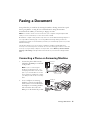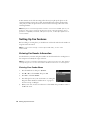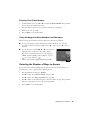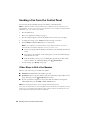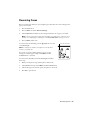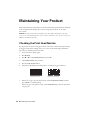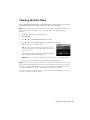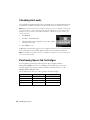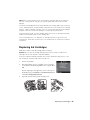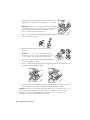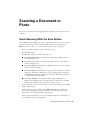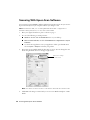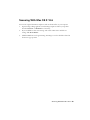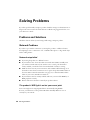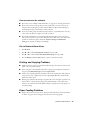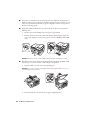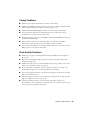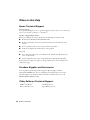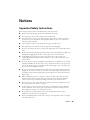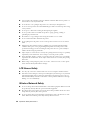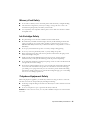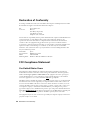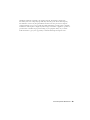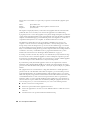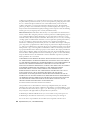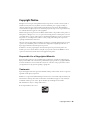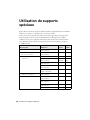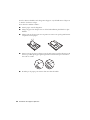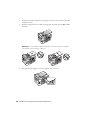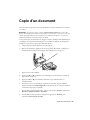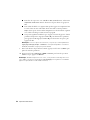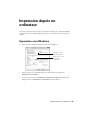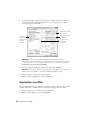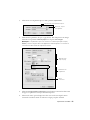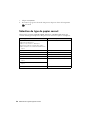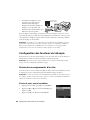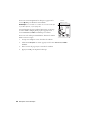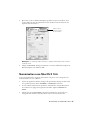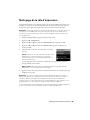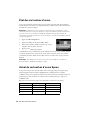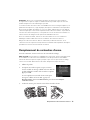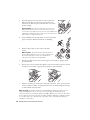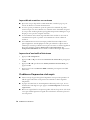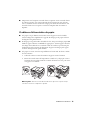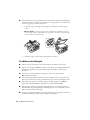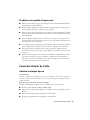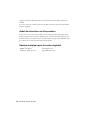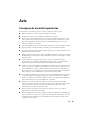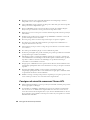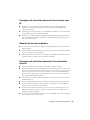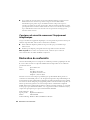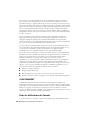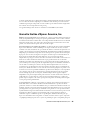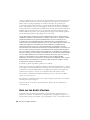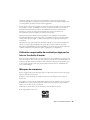Epson WF-7510 Quick start guide
- Category
- Print & Scan
- Type
- Quick start guide
This manual is also suitable for

1
WorkForce
®
WF-7510/WF-7520
Quick Guide
Your WorkForce WF-7510/WF-7520 . . . . . . . . . . . . . . . . . . . . . . . . . . . . . . . . 2
Using Special Papers . . . . . . . . . . . . . . . . . . . . . . . . . . . . . . . . . . . . . . . . . . . . 4
Placing Originals for Copying, Scanning, or Faxing. . . . . . . . . . . . . . . . . . . . . . 7
Copying a Document . . . . . . . . . . . . . . . . . . . . . . . . . . . . . . . . . . . . . . . . . . . . 9
Printing From a Memory Card . . . . . . . . . . . . . . . . . . . . . . . . . . . . . . . . . . . . 11
Printing From Your Computer. . . . . . . . . . . . . . . . . . . . . . . . . . . . . . . . . . . . . 13
Faxing a Document. . . . . . . . . . . . . . . . . . . . . . . . . . . . . . . . . . . . . . . . . . . . . 17
Maintaining Your Product . . . . . . . . . . . . . . . . . . . . . . . . . . . . . . . . . . . . . . . . 22
Scanning a Document or Photo . . . . . . . . . . . . . . . . . . . . . . . . . . . . . . . . . . . 27
Solving Problems . . . . . . . . . . . . . . . . . . . . . . . . . . . . . . . . . . . . . . . . . . . . . . 30
Notices . . . . . . . . . . . . . . . . . . . . . . . . . . . . . . . . . . . . . . . . . . . . . . . . . . . . . . 35
Guide rapide
Votre WorkForce WF-7510/WF-7520 . . . . . . . . . . . . . . . . . . . . . . . . . . . . . . . 44
Utilisation de supports spéciaux. . . . . . . . . . . . . . . . . . . . . . . . . . . . . . . . . . . 46
Positionnement des originaux . . . . . . . . . . . . . . . . . . . . . . . . . . . . . . . . . . . . 49
Copie d’un document . . . . . . . . . . . . . . . . . . . . . . . . . . . . . . . . . . . . . . . . . . . 51
Impression depuis une carte mémoire. . . . . . . . . . . . . . . . . . . . . . . . . . . . . . 53
Impression depuis un ordinateur . . . . . . . . . . . . . . . . . . . . . . . . . . . . . . . . . . 55
Télécopie d’un document . . . . . . . . . . . . . . . . . . . . . . . . . . . . . . . . . . . . . . . . 59
Numérisation d’un document ou d’une photo . . . . . . . . . . . . . . . . . . . . . . . . 65
Entretien de l’imprimante . . . . . . . . . . . . . . . . . . . . . . . . . . . . . . . . . . . . . . . . 68
Résolution des problèmes . . . . . . . . . . . . . . . . . . . . . . . . . . . . . . . . . . . . . . . 73
Avis. . . . . . . . . . . . . . . . . . . . . . . . . . . . . . . . . . . . . . . . . . . . . . . . . . . . . . . . . 79

2 Your WorkForce WF-7510/WF-7520
Your WorkForce WF-7510/
WF-7520
After you set up your WorkForce
®
WF-7510/WF-7520 (see the Start Here sheet), turn to
this Quick Guide and your online User’s Guide for instructions on using your product.
Note: The illustrations in this manual show the WorkForce WF-7520. The instructions
apply to both the WF-7510 and WF-7520 unless otherwise noted.
Adjusting the Control Panel
The control panel is adjustable. Squeeze the release bar underneath to raise or lower it as
shown.
Features Where to find information
Copy, scan, and fax from the easy-to-use
control panel
See this Quick Guide for the basics.
See the online User’s Guide for details.
Easy networking—Wi-Fi and Ethernet See the online User’s Guide.
Extra-high capacity ink cartridges See this Quick Guide for installation
instructions.
Advanced paper handling with Automatic
Document Feeder and 250-sheet, wide-format
cassette
See the Start Here sheet and the online
User’s Guide for paper loading instructions.
Wireless printing from mobile devices with
Epson Connect
See www.epson.com/connect.
English

Using the Control Panel 3
Using the Control Panel
The control panel makes it easy to use all the features of your product. To save energy, the
screen goes dark after several minutes of inactivity. Press any button to wake it up.
Tip: To turn off the “beep” heard when you press a button on the screen, press Setup,
select Printer Setup, select Sound, and select Off. If you turn off the sound, the dialing
sound made when you transmit a fax is also turned off.
Number Description
1 Turns product on/off
2 Press
Photo to access the Print Photos menu
3 Press
Copy to access your product’s Copy mode
4 View menus and status on the LCD Screen
5 Use the arrow keys and
OK button to navigate menus
6 Enter numbers, letters, and symbols
7 Press
Fax to access your product’s Fax mode
8 Press
Scan to access your product’s Scan mode
9 Shows wireless network status
10 Resets the active menu selection to its default value
1 2 3 4 5 6 7 8
9
10

4 Using Special Papers
Using Special Papers
Epson offers a wide array of high quality papers, making it easy to maximize the impact of
your photos, presentations, and creative projects.
You can purchase genuine Epson ink and paper at Epson Supplies Central
®
at
www.epson.com/ink3 (U.S. sales) or www.epson.ca (Canadian sales). You can also
purchase supplies from an Epson authorized reseller. To find the nearest one, call
800-GO-EPSON (800-463-7766).
Paper name Size
Part
number
Sheet
count
Epson Bright White Paper Letter (8.5 × 11 inches
[216 × 279 mm])
S041586 500
Epson Brochure & Flyer Paper Matte
Double-sided
Letter (8.5 × 11 inches
[216 × 279 mm])
S042384 150
Epson Premium Presentation Paper
Matte
8 × 10 inches (203 × 254 mm) S041467 50
Letter (8.5 × 11 inches
[216 × 279 mm])
S041257
S042180
50
100
A3+ (13 x 19 inches
[330 x 483 mm])
S041263 50
A3 (11.7 x 16.5 inches
[297 x 420 mm])
S041260 50
11 x 14 inches
(279.5 x 355.6 mm)
S041468 50
Epson Premium Presentation Paper
Matte Double-sided
Letter (8.5 × 11 inches
[216 × 279 mm])
S041568 50
Epson Presentation Paper Matte Letter (8.5 × 11 inches
[216 × 279 mm])
S041062 100
Legal (8.5 × 14 inches
[216 × 356 mm])
S041067 100
A3+ (13 × 19 inches
[330 × 483 mm])
S041069 100
11 × 17 inches
(279 × 432 mm)
S041070 100

Using Special Papers 5
Note: Media availability varies by country.
Epson Ultra Premium Photo Paper
Glossy
4 × 6 inches (102 × 152 mm) S042181
S042174
60
100
5 × 7 inches (127 × 178 mm) S041945 20
8 × 10 inches (203 × 254 mm) S041946 20
Letter (8.5 × 11 inches
[216 × 279 mm])
S042182
S042175
25
50
11 × 14 inches
(279.5 ×355.6 mm)
S041466 20
11 × 17 inches
(279 × 432 mm)
S041290 20
A3 (11.7 × 16.5 inches
[297 × 420 mm])
S041288 20
A3+ (13 × 19 inches
[330 × 483 mm])
S041289 20
Epson Premium Photo Paper Semi-
gloss
4 × 6 inches (102 × 152 mm) S041982 40
Letter (8.5 × 11 inches
[216 × 279 mm])
S041331 20
A3+ (13 x 19 inches
[330 x 483 mm])
S041327 20
Epson Premium Photo Paper Glossy 4 × 6 inches (102 × 152 mm) S041808
S041727
40
100
5 × 7 inches (127 × 178 mm) S041464 20
8 × 10 inches (203 × 254 mm) S041465 20
Letter (8.5 × 11 inches
[216 × 279 mm])
S042183
S041667
25
50
11 x 17 inches (279 x 432 mm) S041290 20
A3+ (13 x 19 inches
[330 x 483 mm])
S0441289 20
Epson Photo Paper Glossy 4 × 6 inches (102 × 152 mm) S041809
S042038
50
100
Letter (8.5 × 11 inches
[216 × 279 mm])
S041141
S041649
S041271
20
50
100
Epson Photo Quality Self-adhesive
Sheets
A4 (8.3 × 11.7 inches
[210 × 297 mm])
S041106 10
Epson Iron-on Cool Peel Transfer
paper
Letter (8.5 × 11 inches
[216 × 279 mm])
S041153 10
Paper name Size
Part
number
Sheet
count

6 Using Special Papers
For detailed paper loading instructions, see the Start Here sheet or online User’s Guide.
For best results:
■ Fan paper before loading.
■ Load paper printable side down; it is usually whiter or brighter.
■ Always load paper short edge first and make sure the edge guides are against the paper.
■ Make sure the paper is loaded against the edge guide and not sticking out from the
end of the cassette. The paper may slide forward slightly as you insert the cassette.
This is normal.
■ Do not use paper with binder holes.

Placing Originals for Copying, Scanning, or Faxing 7
Placing Originals for Copying,
Scanning, or Faxing
Before you copy, scan, or fax, place your documents on the scanner glass or in the
Automatic Document Feeder (ADF). Place photos on the scanner glass only.
Using the Scanner Glass
You can place a photo or a document up to A3 on the scanner glass.
1. Open the document cover.
2. Place your original facedown on the scanner
glass, with the top against the back left corner.
3. Close the cover gently to keep your original in
place.
Using the Automatic Document Feeder
You can place up to 30 letter- to A3-size sheets (11.69 × 16.54 inches) in the ADF. For
double-sided scanning, use letter- or A4-size paper only.
1. Open the ADF paper support, and then move the edge guide outward.
2. Fan the originals, then tap them on a flat surface to even the edges.

8 Using the Automatic Document Feeder
3. Insert the originals faceup, top edge first. The ADF icon appears on the screen.
Note: If you’re using the 2-up Copy layout, make sure the originals are loaded as
shown below.
4. Slide the edge guide against the originals, but not too tight.

Copying a Document 9
Copying a Document
Follow the steps in this section to copy black-and-white or color documents.
Note: You can use the Copy/Restore Photos option to copy photos onto 4 × 6-inch
(102 × 152 mm) and 5 × 7-inch (127 × 178 mm) Epson photo paper (various types
available) for instant photo reprints. See the online User’s Guide for details.
You can copy documents onto plain paper, Epson Bright White Paper, or Epson
Presentation Paper Matte. If you use the Automatic Document Feeder (ADF), you can
copy up to 30 sheets at a time.
1. Load paper in the sheet feeder (see page 6).
2. Place your original document on the scanner glass, or load your documents in the
ADF (see page 7).
3. Press the
Copy button.
4. Press u or d or use the numeric keypad to select the number of copies you want (up
to 99).
5. Press l or r to change the copy density (lightness or darkness).
6. To copy your original(s) onto a different size paper, press the
Reduce/Enlarge button
and select one of the preset options or a custom paper size.
7. To change the print quality, press the
Quality button and choose Draft, Best or
Standard Quality
.
8. To change other print settings, press x
Menu, then select Paper and Copy
Settings
.
■ To make double-sided copies (WorkForce WF-7520 only), select 2-Sided
Copying
. Then select the desired option and press OK.

10 Copying a Document
■
To reduce your originals so that pages print side-by-side, two per sheet, select
2-up Copy as the Layout setting. This is for use only with single-sided originals;
be sure to load them as shown on page 8.
■ You can also change the paper type, paper size, and other print settings. Press
u or d to select the setting, then press
OK. Press u or d to select an option,
then press
OK.
Note: Not all Paper Type, Paper Size, Layout, and Quality settings may be
available depending on the options you choose. See the online User’s Guide for
details.
9. After you finish selecting settings, press x Menu to exit the settings menu.
10. Press the
B&W or Color x Start button to begin copying. To cancel copying, press
y
Stop.
Note: When printing two-sided, if ink on the front of the paper smears, select a longer
Dry Time in the Paper and Copy Settings menu (WorkForce WF-7520 only).

Printing From a Memory Card 11
Printing From a Memory Card
Your product lets you print photos directly from your digital camera’s memory card; just
insert it into the memory card slot and you’re ready to print.
See the online User’s Guide for a list of compatible memory cards and instructions on
copying memory card files between your product and a computer, and printing photos
directly from your camera.
Inserting the Card
1. Make sure your printer is turned on.
2. Insert your card as shown.
Note: Do not force the card into the slot; it won’t go in all the
way.
The memory card access light flashes, then stays lit. Now you can
view your photos on the LCD screen and print them (see page 12).
Removing the Card
After you finish printing your photos, follow these steps to remove the card:
1. Make sure the memory card access light is not flashing.
Caution: Do not remove the card or turn off your printer while the memory card
access light is flashing; you may lose data on the card.
2. If the product is connected to your computer with a USB cable, do one of the
following before removing the memory card or turning off the printer:
■ Windows
®
: Right-click the name of your card (removable disk) in My Computer
or Windows Explorer, and select
Eject.
■ Mac OS
®
X: Drag the removable disk icon from your desktop into the trash,
then remove the card.
3. Pull the card straight out of its slot.
Memory card
access light

12 Printing Photos From the LCD Screen
Printing Photos From the LCD Screen
You can select individual photos for printing as you view them on the LCD screen.
1. Load several sheets of Epson photo paper (various types available; see page 4).
2. Press the
Photo button, then select View and Print Photos. You see this screen:
3. Press l or r to scroll through your photos and display one that you want to print.
Note: To crop the photo, press the Display/Crop button. Press + or – to frame the
image; use the arrow buttons to move the frame. Press OK twice when done.
4. Press u or d to select the number of copies you want of that photo.
5. Repeat steps 3 and 4 to select more photos.
6. Press the x
Menu button, then select Print Settings.
7. Select the
Paper Size and Paper Type of the paper you’ve loaded.
8. If desired, press the y
Back button and select Photo Adjustments to turn on red-eye
reduction or other photo-enhancing features.
9. When you’re done selecting settings, press the x
Menu button.
10. When you’re ready to print, press x
Print Photo.
To cancel printing, press
y Stop.

Printing From Your Computer 13
Printing From Your Computer
This section describes the basic steps for printing from a Windows or Mac
®
computer. For
detailed instructions on printing, see the online User’s Guide.
Printing in Windows
1. Select the print command in your application.
2. Make sure your Epson printer is selected, then click the
Preferences or Properties
button.
(If you see a
Setup, Printer, or Options button, click it. Then click Preferences or
Properties on the next screen.)
Click here to open
your printer software
Select your Epson
printer

14 Printing With a Mac
3. On the Main tab, select the basic print settings. Make sure you choose the correct
Paper Type setting for the paper you are using (see page 15 for details).
Note: For quick access to the most common settings, select one of the Printing
Presets on the left side of the screen. You can delete these presets or create your
own by clicking the
Add/Remove Presets button.
4. For more printing options, click the More Options tab.
Note: For more information about print settings, click Help or see your online
User’s Guide.
5. Click OK to save your settings.
6. Click
OK or Print to start printing.
Printing With a Mac
Follow the steps below to print from Mac OS X 10.5 to 10.6. If you’re printing from Mac
OS X 10.4, see your online User’s Guide for instructions.
1. Open a photo or document in an application.
2. Open the
File menu and select Print.
Click here
for quick
access to
settings
Select your
Document Size
Click here for
2-Sided Printing
Select your
Paper Type

Printing With a Mac 15
3. Select your Epson printer as the
Printer setting.
4. Select basic copy and page settings. For borderless printing, choose a
Paper Size
setting with a
Borderless option by clicking on a paper size and selecting the
borderless option.
Note: If the setting you want isn’t shown (for example, Scale), check for it in your
application before printing or check for it at the bottom of this window.
5. Choose Print Settings from the pop-up menu, and select your Media Type, Print
Quality
and other print settings.
6. Choose any other printing options you may need from the pop-up menu. See the
online User’s Guide for details.
Click to expand, if
necessary
Select your Epson printer
Copy and page
settings
Application
settings
Pop-up menu

16 Selecting the Correct Paper Type
7. Click Print.
8. To monitor your print job, click the printer icon in the Dock.
Selecting the Correct Paper Type
Select the correct Paper Type (Windows) or Media Type (Mac OS X) setting in your
printer software so the ink coverage can be adjusted accordingly.
For this paper/media Select this setting
Plain paper
Epson Bright White Paper
Epson Presentation Paper Matte
Epson Photo Quality Self-adhesive Sheets
Epson Iron-on Cool Peel Transfer paper
Plain Paper/Bright White Paper
Epson Ultra Premium Photo Paper Glossy Ultra Premium Photo Paper Glossy
Epson Premium Photo Paper Glossy Premium Photo Paper Glossy
Epson Photo Paper Glossy Photo Paper Glossy
Epson Premium Photo Paper Semi-gloss Premium Photo Paper Semi-Gloss
Epson Premium Presentation Paper Matte Premium Presentation Paper Matte
Epson Brochure & Flyer Paper Matte Double-sided
Envelopes Envelope

Faxing a Document 17
Faxing a Document
Your product lets you send faxes by entering fax numbers, selecting entries from a speed
dial or group dial list, or using the one-touch dial buttons. Using the Automatic
Document Feeder (ADF), you can fax up to 30 pages at a time.
Note: You can also send or receive a fax from your computer using the Epson FAX
Utility. For more information, see the online User’s Guide.
Breakdown or repair of this product may cause loss of fax data and settings. Epson is
not responsible for backing up or recovering data and settings during or after the
warranty period. We recommend that you make your own backup or print out your fax
data and settings.
This product allows you to store names, telephone numbers, and fax data in its
memory even when the power is turned off. Use the following procedure to erase the
memory if you give away or dispose of the product: Select F
Setup > Restore Default
Settings > All Settings
. This procedure will erase all of your network settings and fax
data.
Connecting a Phone or Answering Machine
1. Connect the phone cable from the
wall jack to the
LINE port on the back
of the product.
Note: If you’re connecting the
product to a DSL phone line, you
must plug a DSL filter into the wall
jack or you won’t be able to use the
fax or telephone equipment. Contact
your DSL provider for the necessary
filter.
2. To use a telephone or answering
machine, you need a second phone
cable. Connect one end of the cable to
the telephone or answering machine,
and connect the other end to the
EXT. port on the back of the product.
Telephone
wall jack
Telephone
wall jack

18 Setting Up Fax Features
In Auto Answer mode, if the incoming call is a fax and you pick up the phone or the
answering machine answers, the product automatically begins receiving the fax. If the
other party is a caller, the phone can be used as normal or a message can be left on the
answering machine.
Note: Any phone or answering machine must be connected to the EXT. port for your
product to detect an incoming fax call when the phone is picked up. Epson cannot
guarantee compatibility with VoIP, cable phone systems, or fiberoptic digital services
such as FiOS™.
Setting Up Fax Features
Before sending or receiving faxes, you should create a fax header and select the number of
rings before the fax answers.
Note: To select other settings or use the Epson FAX Utility, see the online
User’s Guide.
Entering Fax Header Information
You should enter your name and phone number in the fax header before sending faxes so
that recipients can identify the origin of the fax.
Note: If you leave your product unplugged for a long period of time, the date and time
settings may get lost. See the online User’s Guide for instructions on resetting them.
Entering Your Sender Name
1. Press the Fax button, then press x Menu.
2. Press u or d to select
Header, then press OK.
3. Press
OK to select Fax Header.
4. Use the keypad to enter your sender name (see “Using the
Keypad to Enter Numbers and Characters” on page 19).
You can enter up to 40 digits.
5. When you’re done, use the arrow buttons to select
Done, then press OK to return to
the Header screen.

Setting Up Fax Features 19
Entering Your Phone Number
1. From the Header screen, press u or d to select Your Phone Number, then press OK.
You see the phone number input screen.
2. Use the numeric keypad to enter your phone number (up to 20 digits).
3. When you’re done, press
OK.
4. Press x
Menu to exit the Fax Menu.
Using the Keypad to Enter Numbers and Characters
When entering phone numbers and text in Fax mode, follow these guidelines:
■ To enter a fax number, use the numeric keypad. Press the # button to insert the
+ symbol for international phone numbers. Press r to enter a space or l to delete a
character.
■ To enter characters, use the l, r, u, or d arrow buttons to
highlight a letter on the screen. Press
OK to select it.
Use the on-screen function buttons to select uppercase
(
AB12), lowercase (ab12), symbols (!#%@), or spaces
( ), or to delete characters ( ).
When you’re finished, highlight
Done and press OK.
Selecting the Number of Rings to Answer
If you connected an answering machine and it is set to pick up on the fourth ring, you
should set the product to pick up on the fifth ring or later:
1. Press the
Fax button, then press x Menu.
2. Press u or d to select
Communication, then press OK.
3. Press u or d to select
Rings to Answer, then press OK.
4. Press u or d or use the numeric keypad to select the number of rings, then press
OK.
Select more rings than you use for the answering machine.
5. Press x
Menu to exit the Fax Menu.
Function buttons
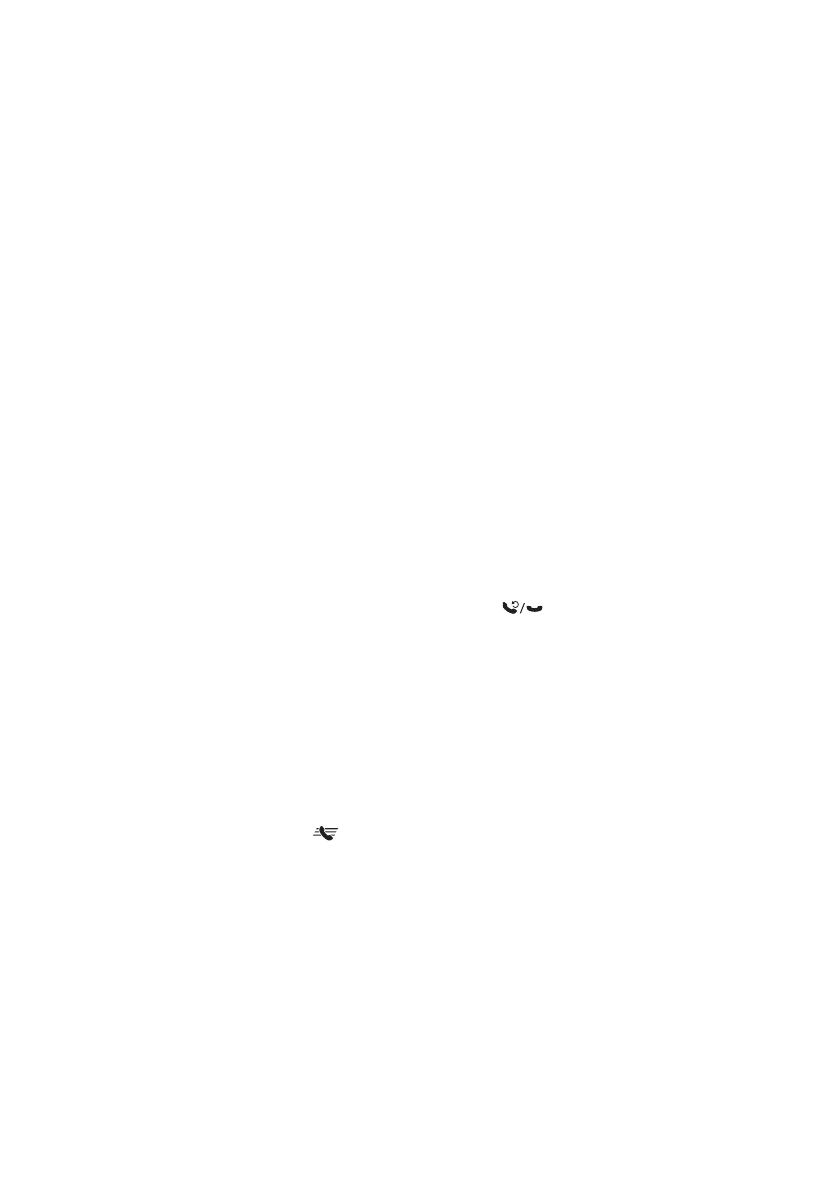
20 Sending a Fax From the Control Panel
Sending a Fax From the Control Panel
You can send a fax by manually entering a fax number, as described below.
Note: To dial the number using a telephone, by redialing, or by selecting from your
speed dial list, see the next section. To send a fax from your computer using the Epson
FAX Utility, see your online User’s Guide.
1. Press the Fax button.
2. Place your original(s) for faxing (see page 7).
3. Use the numeric keypad to enter the fax number. You can enter up to 64 digits.
4. To change fax settings, press x
Menu and select settings as necessary.
5. Press the
B&W or Color x Start button to send your fax.
Note: If the recipient’s fax machine prints only in black and white, your fax is
automatically sent in black and white even if you select color.
■
If you are scanning with the ADF, your document is automatically scanned and
faxed.
■ If you place your document on the scanner glass, you can scan additional pages
after the first one is sent.
■ If the fax number is busy, you see a redialing message and the product redials
after one minute. To redial immediately, press
Redial/Pause.
To cancel faxing, press y
Stop at any time.
Other Ways to Dial a Fax Number
Here are some other ways you can dial a fax number:
■ Redial/Pause: Redial the last fax number you used.
■ Speed Dial: Select or type the number of the speed dial entry and press OK. To use a
group dial entry, press the
Speed Dial button twice.
■ If you’ve connected a telephone to the product, dial the number from the phone.
Select
Send, then press the B&W or Color x Start button.
Note: Don’t hang up the phone until you begin transmitting the fax.
If you turn off the product, the following data stored in the product’s temporary memory
will be lost: received faxes that haven’t yet been printed, faxes scheduled to be sent
later, and faxes being retransmitted automatically.
Page is loading ...
Page is loading ...
Page is loading ...
Page is loading ...
Page is loading ...
Page is loading ...
Page is loading ...
Page is loading ...
Page is loading ...
Page is loading ...
Page is loading ...
Page is loading ...
Page is loading ...
Page is loading ...
Page is loading ...
Page is loading ...
Page is loading ...
Page is loading ...
Page is loading ...
Page is loading ...
Page is loading ...
Page is loading ...
Page is loading ...
Page is loading ...
Page is loading ...
Page is loading ...
Page is loading ...
Page is loading ...
Page is loading ...
Page is loading ...
Page is loading ...
Page is loading ...
Page is loading ...
Page is loading ...
Page is loading ...
Page is loading ...
Page is loading ...
Page is loading ...
Page is loading ...
Page is loading ...
Page is loading ...
Page is loading ...
Page is loading ...
Page is loading ...
Page is loading ...
Page is loading ...
Page is loading ...
Page is loading ...
Page is loading ...
Page is loading ...
Page is loading ...
Page is loading ...
Page is loading ...
Page is loading ...
Page is loading ...
Page is loading ...
Page is loading ...
Page is loading ...
Page is loading ...
Page is loading ...
Page is loading ...
Page is loading ...
Page is loading ...
Page is loading ...
Page is loading ...
Page is loading ...
Page is loading ...
Page is loading ...
-
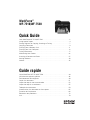 1
1
-
 2
2
-
 3
3
-
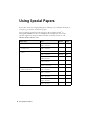 4
4
-
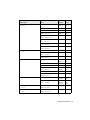 5
5
-
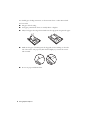 6
6
-
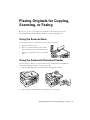 7
7
-
 8
8
-
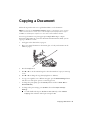 9
9
-
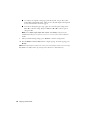 10
10
-
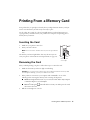 11
11
-
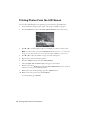 12
12
-
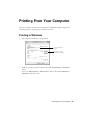 13
13
-
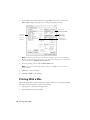 14
14
-
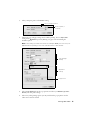 15
15
-
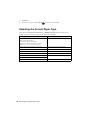 16
16
-
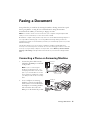 17
17
-
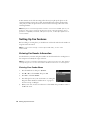 18
18
-
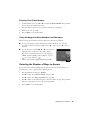 19
19
-
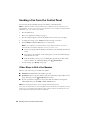 20
20
-
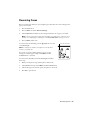 21
21
-
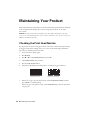 22
22
-
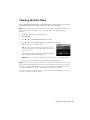 23
23
-
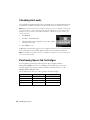 24
24
-
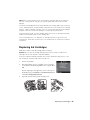 25
25
-
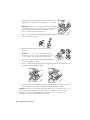 26
26
-
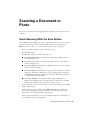 27
27
-
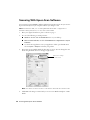 28
28
-
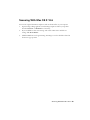 29
29
-
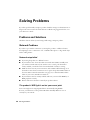 30
30
-
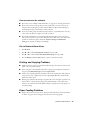 31
31
-
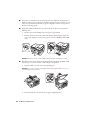 32
32
-
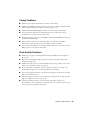 33
33
-
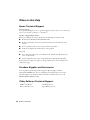 34
34
-
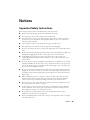 35
35
-
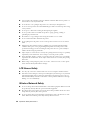 36
36
-
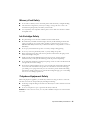 37
37
-
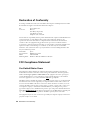 38
38
-
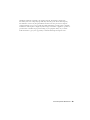 39
39
-
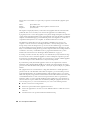 40
40
-
 41
41
-
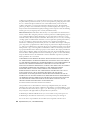 42
42
-
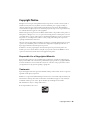 43
43
-
 44
44
-
 45
45
-
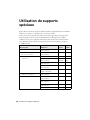 46
46
-
 47
47
-
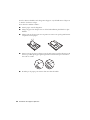 48
48
-
 49
49
-
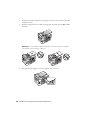 50
50
-
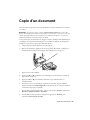 51
51
-
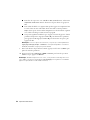 52
52
-
 53
53
-
 54
54
-
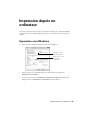 55
55
-
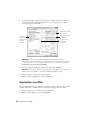 56
56
-
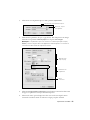 57
57
-
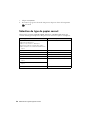 58
58
-
 59
59
-
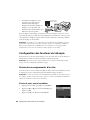 60
60
-
 61
61
-
 62
62
-
 63
63
-
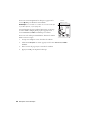 64
64
-
 65
65
-
 66
66
-
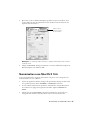 67
67
-
 68
68
-
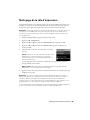 69
69
-
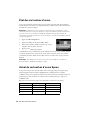 70
70
-
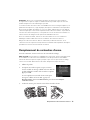 71
71
-
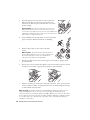 72
72
-
 73
73
-
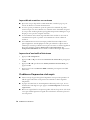 74
74
-
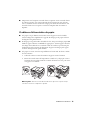 75
75
-
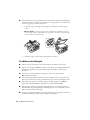 76
76
-
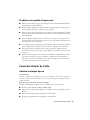 77
77
-
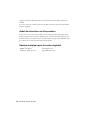 78
78
-
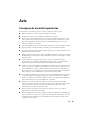 79
79
-
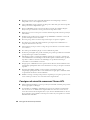 80
80
-
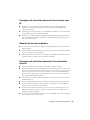 81
81
-
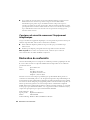 82
82
-
 83
83
-
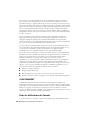 84
84
-
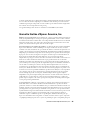 85
85
-
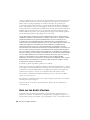 86
86
-
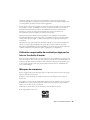 87
87
-
 88
88
Epson WF-7510 Quick start guide
- Category
- Print & Scan
- Type
- Quick start guide
- This manual is also suitable for
Ask a question and I''ll find the answer in the document
Finding information in a document is now easier with AI
in other languages
- français: Epson WF-7510 Guide de démarrage rapide
Related papers
-
Epson Stylus NX230 Important information
-
Epson WF-7010 Important information
-
Epson XP-200 Important information
-
Epson WorkForce 1100 Important information
-
Epson WF-2520 Manual Rapide
-
Epson WorkForce WF-2520 Quick start guide
-
Epson WorkForce Pro WP-4540 Quick start guide
-
Epson 630 User manual
-
Epson N11 Important information
-
Epson WorkForce WF-2540 Quick Manual
Other documents
-
HP Color LaserJet CM2320 Multifunction Printer series Reference guide
-
HP Color LaserJet CM2320 Multifunction Printer series Quick start guide
-
Dell P513w All In One Photo Printer Owner's manual
-
Canon JX210P User manual
-
Compaq 1250 Owner's manual
-
Develop ineo 4020 User manual
-
HP Color LaserJet CM1312 Multifunction Printer series Reference guide
-
HP Color LaserJet CM1312 Multifunction Printer series Quick start guide
-
Canon 4206B002 User manual
-
HP Officejet 6812 e-All-in-One Printer Owner's manual