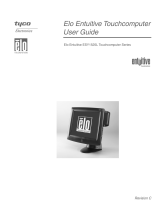Page is loading ...

User Guide
Elo Entuitive 1525C and 1725C Desktop
Touchmonitors
Revision A
P/N 008543
ET1525C Series Models
ET1725C Series Models
Elo TouchSystems, Inc.
1-800-ELO-TOUCH
www.elotouch.com

i
Copyright © 2001 Elo TouchSystems Inc. All Rights Reserved.
No part of this publication may be reproduced, transmitted, transcribed, stored in a retrieval system,
or translated into any language or computer language, in any form or by any means, including, but not
limited to, electronic, magnetic, optical, chemical, manual, or otherwise without prior written permis-
sion of Elo TouchSystems.
Disclaimer
The information in this document is subject to change without notice. Elo TouchSystems makes no
representations or warranties with respect to the contents hereof, and specifically disclaims any
implied warranties of merchantability or fitness for a particular purpose. Elo TouchSystems reserves
the right to revise this publication and to make changes from time to time in the content hereof with-
out obligation of Elo TouchSystems to notify any person of such revisions or changes.
Trademark Acknowledgments
IntelliTouch, SecureTouch, AccuTouch, Entuitive, and MonitorMouse are trademarks of Elo Touch-
Systems, Inc.
Other product names mentioned herein may be trademarks or registered trademarks of their respec-
tive companies. Elo TouchSystems claims no interest in trademarks other than its own.

iii
Chapter 1
Introduction 1
Precautions . . . . . . . . . . . . . . . . . . . . 1
About the Product . . . . . . . . . . . . . . . . . 1
Chapter 2
Installation and Setup 3
Unpacking Your Touchmonitor . . . . . . . . . . 3
Getting Started . . . . . . . . . . . . . . . . . . 4
Installing the Base . . . . . . . . . . . . . . . 4
Selecting a Suitable Location . . . . . . . . . 4
Connecting Your Touchmonitor . . . . . . . . . . 5
Installing the Driver Software . . . . . . . . . . . 8
Installing the Serial Touch Driver for Windows
2000, Me, 95/98 and NT 4.0 . . . . . . . . . 9
Installing the USB Touch Driver for Windows
2000, Windows Me and Windows 98. . . . . 9
Chapter 3
Operation 11
About Touchmonitor Adjustments . . . . . . . . 11
Touchmonitor Controls . . . . . . . . . . . . . 12
Using the On Screen Display (OSD) . . . . . 12
Brightness. . . . . . . . . . . . . . . . . 13
Contrast . . . . . . . . . . . . . . . . . . 13
OSD Adjustments . . . . . . . . . . . . . . 14
Chapter 4
Troubleshooting 17
Monitor Warning Messages . . . . . . . . . 18
Appendix A
Touch Technology 19
Touchscreens: An Overview. . . . . . . . . . . 19
IntelliTouch Touchscreens . . . . . . . . . . . . 20
AccuTouch Touchscreens . . . . . . . . . . . . 21
Appendix B
Touchmonitor Safety 23
Care and Handling of Your Touchmonitor . . . . 24
Regulatory Information 25
Appendix C
Technical Specifications 27
Touchmonitor Specifications . . . . . . . . . . 27
Signal PINOUT for 15" and 17" Monitors . . 31
Power Consumption . . . . . . . . . . . . . . 32
Preset Timing Table. . . . . . . . . . . . . . . 33
Warranty 35
Index 37
Table of Contents

1-1
C HAPTER
1
C
HAPTER
1
I
NTRODUCTION
Congratulations on your purchase of an Elo TouchSystems Entuitive
touchmonitor. Your new high-resolution touchmonitor combines the reliable
performance of Elo’s touch technology with the latest advances in CRT display
design. This combination of features creates a natural flow of information
between a user and the touchmonitor.
Precautions
Follow all warnings, precautions and maintenance as recommended in this
user’s manual to maximize the life of your unit. See Appendix B for more
information on touchmonitor safety.
About the Product
Your CRT touchmonitor is a color display with the following features:
• 13.8-inch viewable image microprocessor-based display for 15-inch monitor
and 15.7-inch viewable image microprocessor-based display for 17-inch
monitor.
• Supports a widerange of screen refresh rates with flicker-free picture quality.
• Plug and Play functionality automatically adjusts the monitor to its optimum
performance.
• VESA DPMS (Display Power Management Signaling).
• VESA DDC1/2B compatibility.
• Patented touch technology from Elo TouchSystems.
• RS-232 or Universal Serial Bus (USB) touch interface.

1-2 Elo Entuitive Touchmonitor User Guide

2-3
C HAPTER
2
C
HAPTER
2
I
NSTALLATION
AND
S
ETUP
This chapter discusses how to install your CRT touchmonitor and how to install
Elo TouchSystems driver software.
Unpacking Your Touchmonitor
Check that the following 7 items are present and in good condition:
Base
Monitor power cable
Elo QuickStart
User
Guide
CD
Software
User’s Guide, Quick Start Guide,
and TouchTools CD-ROM
CRT Display with attached
Video Cable
Serial touchscreen cable
USB touchscreen cable
OR

2-4 Elo Entuitive Touchmonitor User Guide
Getting Started
Installing the Base
• Carefully turn the touchmonitor upside-down.
• Place the base against the bottom of the monitor so that the base fasteners are
aligned with appropriate slots.
• Push the base towards the front of the monitor until the latch locks into
position.
• Carefully turn the touchmonitor right-side up.
Selecting a Suitable Location
• Place the monitor at least 12 inches from other electrical or heat-emitting
equipment and allow at least 4 inches on each side for ventilation.
• Place the monitor in a position where no light shines or is reflected directly
on the screen.
• To reduce eye strain, avoid installing the display unit against a bright
background such as a window.
• Position the monitor so the top of the screen is no higher than eye level.
• Position the monitor directly in front of you at a comfortable reading
distance.

2-5
Connecting Your Touchmonitor
Your touchmonitor comes with one of the following touchscreen connector
cables: Serial (RS-232) or USB cable (for Windows 98 and Windows 2000
systems only).
I
MPORTANT
:
Before connecting the cables to your touchmonitor and PC, be sure that the computer
and touchmonitor are turned off.
1 Connect the video cable to the video connector on your PC. Secure the cable
to your PC by turning the screws on the connector.
Tethered video cable

2-6 Elo Entuitive Touchmonitor User Guide
2 Connect the power cable to the AC connector on your touchmonitor. To
protect your equipment against risk of damage from electrical surges in the
power line, plug the touchmonitor’s power cord into a surge protector, and
then connect the surge protector to a grounded (three-pronged) AC electrical
outlet.
Tethered video cable
Power cable

2-7
3 Connect the touchscreen cable. Determine if you have RS-232 or USB.
Connect one end to the appropriate port on the back of your PC. Connect the
other end of the cable to the touchscreen connector on your touchmonitor.
The touchscreen cable connectors should fit snugly into the connectors on
your touchmonitor and PC.
Tethered video cable
Serial touchscreen cable
Power cable
Tethered video cable
USB
touchscreen cable
Power cable
OR

2-8 Elo Entuitive Touchmonitor User Guide
4 Power on your monitor using the Soft power switch and check that the power
LED is on, then power on your PC. If not, repeat steps 2, 3, and 4, or refer to
Chapter 4, Troubleshooting.
5 After a brief pause the picture should appear. If necessary, adjust the front
panel controls according to your personal preference (see Chapter 3).
6 Insert the Elo TouchTools CD-ROM in your computer’s CD-ROM drive to
install the appropriate touchscreen driver software. Follow the directions
starting on the next page to install the driver software.
Installing the Driver Software
Elo TouchSystems provides driver software that allows your touchmonitor to
work with your computer. Drivers are located on the enclosed CD-ROM for the
following operating systems:
• Windows 2000
• Windows Me
• Windows 98
• Windows 95
• Windows NT 4.0
Additional drivers and driver information for other operating systems (including
MS DOS, Windows 3.x, OS/2, Macintosh and Linux) are available on the Elo
TouchSystems web site at www.elotouch.com.
Power LED Soft Power Switch

2-9
Your Elo touchmonitor is plug-and-play compliant. Information on the video
capabilities of your touchmonitor is sent to your video display adapter when
Windows starts. If Windows detects your touchmonitor, follow the instructions
on the screen to install a generic plug-and-play monitor.
Refer to the appropriate following section for driver installation instructions.
Installing the Serial Touch Driver for Windows 2000, Me,
95/98 and NT 4.0
N
OTE
:
For Windows 2000 and NT 4.0 you must have administrator access rights to install the
driver.
1 Insert the Elo CD-ROM in your computer’s CD-ROM drive.
If the AutoStart feature for your CD-ROM drive is active, the system
automatically detects the CD and starts the setup program.
2 Follow the directions on the screen to complete the driver setup for your
version of Windows.
If the AutoStart feature is not active:
1 Click Start > Run.
2 Click the Browse button to locate the EloCd.exe program on the CD-ROM.
3 Click Open, then OK to run EloCd.exe.
4 Follow the directions on the screen to complete the driver setup for your
version of Windows.
Installing the USB Touch Driver for Windows 2000,
Windows Me and Windows 98
1 Insert the Elo CD-ROM in your computer’s CD-ROM drive.
If Windows 98, Windows Me or Windows 2000 starts the Add New
Hardware Wizard:
2 Choose Next. Select “Search for the best driver for your device
(Recommended)” and choose Next.
3 When a list of search locations is displayed, place a checkmark on “Specify a
location” and use Browse to select the \EloUSB directory on the Elo
CD-ROM.

2-10 Elo Entuitive Touchmonitor User Guide
4 Choose Next. Once the Elo TouchSystems USB touchscreen driver has been
detected, choose Next again.
5 You will see several files being copied. Insert your Windows 98 CD if
prompted. Choose Finish.
If Windows 98, Windows Me or Windows 2000 does not start the Add New
Hardware Wizard:
N
OTE
For Windows 2000 you must have administrator access rights to install the driver.
1 Insert the Elo CD-ROM in your computer’s CD-ROM drive.
2 If the AutoStart feature for your CD-ROM drive is active, the system
automatically detects the CD and starts the setup program.
3 Follow the directions on the screen to complete the driver setup for your
version of Windows.
If the AutoStart feature is not active:
1 Click Start > Run.
2 Click the Browse button to locate the EloCd.exe program on the CD-ROM.
3 Click Open, then OK to run EloCd.exe.
4 Follow the directions on the screen to complete the driver setup for your
version of Windows.

3-11
C HAPTER
3
C
HAPTER
3
O
PERATION
About Touchmonitor Adjustments
By design, your Elo Entuitive touchmonitor should not require any adjustments.
The factory settings will give you optimum video results with most standard PC
video display adapters.
However, after connecting your touchmonitor you can further optimize the
settings to meet your requirements by following the directions in this chapter.
All adjustments you make to the controls are automatically memorized, so you
do not need to reset your choices every time you unplug your touchmonitor or
power it off and on. If there is a power failure your touchmonitor settings will
not default to the factory specifications.
I
MPORTANT
:
Do not remove the CRT touchmonitor cover. The touchmonitor uses high voltages, and
the metal edges inside the touchmonitor cover are sharp. Removing the touchmonitor
cover voids the warranty.

3-12 Elo Entuitive Touchmonitor User Guide
Touchmonitor Controls
You can adjust the screen display by using the buttons located below the screen.
Using the On Screen Display (OSD)
1 Push the MENU button to access the OSD. The resolution and frequency are
displayed at the top of the menu for your information.
2 Push the or button to choose the item you want to adjust. The selected
item is highlighted.
3 Push the SELECT button to adjust the highlighted item.
4 Push the or button to adjust the selection.
5 Push the SELECT button to return to the previous menu if you are in a
submenu.
The display unit automatically saves the new settings in 3 to 4 seconds after
your last adjustments and the menu disappears. You can also push the
MENU button to make the menu disappear.

3-13
Brightness
Use the button to select the brightness adjustment.
Adjust with or button.
Contrast
Use the button to select the brightness adjustment.
Adjust with or button.

3-14 Elo Entuitive Touchmonitor User Guide
OSD Adjustments
H. Size Adjusts the horizontal size of the entire screen image.
H. Position
Adjusts the horizontal position of the entire screen image.
V. Size
Adjusts the vertical size of the entire screen image.
V. Position
Adjusts the vertical position of the entire screen image.
Pincushion
If the vertical sides of the picture curve in or bulge out, you can
correct the distortion by using the pincushion adjustment.
Trapezoid
If the picture is wider at the top or at the bottom, you can correct
the distortion by using the trapezoid adjustment.
Parallel
If the sides of the screen image are tilted, you can correct the
distortion by using the parallel adjustment.
Pin Balance
If the sides of the picture are bowed to the right or the left, you
can correct the pin cushion balance by using this adjustment.
V. Moire
Clears vertical moire if a series of concentric circles or arcs
appear on your screen.
H. Moire
Clears horizontal moire if a series of concentric circles or arcs
appear on your screen.
Language
You can select the language in which adjustment menus are
displayed. The following languages are available; English,
German, French, Italian, Spanish, Swedish, Finnish, Danish, and
Portuguese.
Rotation
If the entire screen image is tilted, you can correct the distortion
by using the rotation adjustment.
OSD H.
Position
Adjusts the OSD menu’s horizontal position on the screen.
OSD V.
Position
Adjusts the OSD menu’s vertical position on the screen.

3-15
N
OTE
:
Moire is an interface pattern that makes the screen seem to have faint lines. A picture
that is rastered or consists of small repeating figures is sensitive to moire interference.
Strong colors are also liable to intensify moire. The moire pattern on the screen does not
affect the printout of the image.
Color
Control
Color temperature affects the tint of the image. With lower color
temperature the image turns reddish and with higher
temperatures bluish.
There are three color setting available: 9300K, 6500K, or
USER. With the USER setting you can set individual values for
red, green, and blue.
Recall
If you operate your display unit in a factory preset mode, this
function deletes adjustments you made for size, position and
shape, and restores the properties which have been set in the
factory. If you operate your display unit in user mode, this
function has no effect except that the contrast will be reset to the
maximum value and the brightness to the cut-off level.
Information
Information shows horizontal and vertical sync polarity of
current timing set.
Degauss
External magnetic fields may cause distortion or discoloration in
the picture. Demagnetizing takes place automatically when the
display unit is switched on, and the unit normally maintains
faultless color purity during operation.
If you have tilted, swiveled or moved the display unit, you can
perform demagnetization. During the process the picture is
distorted for a few seconds. After demagnetization, the color
impurities have disappeared if caused by stray magnetic fields.
Do not use the degauss feature more than once every half hour
or the degauss function will not work.
Brightness
Adjusts the brightness of the screen.
Contrast
Adjusts the contrast of the screen.

3-16 Elo Entuitive Touchmonitor User Guide

4-17
C HAPTER
4
C
HAPTER
4
T
ROUBLESHOOTING
Problem Suggestion (s)
No picture. Your touchmonitor may not be getting power.
Make certain that your power strip is plugged into
the wall socket and that the PC and touchmonitor
are plugged in and powered on.
Test the power supply by trying different cables or
a different wall outlet, or by plugging another
appliance into the outlet.
The touchmonitor might be in standby mode. Push
one of the keyboard keys. Check that the keyboard
is properly connected to the computer.
Ensure that your computer and video card are
properly configured (consult the video card
documentation).
Touchmonitor does not enter power
management mode.
The video signal from the computer does not
comply with VESA DPMS standard. Either the
computer or the graphics adapter is not using the
VESA DPMS power management function.
Screen flickers The screen may seem to flicker when the refresh
rate is less than 75Hz. See the list of recommended
modes in Appendix C, page 27.
Color defects If your color is not uniform, degauss the
touchmonitor as described in Chapter 3, page 15,
and make sure that the touchmonitor is at least 12
inches from any other electrical equipment.
Picture appears to be ghosting. Make certain there is a good connection between
the touchmonitor and the computer.
Picture is not centered. Read about adjusting your touchmonitor picture
and make the appropriate adjustments.
Picture appears “washed out”. Readjust your brightness and contrast settings.
/