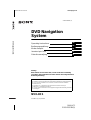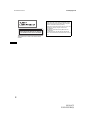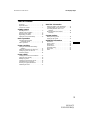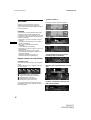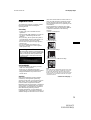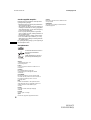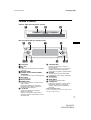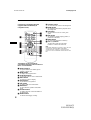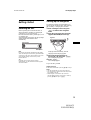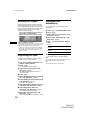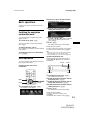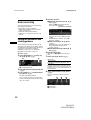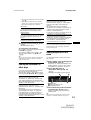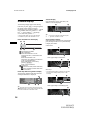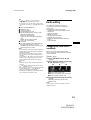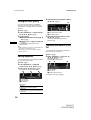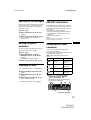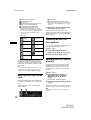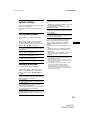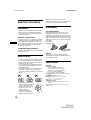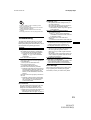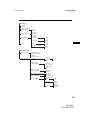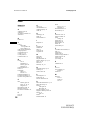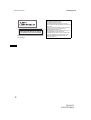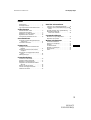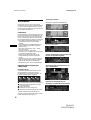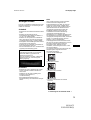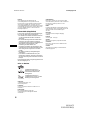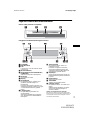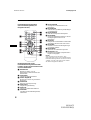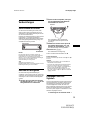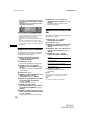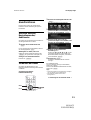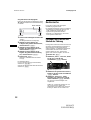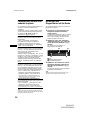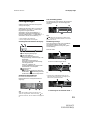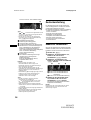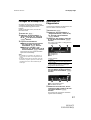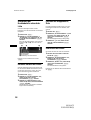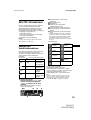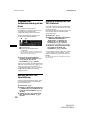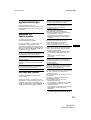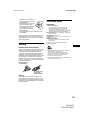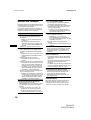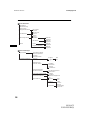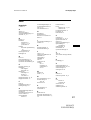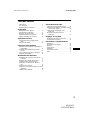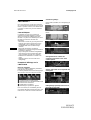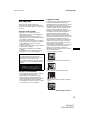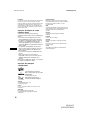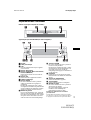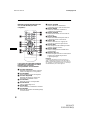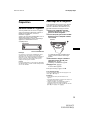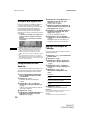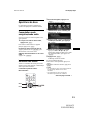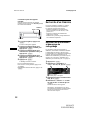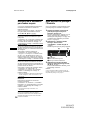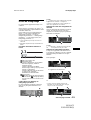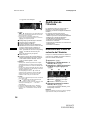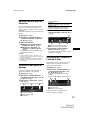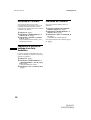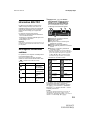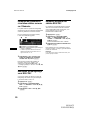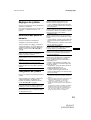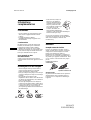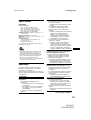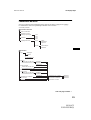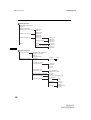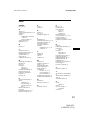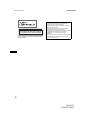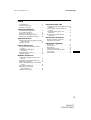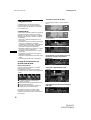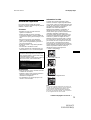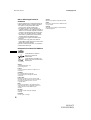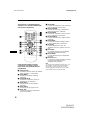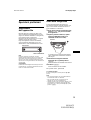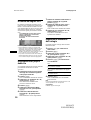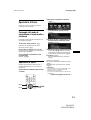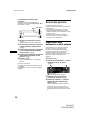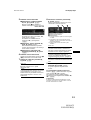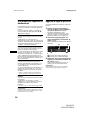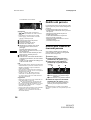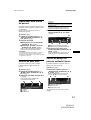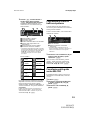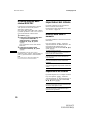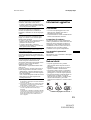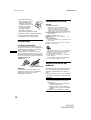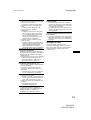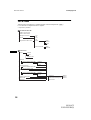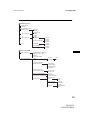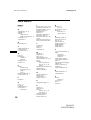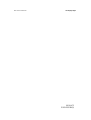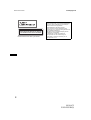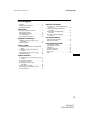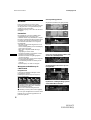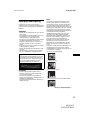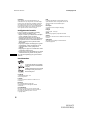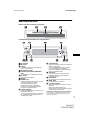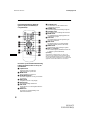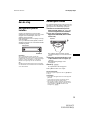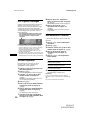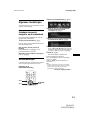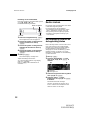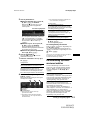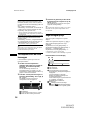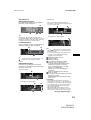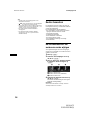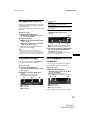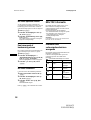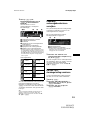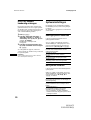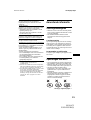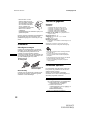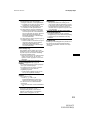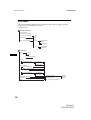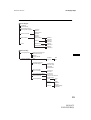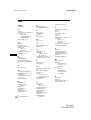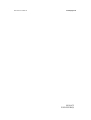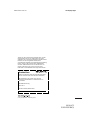Page is loading ...

2
01GB01INT-EUR.fm masterpage:Left
NVX-HC1
2-583-235-11 (1)
These labels are located on the bottom of the
chassis.
CAUTION
CLASS 1M VISIBLE/INVISIBLE LASER
RADIATION WHEN OPEN AND INTERLOCKS DEFEATED.
DO NOT VIEW DIRECTLY WITH OPTICAL INSTRUMENTS.
:
About this manual
• “Main unit” and “Card remote commander” in this
manual represent CDX-NC9950 and its supplied
remote control RM-X150 respectively.
• Instructions in this manual describe how to use the
functions by mainly using the card remote
commander.
• Illustrations in this manual may differ from the
actual device.
• Countries/regions are indicated by national flag
icons. The horizontal to vertical ratio of the icons is
2:1.

3
00GB+00COV-EURTOC.fm masterpage:Right
NVX-HC1
2-583-235-11 (1)
Table of contents
Welcome!. . . . . . . . . . . . . . . . . . . . . . . . . . . .4
Important notice. . . . . . . . . . . . . . . . . . . . . . .5
Location of controls . . . . . . . . . . . . . . . . . . . .7
Getting started
Resetting the unit . . . . . . . . . . . . . . . . . . . . . .9
Starting up the navigation . . . . . . . . . . . . . . .9
Receiving GPS signals. . . . . . . . . . . . . . . . .10
Registering your home. . . . . . . . . . . . . . . . .10
Setting the clock automatically . . . . . . . . . .10
Basic operations
Switching the navigation
mode/audio mode . . . . . . . . . . . . . . . . . .11
Menu operations. . . . . . . . . . . . . . . . . . . . . .11
Route searching
Setting the destination and starting
guidance. . . . . . . . . . . . . . . . . . . . . . . . . .12
Setting the destination in other ways . . . . . .13
Adding waypoints on the route . . . . . . . . . .13
Guidance displays . . . . . . . . . . . . . . . . . . . .14
Route editing
Changing the route search conditions . . . . .15
Setting the route priority . . . . . . . . . . . . . . .16
Editing waypoints. . . . . . . . . . . . . . . . . . . . .16
Checking route details by the list. . . . . . . . .16
Searching for the route again . . . . . . . . . . . .17
Deleting a waypoint/destination. . . . . . . . . .17
Simulating the route. . . . . . . . . . . . . . . . . . .17
RDS-TMC information
Displaying traffic event information. . . . . . 17
Avoiding traffic event on the route . . . . . . . 18
Cancelling the RDS-TMC voice
guidance . . . . . . . . . . . . . . . . . . . . . . . . . 18
Receiving RDS-TMC stations
manually . . . . . . . . . . . . . . . . . . . . . . . . . 18
System settings
Editing memory points . . . . . . . . . . . . . . . . 19
Setting up the system. . . . . . . . . . . . . . . . . . 19
Additional information
Precautions . . . . . . . . . . . . . . . . . . . . . . . . . 20
Notes on discs . . . . . . . . . . . . . . . . . . . . . . . 20
Maintenance . . . . . . . . . . . . . . . . . . . . . . . . 20
Specifications . . . . . . . . . . . . . . . . . . . . . . . 20
Troubleshooting. . . . . . . . . . . . . . . . . . . . . . 21
Menu items . . . . . . . . . . . . . . . . . . . . . . . . . 22
Index . . . . . . . . . . . . . . . . . . . . . . . . . . . . . . 24

4
01GB01INT02-EUR.fm masterpage:Left
NVX-HC1
2-583-235-11 (1)
Welcome!
Thank you for purchasing this Sony DVD
Navigation System. Before operating this
system, read this manual thoroughly and retain it
for future reference.
Features
This hideaway unit is designed to make up the
navigation system with Sony FM/MW/LW
Compact Disc Player CDX-NC9950. The system
is controlled by CDX-NC9950, and the following
features are available.
• DVD-ROM covering 21 European countries
included
• 8 languages selectable for the voice guidance
and on-screen display
• RDS-TMC (Traffic Message Channel)
compatible
• 3 route simultaneous searching
• Maximum 2 waypoints can be set on the way to
the destination
• Maximum 200 memory points storable
• Total 44 kinds of POI (point of interest) in 8
categories available
• Setting the destination by postal code
• Audio and navigation hybrid display
Display examples on CDX-NC9950
Navigation menu
You can make various settings in the navigation
menu.
Settings and functions are categorised into the
menus as follows:
1 Suspending/resuming route guidance
2 Setting for the RDS-TMC information
3 Searching for the destination
4 Editing the route to the destination
5 Setting for the system of the unit
For your safety, the menu setting operation is
performable only after you park the car and set
the parking brake.
4 guidance patterns
Road map (standard) with arrow guidance
Road map (zoom) with arrow guidance
Arrow guidance
Turn list
Colourful intersection close-up view
including rivers as landmarks
Motorway view and interchange close-up
view
Dynamic route guidance based on the
RDS-TMC information

5
01GB02CD-EUR.fm masterpage:Right
NVX-HC1
2-583-235-11 (1)
Important notice
To avoid the risk of injury or accident, read the
following warning before installing and
operating the unit.
On safety
• Comply with your local traffic laws and
regulations.
• Observe actual traffic regulations, such as one-
way streets, while driving with the route
guidance.
• For your safety, do not operate the system or
watch the display window while driving. It is
dangerous and may cause an accident.
• Do not allow any liquid or foreign objects to
enter the unit.
• Do not disassemble or modify the unit.
• This unit is designed for 12 V DC negative
earth operation only.
On installation
• Before installing the unit, check your local
traffic laws and regulations.
• Make sure you install the unit properly
following the Installation/Connections manual.
• Improper installation may result in fire or
electric shock.
On GPS
GPS (Global Positioning System) satellites
continuously emit signals for positioning
anywhere on the earth. As a GPS aerial receives
these signals, users can be informed of their
location (latitude, longitude and altitude).
Information must be received from 3 satellites in
order to obtain two-dimensional fixes (altitude
and longitude), and 4 satellites are required for
three-dimensional positioning (latitude,
longitude and altitude). As GPS satellites are
controlled by the U.S. Department of Defense, a
deliberate margin of error between a few metres
(a few feet) and 10 metres (32.8 feet) exists. As a
result, the GPS navigation system may include
an error of between 10 metres (32.8 feet) and
about 200 metres (656.2 feet), depending on the
circumstances.
As GPS information is obtained using signal
from satellites, it may be impossible or difficult
to obtain the information in the following
locations:
• Tunnel or underground
• Under a highway
• Between high buildings
• Between tall trees with dense foliage
Note
When the reverse signal and the speed sensor cords
are connected, the system calculates the current car
position with detecting the direction and the travel
distance of the car by the gyroscope and speed pulse
respectively even in locations where the GPS signal
cannot be received.
Preventing an accident
The menu setting operation is performable only
after you park the car and set the parking brake.
When you attempt the menu operation while
the parking break is released, the following
caution appears.
continue to next page t

6
01GB02CD-EUR.fm
NVX-HC1
2-583-235-11 (1)
masterpage:Left
On the supplied map disc
Read the following conditions carefully before
opening the disc package.
• Roads and names on the map may differ from
actual roads and names.
• The warranty on the disc does not extend to an
exchange or refund due to some typographical
errors and omissions, or any other discrepancy
in layout found in the disc.
• In no way may the map data be copied and
used, in whole or in part, without permission of
the copyright holder.
• Contents are subject to change without notice.
• In no event shall Sony be liable to you or any
third party for any damages resulting from the
use of this product.
By opening the disc package, you are agreeing to
be bound by the above.
On trademarks
Austria
© Bundesamt für Eich- und
Vermessungswesen
France
source: Géoroute ® IGN France & BD Carto ®
IGN France
Germany
Die Grundlagendaten wurden mit
Genehmigung der zuständigen Behörden
entnommen
Great Britain
Based upon Ordnance Survey electronic data
and used with the permission of the Controller of
Her Majesty's Stationary Office © Crown
Copyright, 1995.
Italy
La Banca Dati Italiana è stata prodotta usando
quale riferimento anche cartografia numerica ed
al tratto prodotta e fornita dalla Regione
Toscana
Norway
Copyright © 2000; Norwegian Mapping
Authority
Portugal
Source: IgeoE - Portugal
Spain
Información geográfica propiedad del CNIG
Sweden
Based upon electronic data © National Land
Survey Sweden
Switzerland
Topografische Grundlage: © Bundesamt für
Landestopographie
V-Trafic Information in France is
provided by Mediamobile
company.
Traffic Information in the UK is
provided by ITIS Holdings Plc.

7
01GB02CD-EUR.fm masterpage:Right
NVX-HC1
2-583-235-11 (1)
Location of controls
NVX-HC1 (When the front panel is opened):
Main unit CDX-NC9950 (In navigation mode):
a Front panel
b Disc slot
c LED
Lights up in blue when the power is supplied
to the unit.
d Z (Eject) button
e SOURCE (Power on/Radio/CD/MD/
AUX) button
To select the audio source in the background.
f OFF button
To turn off the unit.
g Display window
h ENTER button
During menu operation: To decide an item/
apply a setting.
Except menu operation: To store point
information (press)/display traffic event
information (press and hold).
i L (Left) dial
During voice guidance: To adjust the
guidance volume level.
When no voice guidance is provided: To
adjust the volume level of the audio source in
the background.
j CUSTOM button
During menu operation: To return to a
previous display.
Except menu operation: To select the route
guidance mode or audio mode (press)/
provide the voice guidance (press and hold).
k Receptor
To receive signals from the card remote
commander or wireless rotary commander.
l Reset button
To reset the unit.
m MENU button
To display the navigation menu.
n R (Right) dial
During menu operation: To select an item.
During route guidance: To change the
guidance display pattern (4 patterns are
selectable).
Note on using the L/R dials
Before using the L/R dials, push in and release them
first. Push in again after use.
123 4
SOURCE
CUSTOM
OFF
VOL
MENU
ENTER
5
9q
;
q
a
q
s
q
d
q
f
678

8
01GB02CD-EUR.fm
NVX-HC1
2-583-235-11 (1)
masterpage:Left
Card remote commander RM-X150
(supplied with CDX-NC9950) (In
navigation mode):
The buttons on the card remote
commander share the same functions as
those on CDX-NC9950.
a Number buttons
To input numbers for an address, phone
number, or postal code.
b MENU button
To display the navigation menu.
c </M/,/m buttons
To move the cursor to select a desired item.
d BACK button
To return to a previous display.
e VOICE button
To provide the voice guidance.
f TMC button
To display traffic event information.
g NAVI button
To select the route guidance mode/audio
mode.
h SCREEN button
To display the audio source information in
the background.
i ENTER button
To decide an item/apply a setting.
j SOURCE button
To select the audio source in the background.
k MODE button
To change the radio band or playback unit in
the background.
l ATT button
To attenuate the sound. To cancel, press
again.
m MAP button
To change the guidance display pattern (4
patterns are selectable).
n MARK button
To store point information in memory.
o VOL (+/–) buttons
To adjust the volume level (the same
function as L dial on the main unit).
Note
If the display disappears by pressing (OFF), the main
unit cannot be operated with the card remote
commander unless (SOURCE) on the main unit is
pressed, or a disc is inserted to activate the main unit
first.
1
OFF
NAVI
PTY
ATTTAAF
VOICE
MAP
MARK
TMC
VOL
REP SHUF
SCREEN
CAPTURE
IMAGE
BBE MP
MENU
BACK
SOURCE
ENTER
MODE
PAU SE
2 3
456
7 8
0
9

9
01GB02CD-EUR.fm masterpage:Right
NVX-HC1
2-583-235-11 (1)
Getting started
Resetting the unit
Before operating the unit for the first time, or
after replacing the car battery or changing the
connections, you must reset the unit.
Press the reset button with a pointed object, such
as a ballpoint pen.
After pressing the reset button, the start-up image
appears and the demonstration starts
automatically.
Note
Pressing the reset button will initialise all the setting
values excluding the stored memory point information
on NVX-HC1, and some stored contents such as the
clock/calendar settings in the memory of CDX-
NC9950 likewise.
Tip
For details on the start-up images and the
demonstration, see the instruction manual supplied
with CDX-NC9950.
Starting up the navigation
The following settings are required before you
operate the unit for the first time, after replacing
the car battery, or changing the connection.
1 After resetting the main unit, press
(NAVI) to switch to the navigation
mode.
2 Open the front panel, then insert the
supplied DVD-ROM (label side up).
Verifying starts automatically, then the
language selection display appears.
3 Select the desired language by
pressing M or m, then press (ENTER).
The warning display appears.
4 Press (ENTER).
The road map appears.
To eject the disc, press Z.
With the main unit
Rotate the R dial instead of pressing M or m in step 3.
Notes
• Only the supplied disc can be used on this unit.
• You cannot insert or eject the disc when the power is
not supplied to the unit.
• When “English” is selected in step 3, the unit
selection display appears. Select “km” or “mile” by
pressing M or m, then press (ENTER).
CDX-NC9950
Reset button
NVX-HC1

10
01GB02CD-EUR.fm
NVX-HC1
2-583-235-11 (1)
masterpage:Left
Receiving GPS signals
When using the navigation system for the first
time after installing, drive your car on the roads
without high buildings around for 30 minutes at a
regular speed. The system requires signals from
minimum 3 GPS satellites to calculate the
current car position properly.
Notes on current car position
• Before operating the system for the first time, or after
replacing the car battery, your current car position on
the road map will be the default (Greenwich,
London, UK) until GPS signal becomes receivable.
• The current car position on the map may be widely
off the road until the speed pulse from your car is
properly checked.
Registering your home
It is highly recommended to register your home
in memory for easy recall next time.
1 Park your car at the point where you
want to register as home.
2 Press (MARK).
The confirmation display appears.
3 Select “Yes” by pressing < or ,,
then press (ENTER).
The address of the current car position is
stored in memory.
4 Press (MENU).
5 Select “Navigation Setup” by pressing
< or ,, then press (ENTER).
6 Select “Memory Points” by pressing M
or m, then press (ENTER).
The address list appears.
7 Select the address stored in step 2 by
pressing M or m, then press (ENTER).
8 Select “Register as Home” by
pressing M or m, then press (ENTER).
The conformation display appears.
9 Select “Yes” by pressing < or ,,
then press (ENTER).
The current car position is registered as home.
Setting the clock
automatically
You can adjust the clock based on the GPS
information.
1 Press (NAVI) to select the audio mode.
2 Press (MENU).
3 Select “Setup” by pressing < or ,,
then press (ENTER).
4 Select “GPS” by pressing < or ,,
then press (ENTER).
5 Press (ENTER) to select the desired
item.
6 Press (MENU).
The display returns to the audio display.
Note
There might be a difference between the time set by
the GPS information and the actual time.
Tip
The system supports the summer time.
GPS reception sensitivity shows the number of
GPS satellites currently identified.
Make sure at least 3 increments are indicated.
Items:
“AUTO” sets the local time of the current
position.
“HOME” sets the local time of stored home
position.
“OFF” cancels setting time automatically.

11
01GB02CD-EUR.fm masterpage:Right
NVX-HC1
2-583-235-11 (1)
Basic operations
Common procedures to operate the system are
explained.
Switching the navigation
mode/audio mode
You can switch to the navigation mode with a
simple operation.
1 In audio mode, press (NAVI).
To return to the audio source on the main unit,
press (NAVI).
To listen to the radio, CD, etc.
Press (SOURCE) repeatedly to select the desired
audio source.
To display the audio source information
Press (SCREEN).
Menu operations
You can set all items in the navigation menus by
following procedures below.
Operation by the card remote
commander:
1 In navigation mode, press (MENU).
The navigation menu appears.
2 Press < or , to select the desired
menu, then press (ENTER).
3 Press M or m to select the desired
setting item, then press (ENTER).
4 Make the desired setting.
Press < or , (M or m) to select the desired
setting or input characters/numbers, then
press (ENTER).
5 Press (MENU).
The display returns to the normal display.
During the menu operation:
To return to the previous display, press (BACK).
To cancel the menu selection, press (MENU).
Tips
• The items on the menu, and the setting operations
differ depending on the selected menu item.
• The selectable items on the menu are highlighted.
Operation by the main unit:
Rotate the R dial on the main unit instead of
pressing <, ,, M or m on the card remote
commander.
1 In navigation mode, press (MENU).
The navigation menu appears.
2 Rotate the R dial to select the desired
menu, then press (ENTER).
3 Rotate the R dial to select the desired
setting item, then press (ENTER).
4 Rotate the R dial to select the desired
setting, then press (ENTER).
5 Press (MENU).
The display returns to the normal display.
During the menu operation:
To return to the previous display, press
(CUSTOM).
To cancel the menu selection, press (MENU).
1
OFF
NAVI
REP SHUF
SCREEN
CAPTURE
IMAGE
BBE MP
MENU
BACK
SOURCE
ENTER
MODE
PAU SE
2 3
456
7 8
0
9
ENTER
MENU
BACK
ENTER
MENUCUSTOM
R dial

12
01GB02CD-EUR.fm
NVX-HC1
2-583-235-11 (1)
masterpage:Left
Route searching
The system searches for routes automatically
after setting the destination.
The following contents are featured.
• Setting the destination easily by city/street
names, postal codes, etc.
• Storing the desired point in memory
• Setting up to 2 waypoints on the route to go
through
Setting the destination and
starting guidance
The procedure for searching for the route and
starting the route guidance is explained. Setting
the destination by the address is introduced as an
example here. For details on setting the
destination in other ways,
see “Setting the
destination in other ways” on page 13.
1 Press (MENU).
2 Select “Destination” c “Country” by
<, ,, M, m and (ENTER).
A Country/Region
B Country/Region code
3 Select the desired country by M, m and
(ENTER).
4 Select “Address” c “City Name Input”
by M, m and (ENTER).
The name input display appears.
Select “Search All Cities” to search for the
route by selecting the street name from all the
cities. Go to step 6.
5 Input the city name.
1Select the character by <, ,, M, m
and (ENTER).
Repeat step 1 to input characters and
narrow down the candidates.
To insert a space, select “,” then press
(ENTER).
To delete an input character, select “<”
then press (ENTER).
2Select “LIST” by <, ,, M, m and
(ENTER).
In the list display, up to 200 candidates on
the list after narrowed down can be
scrolled cyclically.
3Select the desired city name by M, m
and (ENTER).
6 Input the street name.
Follow steps 5-1 to 3 to select the street
name.
7 Select “Set” by M, m and (ENTER).
8 Select “Start Guidance” by M, m and
(ENTER).
The route search starts, then the route list
appears.
A Travel distance*
1
*
2
B Travel time*
3
C Arrival time*
1
BA
Other items:
“House Number”
To set the house number, then select “OK.”
“2nd Street”
To set the street crossing on the route as the
destination. If the place you want to go is near
an intersection, you can set the intersection as
your destination.
The number of candidates
AB C

13
01GB02CD-EUR.fm masterpage:Right
NVX-HC1
2-583-235-11 (1)
*1 The shortest and the fastest routes are marked
with “ z.”
*2 Travel distance is displayed up to “9999km”
(When “km” is selected as the distance unit).
*3 Travel time is displayed up to “99h59m.”
9 Select the desired route by M, m and
(ENTER).
The route guidance starts.
To suspend the route guidance
Press (MENU), then select “Suspend Guidance”
by <, , and (ENTER).
To resume the guidance, press (MENU), then
select “Resume Guidance” by <, , and
(ENTER).
Tip
You can also input numbers directly by pressing the
number buttons on the card remote commander
during character input.
Setting the destination in
other ways
You can also set the destination and search for
the routes by the following methods.
After pressing (MENU), select the items in the
following order by <, ,, M, m and (ENTER).
Tip
You can also input numbers directly by pressing the
number buttons on the card remote commander
during character input.
Adding waypoints on the
route
You can set maximum 2 points on the route as
the waypoint.
1 Before setting, search for the waypoint
by the address, POIs, etc.
For details, see “Setting the destination and
starting guidance” on page 12 and “Setting
the destination in other ways” on page 13.
2 Select “Add Way Point” in
“Destination” menu by M, m and
(ENTER).
The display for adding waypoints appears.
A Destination
B Selected position to add
C Selectable position
3 Select the desired position to add the
waypoint by <, , and (ENTER).
The route searching starts, then the route
guidance starts.
Tip
When you want to rearrange the sequence of the
waypoints,
see “Editing waypoints” on page 16.
Other items:
“Register to Memory Points”
To store the point information in memory.
The stored point can be called up with a
simple operation.
“Add Way Point”
To set the waypoints on the route. For details,
see “Adding waypoints on the route” on
page 13.
“Detailed Information”
To display the information on the point.
Postal Code
Searches for routes by the postal code.
“Destination” c “Postal Code” c Postal code
input c the desired postal code c Street name
input c the desired street name c “Set” c “Start
Guidance” c the desired route
POI Categories
Searches for routes to the POI such as
restaurants, theatre, hotels, etc., selected from the
category list.
(Ex. Searching for airports) “Destination” c
“POI Categories” c “Travel” c “Airport” c
“City Name Input” (or “Search All Cities”) c
City name input c the desired city name c
POI
name input c the desired POI name c “Start
Guidance” c the desired route
Local POI*
Searches for routes to the POI such as
restaurants, theatre, hotels, etc., within approx.
30 km (20 mile) radius of the current car
position.
(Ex. Searching for Chinese restaurants)
“Destination” c “Local POI” c “Restaurant” c
“Chinese” c the desired restaurant c “Start
Guidance” c the desired route
* All the 2nd POI categories are displayed when “All
Categories” in “Local POI” is selected.
Home/Previous Destination/Memory Points
Searches for routes by stored points.
“Destination” c “Home,” “Previous Destination”
or “Memory Points” c the desired point* c
“Start Guidance” c the desired route
* Not required when “Home” is selected.
A
C C
B

14
01GB02CD-EUR.fm
NVX-HC1
2-583-235-11 (1)
masterpage:Left
Guidance displays
The following displays appear while driving.
Each time you press (MAP)*
1
during navigation,
the display pattern changes as follows:
Road map (zoom) with arrow guidance t Road
map (standard) with arrow guidance t Turn
list*
2
t Arrow guidance*
2
t Road map
(zoom) with arrow guidance t ...
*1 Not operable while you are on the motorway.
*2 Available only when the destination is set.
Basic information on the display
1 GPS reception condition
2 TMC information
3 When the destination is not set:
Compass direction, Current latitude and
longitude
When the destination is set:
Travel time, travel distance and direction
to the waypoint/destination
When audio display is selected by
pressing (SC REEN ):
Audio source information
4 Current time
5 (Current car mark)/current road name,
(Arrow guidance)/current street name
or next area name
Road map with arrow guidance display
The road map combined with arrow directions
and major information is displayed.
Tip
“ ” appearing on the road map when the priority of
“Restricted Road” is set to “High” shows that the road
has been blocked due to the traffic control.
Turn list display
Only the directions to turn, area names, and
distance to turn are displayed.
Tip
“ Ferry route” appears at the transfer point
when using ferries, and trains as well.
Arrow guidance display
When approaching an intersection or interchange
point, the map becomes close-up automatically
to display more detail.
General road:
When approaching an intersection
Motorway*:
* Only the following guidance displays are provided,
and cannot be changed while you are on the
motorway.
When approaching an interchange point
12
34 5
A
C BG
BA
F
A
B
A B
CD
A E
B
B
A
D

15
01GB02CD-EUR.fm masterpage:Right
NVX-HC1
2-583-235-11 (1)
Tips
• or lights up in close-up view when
approaching the point to turn right or left.
• To cancel the close-up view, press (BACK) on the
card remote commander or (CUSTOM) on the main
unit.
A Arrow guidance/Route line
B Distance to turn
C Current car position
D Visualised distance to turn
E Facility information such as service area/
petrol station/parking area,
Distance to the next facility
Upper: The nearest facility except parking
area
Middle: The 2nd nearest facility
Lower: The nearest facility
F Area name
G The vertical width of the window indicates
the approximate distance as follows:
Standard scale map: 600 m (0.4 mile)/Zoom
scale map: 300 m (0.2 mile)
Notes
• Four cardinal points are shown only in English when
displaying the location and address information by
latitude and longitude.
• After the current car position is off the route, the
arrow guidance on the display disappears during
rerouting.
• Arrow guidance “ M” continues to appear when the
distance to the next turning point is over 5 km (3
miles) for general roads and 10 km (6 miles) for
motorways.
Tips
• “Unknown” appears when the road/street name is
unknown.
• “ ” appears at the transfer point when using
ferries, and trains as well.
• If the characters are too many to display, the end of
a line is abbreviated as “...” and skip the rest.
• Travel time is displayed up to “99h59m.”
• Travel distance is displayed up to “9999km” (When
“km” is selected as the distance unit).
Route editing
The settings for searching for routes or
waypoints on a route can be configured in
various ways.
The following contents are featured.
• Changing the route search condition to find
other routes
• Setting route priority
• Editing waypoints
• Checking route information
• Searching for a route again
• Deleting the destination when malfunction
occurs
• Route simulation
Changing the route search
conditions
When you want to change the route while
driving, change the search condition and search
for the route again.
1 Press (MENU).
2 Select “Edit Route” by <, , and
(ENTER).
3 Select “Search Condition” by pressing
M or m, then press (ENTER).
A Route1: Time-priority route
B Route2: Time-priority route (Alternative)
C Route3: Distance-priority route
4 Select the desired route by <, , and
(ENTER).
The route search starts, then the route
guidance starts.
Note
Use the search result as a rough guide, it may be
different in practice.
CA B

16
01GB02CD-EUR.fm
NVX-HC1
2-583-235-11 (1)
masterpage:Left
Setting the route priority
You can set the route priority for taking the
motorway, toll road, ferry and restricted road.
Search for the route again when you change the
priorities.
1 Press (MENU).
2 Select “Edit Route” c “Route Priority”
by <, ,, M, m and (ENTER).
3 Set the priority.
1 Select the desired route way by M, m
and (ENTER).
2 Select “Low” or “High” by M, m and
(ENTER).
The route search starts, then the route
guidance starts.
Tips
• Setting “Motorway” to “High” is recommended when
searching for a long distance route.
• The route ways set to “Low” priority may still be
taken on the route.
Editing waypoints
You can rearrange the order or make the deletion
of waypoints set on the route.
1 Press (MENU).
2 Select “Edit Route” c “Edit Way
Points” by <, ,, M, m and (ENTER).
3 Select “Sort” by M, m and (ENTER).
The display to sort waypoints appears.
A 1st waypoint
B 2nd waypoint
C Destination
4 Select the desired waypoint to shift by
<, , and (ENTER).
D Selected position to shift
E Selectable position
5 Select the desired position to set by
<, , and (ENTER).
The route search starts, then the route
guidance starts.
Checking route details by the
list
You can check the area names and the distance
between the points on the route.
1 Press (MENU).
2 Select “Edit Route” c “Turn List” by
<, ,, M, m and (ENTER).
The turn list appears.
Press M or m to scroll the list.
A Turn direction
B Area name
C Distance between points
To exit the turn list, press (MENU).
Other items:
“Delete”
To delete the unwanted waypoint.
“Delete All”
To delete all the waypoints and destination set
on the route.
ABC
E E
D
E
CA B

17
01GB02CD-EUR.fm masterpage:Right
NVX-HC1
2-583-235-11 (1)
Searching for the route again
When the car position on the map does not match
the current road, you can search for the route
again manually before the system updates the
current car position.
1 Press (MENU).
2 Select “Edit Route” by <, , and
(ENTER).
3 Select “Reroute” by M, m and (ENTER).
The route search starts, then the route
guidance starts.
Deleting a waypoint/
destination
The next waypoint or the destination (when no
waypoint is on the route) is deleted.
1 Press (MENU).
2 Select “Edit Route” c “Delete
Destination” by <, ,, M, m and
(ENTER).
The conformation display appears.
3 Select “Yes” by <, , and (ENTER).
Simulating the route
You can simulate the route to the destination.
1 After searching for the route, press
(MENU).
2 Select “Edit Route” by <, , and
(ENTER).
3 Select “Demo” by M, m and (ENTER).
The route simulation starts.
To exit the route simulation, press (MENU).
RDS-TMC information
The Traffic Message Channel (TMC) is an RDS
broadcasting service that allows FM stations to
send traffic information along with the regular
radio signal.
The following contents are featured.
• Receiving and storing the traffic information
• Searching for the alternative route to avoid a
traffic event
• Providing voice guidance
Note
Depending on the country or region, not all of the
RDS-TMC features are available.
Displaying traffic event
information
The system receives and stores RDS-TMC
information automatically.
You can check the traffic event on the route based
on the RDS-TMC information.
“ ” lights up depending on the status as
follows:
1 Press (TMC) on the card remote
commander, or press and hold
(ENTER) on the main unit.
The information display appears if there is
any traffic event information.
Indication Colour Status
Background:
Orange
Traffic
information is
stored.
Background:
Grey
No traffic
information
Text: White Within TMC
service area
Text: Grey Out of TMC
service area
continue to next page t
CBA
F
G
D
E

18
01GB02CD-EUR.fm
NVX-HC1
2-583-235-11 (1)
masterpage:Left
A Traffic events and distance
B Detailed information*
C Road name
D Distance influenced by the traffic event
E Page count on the information*
F Starting point of the traffic event
G Closing point of the traffic event
* Appears when available. You can check the
detailed information by rotating the R dial on the
main unit or pressing < or , (M or m) on the
remote commander to display the next or
previous page.
Traffic event
To display all traffic information currently
available (including the information on other
routes), press (MENU), then select “RDS-TMC
Information” c “All Traffic Conditions” c the
desired road.
Tip
You can also display traffic information by pressing
(MENU), then select “RDS-TMC Information” c
“Traffic On Route” by <, ,, M, m and (ENTER).
Avoiding traffic event on the
route
The system offers dynamic route guidance for
calculating an alternative route to avoid traffic
event.
When traffic event occurs, the confirmation
display appears.
A Traffic event
B Additional distance caused by detour*
* May be shortened depending on the calculated
alternative route. Displayed with a minus sign in
this case.
1 Select “OK” when avoiding the traffic
event by <, , and (ENTER).
To cancel avoiding the traffic event, press
(MENU), then select “RDS-TMC Information”
c “Dynamic Navigation” c “Off” by <, ,, M,
m and (ENTER).
Cancelling the RDS-TMC
voice guidance
You can cancel providing the voice guidance so
as not to interrupt the radio, CD, etc.
1 Press (MENU).
2 Select “RDS-TMC Information” c
“Guide” by <, ,, M, m and (ENTER).
3 Select “Off” by M, m and (ENTER).
Receiving RDS-TMC stations
manually
The system receives TMC stations in the area
automatically even after crossing the border.
If the RDS-TMC reception is poor, you can
specify the country and receive TMC stations
manually.
1 Press (MENU).
2 Select “RDS-TMC Information” c
“RDS-TMC Setup” c “Station” c
“Manual” by <, ,, M, m and
(ENTER).
The RDS-TMC station list appears.
3 Select the desired station by M, m and
(ENTER).
To specify your area, select “Country” instead of
“Station” in step 2, then select the desired area.
Note
It may take a few minutes to receive the RDS-TMC
station list.
Stationary
traffic
Road
conditions
Traffic jam Weather
Accidents Delays
Closed road Parking
Road works Out of order
Danger
A B

19
01GB02CD-EUR.fm masterpage:Right
NVX-HC1
2-583-235-11 (1)
System settings
The various settings related to the system and the
memory are configurable.
For the structure of menus, see “Menu items” on
page 22.
Editing memory points
You can edit the memory point information
stored.
After pressing (MENU), select “Navigation
Setup” c “Memory Points” c the desired
memory point c the desired item below to make
setting by <, ,, M, m and (ENTER).
Setting up the system
You can set up the system related items.
After pressing (MENU), select “Navigation
Setup” c “System Setup” c the desired item
below to make setting by <, ,, M, m and
(ENTER).
*1 This operation is only required when taking speed
pulse with speed sensor.
*2 When the speed sensor is not connected, set the
average speed for “Motorway,” “Country Road” and
“Urban Road” manually.
*3 The speed is always measured in “m/sec”(metre
per second) despite the language setting.
The latitude, longitude, altitude and speed
information may include a substantial margin of
error due to the characteristics of GPS. For details,
see “On GPS” on page 5.
“Edit Memory Point”
To edit the name and the phone number of the
memory point.
“Register as Home”
To set the memory point as home.
“Delete”
To delete the registered memory point.
“Current Position”
To update the current car position.
“Language”
To select the desired language for the on-screen
display and the voice guidance.
“Tyre Change”*
1
To reset the calibration after changing tyres.
“Change Speed”*
2
To set the average speed on the motorway,
country road, and urban road.
–“Auto” adjusts the average speed based on the
actual travelling speed automatically.
“GPS Information”*
3
To display the GPS reception conditions and the
latitude, longitude, altitude, and speed of your
car.
“Map Orientation”
To select the heading up map or the north up
map.
–“Heading Up” rotates the road map to point the
travelling direction upwards.
– “North Up” displays the road map with the
north side upwards.
“Est.Time to Destination”
To select the estimated arrival time or remaining
time to display.
“Route Information”
To select the displaying time and distance to the
next waypoint or destination.
“Voice Guidance”
To turn on or off the guidance, and adjust the
balance and select the volume level setting.
“Voice” turns on or off the voice guidance.
“Balance” adjusts the balance of the voice
guidance.
“Volume” selects the way of setting the volume
levels.
–“Independ” allows you to adjust the volume
level of the voice guidance and audio source
individually.
–“Mixed” allows you to adjust the volume level
of the voice guidance and audio source
together.

20
01GB02CD-EUR.fm
NVX-HC1
2-583-235-11 (1)
masterpage:Left
Additional information
Precautions
• If your car has been parked in direct sunlight,
allow the unit to cool off before operating it.
• Power aerial will extend automatically while
the unit is operating.
Moisture condensation
On a rainy day or in a very damp area, moisture
condensation may occur inside the lenses and
display of the unit. Should this occur, the unit
will not operate properly. In such a case, remove
the disc and wait for about an hour until the
moisture has evaporated.
To maintain the performance
Be careful not to splash juice or other soft drinks
onto the unit or disc.
Notes on discs
• Any discs other than the disc supplied cannot
be used on this unit. Use only the supplied disc.
• To keep a disc clean, do not touch its surface.
Handle the disc by its edge.
• Do not subject discs to heat/high temperature.
Avoid leaving them in a parked car or on a
dashboard/rear tray.
• Do not attach labels, or use discs with sticky
ink/residue. Such discs may stop spinning
when used, causing a malfunction, or may ruin
the disc.
• Before playing, clean the disc
with a commercially available
cleaning cloth. Wipe each
disc from the centre out. Do
not use solvents such as
benzine, thinner,
commercially available
cleaners, or antistatic spray
intended for analogue discs.
If you have any questions or problems
concerning your unit that are not covered in this
manual, consult your nearest Sony dealer.
Maintenance
Fuse replacement
When replacing the fuse, be sure to use one
matching the amperage rating stated on the
original fuse. If the fuse blows, check the power
connection and replace the fuse. If the fuse blows
again after replacement, there may be an internal
malfunction. In such a case, consult your nearest
Sony dealer.
Warning
Never use a fuse with an amperage rating
exceeding the one supplied with the unit as this
could damage the unit.
Specifications
General
Connection terminal:
FM aerial terminal (FM ANT. IN)
GPS aerial terminal (GPS ANT. IN)
Navigation control terminal (NV-BUS)
Speed sensor terminal (SPEED)
Reverse signal terminal (REVERSE)
Power requirement: 12 V DC car battery (negative
earth)
Consumption current: Max. 3A
Dimension: Approx. 196 × 37.5 × 189 mm
(7
3
/4 × 1
1
/2 × 7
1
/2 in) (w × h × d)
Mass: Approx. 1.3 kg (2 lb 14 oz)
Supplied accessories:
Parts for installation and connections (1 set)
Map disc
Design and specifications are subject to change
without notice.
Fuse (5 A) on
the power cord
Fuse (0.1 A) on the
FM aerial divider

21
01GB02CD-EUR.fm masterpage:Right
NVX-HC1
2-583-235-11 (1)
Troubleshooting
The following checklist will help you remedy
problems you may encounter with your unit.
Before going through the checklist below, check
the connection and operating procedures.
Error message
When “Please Set Original Disc in NAVI Unit”
keeps appearing after inserting the supplied
DVD-ROM, consult your nearest Sony dealer.
General
The operation buttons do not function.
• TA (traffic announcement) is interrupting.
t Wait until the TA interruption finishes.
t Cancel the TA function by pressing
(MODE), or (TA) on the card remote
commander.
• Press the reset button (page 9).
GPS signal cannot be received.
• The system cannot receive GPS signals due
to an obstruction.
t Move your car somewhere clear.
• GPS signal reception is low.
t Check the GPS signal values.
• The GPS aerial is incorrectly installed.
t Install the GPS aerial where the signal is
not interrupted by the body of the car, etc.
and install the aerial horizontally. For
details, see the Installation/Connections
manual.
• The GPS aerial is not properly connected to
the unit.
t Insert the connector of the aerial until it
clicks into the GPS ANT. IN port of the
unit. For details, see the Installation/
Connections manual.
The car position on the map does not match
the current road.
The error margin of the signal from the GPS
satellites is too large. A maximum error
margin of a few hundred metres can exist.
t Search for the route again and update your
current car position. For details, see
“Searching for the route again” on page 17.
• Lead-free solder is used for soldering certain
parts. (more than 80 %)
• Halogenated flame retardants are not used in the
certain printed wiring boards.
• Halogenated flame retardants are not used in
cabinets.
• Packaging cushions do not use polystyrene foam.
The guidance patterns cannot be changed
by pressing (MAP).
• The patterns cannot be changed when you
are on the motorway.
• The current car position does not appear on
the route right after guidance started.
t Wait unit the current car position appears
on the road map.
The voice guidance cannot be heard.
• The volume is too low.
t Press (+) (VOL) on the card remote
commander or rotate the L dial clockwise
to adjust the volume.
• The ATT function of the main unit is
activated.
t Cancel the ATT function of the main unit.
“s” appears on the display.
The characters on the route guidance display
complies with ISO 8859-1 character set,
incompatible characters are shown as “s.”
Arrow guidance “M” appears for a while.
• The system still calculates the direction on
the route right after guidance started.
• There is no way to make a right or left turn
for a while.
• The distance to the next turning point is over
5 km (3 miles) for general roads and 10 km
(6 miles) for motorways.
Estimated travel distance, travel time or
arrival time is not displayed.
The current car position does not appear on the
route right after guidance started, and the
system still calculates the route information.
Page is loading ...
Page is loading ...
Page is loading ...
Page is loading ...
Page is loading ...
Page is loading ...
Page is loading ...
Page is loading ...
Page is loading ...
Page is loading ...
Page is loading ...
Page is loading ...
Page is loading ...
Page is loading ...
Page is loading ...
Page is loading ...
Page is loading ...
Page is loading ...
Page is loading ...
Page is loading ...
Page is loading ...
Page is loading ...
Page is loading ...
Page is loading ...
Page is loading ...
Page is loading ...
Page is loading ...
Page is loading ...
Page is loading ...
Page is loading ...
Page is loading ...
Page is loading ...
Page is loading ...
Page is loading ...
Page is loading ...
Page is loading ...
Page is loading ...
Page is loading ...
Page is loading ...
Page is loading ...
Page is loading ...
Page is loading ...
Page is loading ...
Page is loading ...
Page is loading ...
Page is loading ...
Page is loading ...
Page is loading ...
Page is loading ...
Page is loading ...
Page is loading ...
Page is loading ...
Page is loading ...
Page is loading ...
Page is loading ...
Page is loading ...
Page is loading ...
Page is loading ...
Page is loading ...
Page is loading ...
Page is loading ...
Page is loading ...
Page is loading ...
Page is loading ...
Page is loading ...
Page is loading ...
Page is loading ...
Page is loading ...
Page is loading ...
Page is loading ...
Page is loading ...
Page is loading ...
Page is loading ...
Page is loading ...
Page is loading ...
Page is loading ...
Page is loading ...
Page is loading ...
Page is loading ...
Page is loading ...
Page is loading ...
Page is loading ...
Page is loading ...
Page is loading ...
Page is loading ...
Page is loading ...
Page is loading ...
Page is loading ...
Page is loading ...
Page is loading ...
Page is loading ...
Page is loading ...
Page is loading ...
Page is loading ...
Page is loading ...
Page is loading ...
Page is loading ...
Page is loading ...
Page is loading ...
Page is loading ...
Page is loading ...
Page is loading ...
Page is loading ...
Page is loading ...
Page is loading ...
Page is loading ...
Page is loading ...
Page is loading ...
Page is loading ...
-
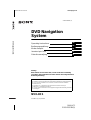 1
1
-
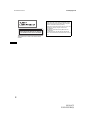 2
2
-
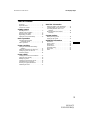 3
3
-
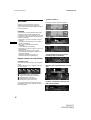 4
4
-
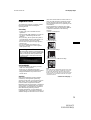 5
5
-
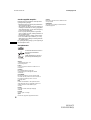 6
6
-
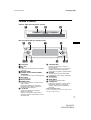 7
7
-
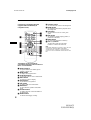 8
8
-
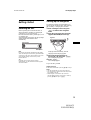 9
9
-
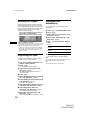 10
10
-
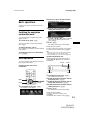 11
11
-
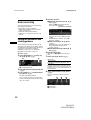 12
12
-
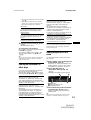 13
13
-
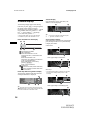 14
14
-
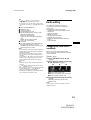 15
15
-
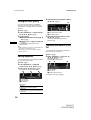 16
16
-
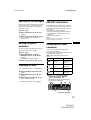 17
17
-
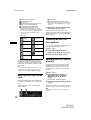 18
18
-
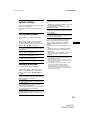 19
19
-
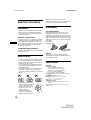 20
20
-
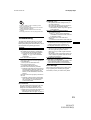 21
21
-
 22
22
-
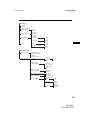 23
23
-
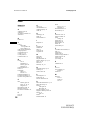 24
24
-
 25
25
-
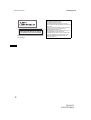 26
26
-
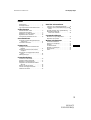 27
27
-
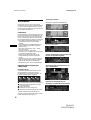 28
28
-
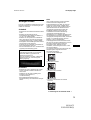 29
29
-
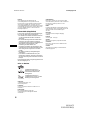 30
30
-
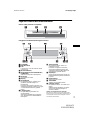 31
31
-
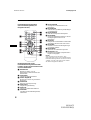 32
32
-
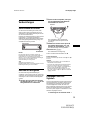 33
33
-
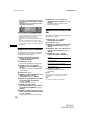 34
34
-
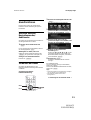 35
35
-
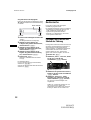 36
36
-
 37
37
-
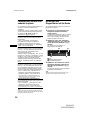 38
38
-
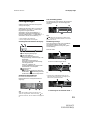 39
39
-
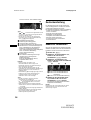 40
40
-
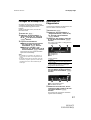 41
41
-
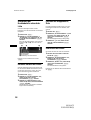 42
42
-
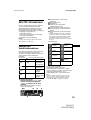 43
43
-
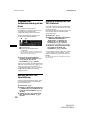 44
44
-
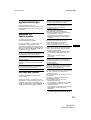 45
45
-
 46
46
-
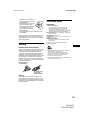 47
47
-
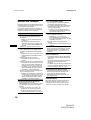 48
48
-
 49
49
-
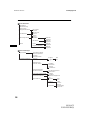 50
50
-
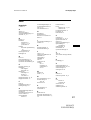 51
51
-
 52
52
-
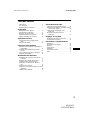 53
53
-
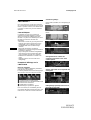 54
54
-
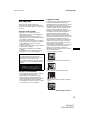 55
55
-
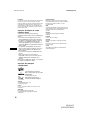 56
56
-
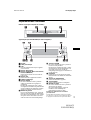 57
57
-
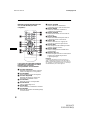 58
58
-
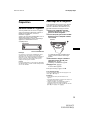 59
59
-
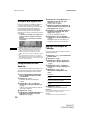 60
60
-
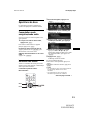 61
61
-
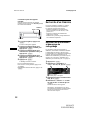 62
62
-
 63
63
-
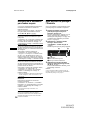 64
64
-
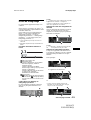 65
65
-
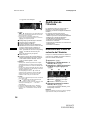 66
66
-
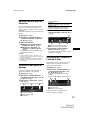 67
67
-
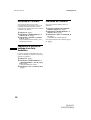 68
68
-
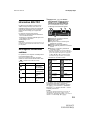 69
69
-
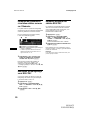 70
70
-
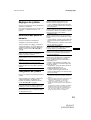 71
71
-
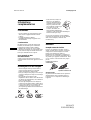 72
72
-
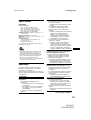 73
73
-
 74
74
-
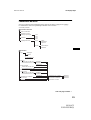 75
75
-
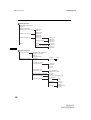 76
76
-
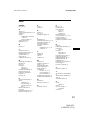 77
77
-
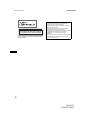 78
78
-
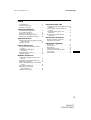 79
79
-
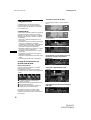 80
80
-
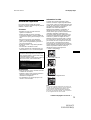 81
81
-
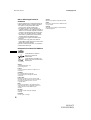 82
82
-
 83
83
-
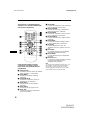 84
84
-
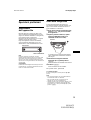 85
85
-
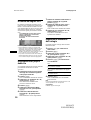 86
86
-
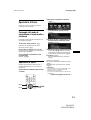 87
87
-
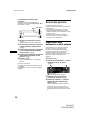 88
88
-
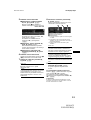 89
89
-
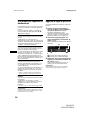 90
90
-
 91
91
-
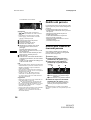 92
92
-
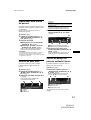 93
93
-
 94
94
-
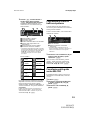 95
95
-
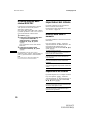 96
96
-
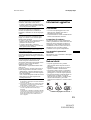 97
97
-
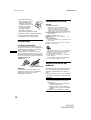 98
98
-
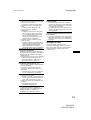 99
99
-
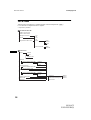 100
100
-
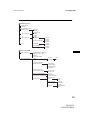 101
101
-
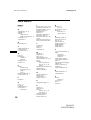 102
102
-
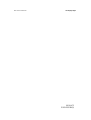 103
103
-
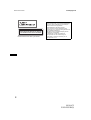 104
104
-
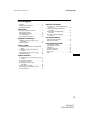 105
105
-
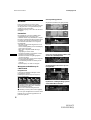 106
106
-
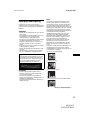 107
107
-
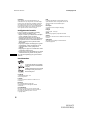 108
108
-
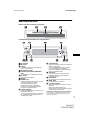 109
109
-
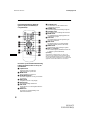 110
110
-
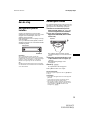 111
111
-
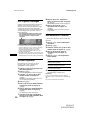 112
112
-
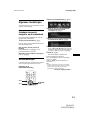 113
113
-
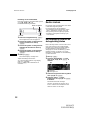 114
114
-
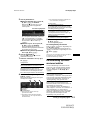 115
115
-
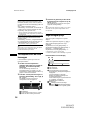 116
116
-
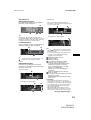 117
117
-
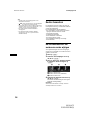 118
118
-
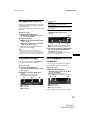 119
119
-
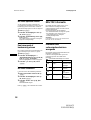 120
120
-
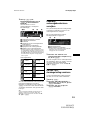 121
121
-
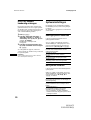 122
122
-
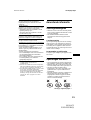 123
123
-
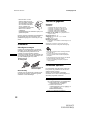 124
124
-
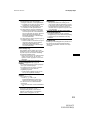 125
125
-
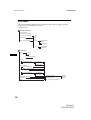 126
126
-
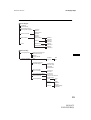 127
127
-
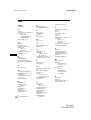 128
128
-
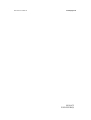 129
129
-
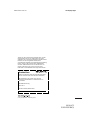 130
130
Ask a question and I''ll find the answer in the document
Finding information in a document is now easier with AI
in other languages
- italiano: Sony NVX HC1 Manuale utente
- français: Sony NVX HC1 Manuel utilisateur
- Deutsch: Sony NVX HC1 Benutzerhandbuch
- Nederlands: Sony NVX HC1 Handleiding
Related papers
-
Sony NVX-P1 Datasheet
-
Sony CDX-NC9950 User manual
-
Sony NVX HC1 Installation guide
-
Sony NV-U70T Owner's manual
-
Sony nav-u NV-U50T Owner's manual
-
Sony Nav-U NV-U71T Owner's manual
-
Sony NVX-P1 Operating instructions
-
Sony XAV-60 Operating instructions
-
Sony XAV-W1 Owner's manual
-
Sony nav-u NV-U52 User manual
Other documents
-
Pioneer AVIC F60 DAB Quick start guide
-
Blaupunkt New York 835 Operating instructions
-
Pioneer AVIC EVO1 Quick start guide
-
Eclipse AVN 5500 User manual
-
Pioneer AVIC F960 BT Owner's manual
-
Pioneer AVIC F77 DAB Quick start guide
-
Zebra HC1 User guide
-
VDO MS 5000 User manual
-
Pioneer AVIC F77 DAB Quick start guide
-
 Invoxia 90040 User manual
Invoxia 90040 User manual