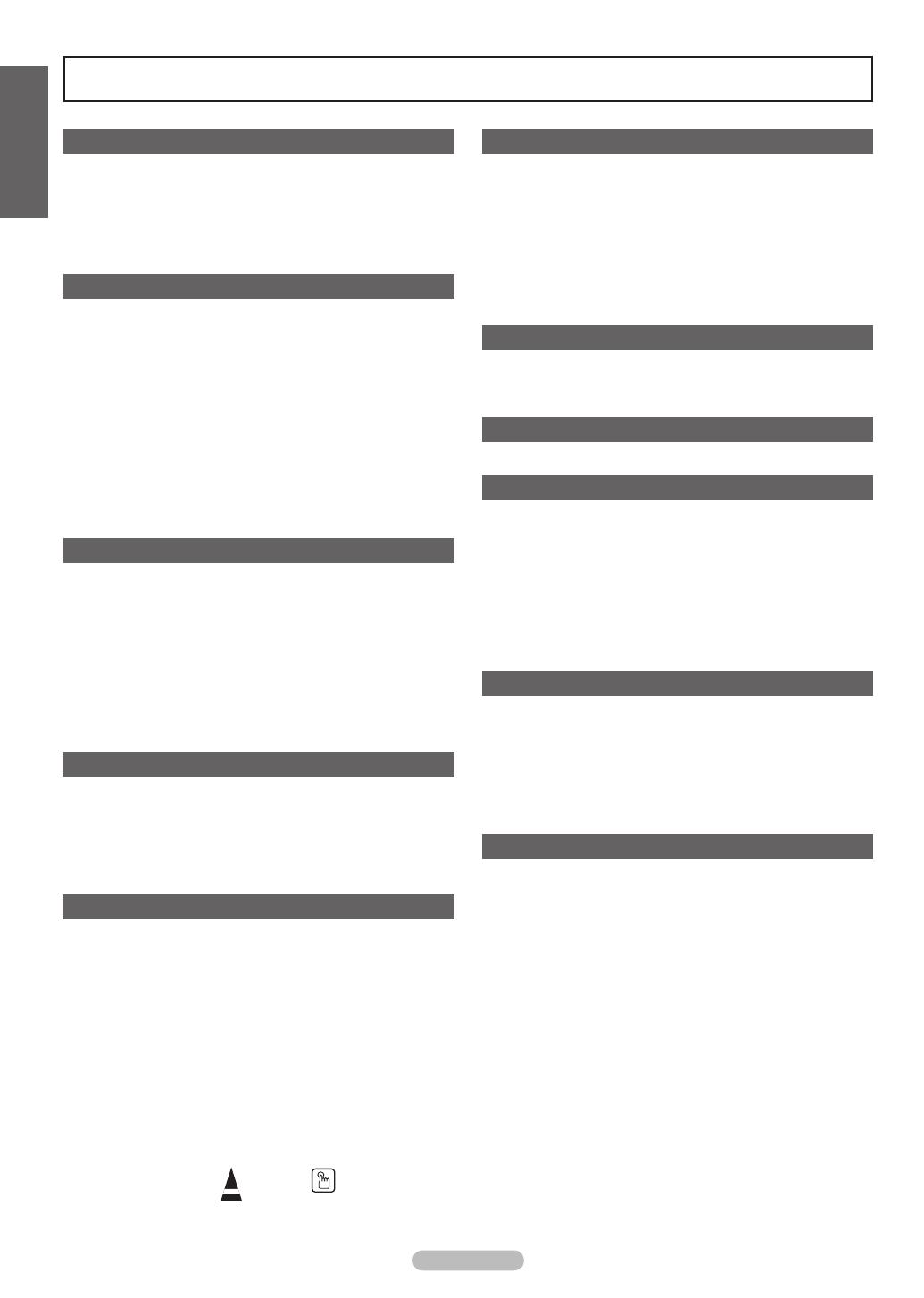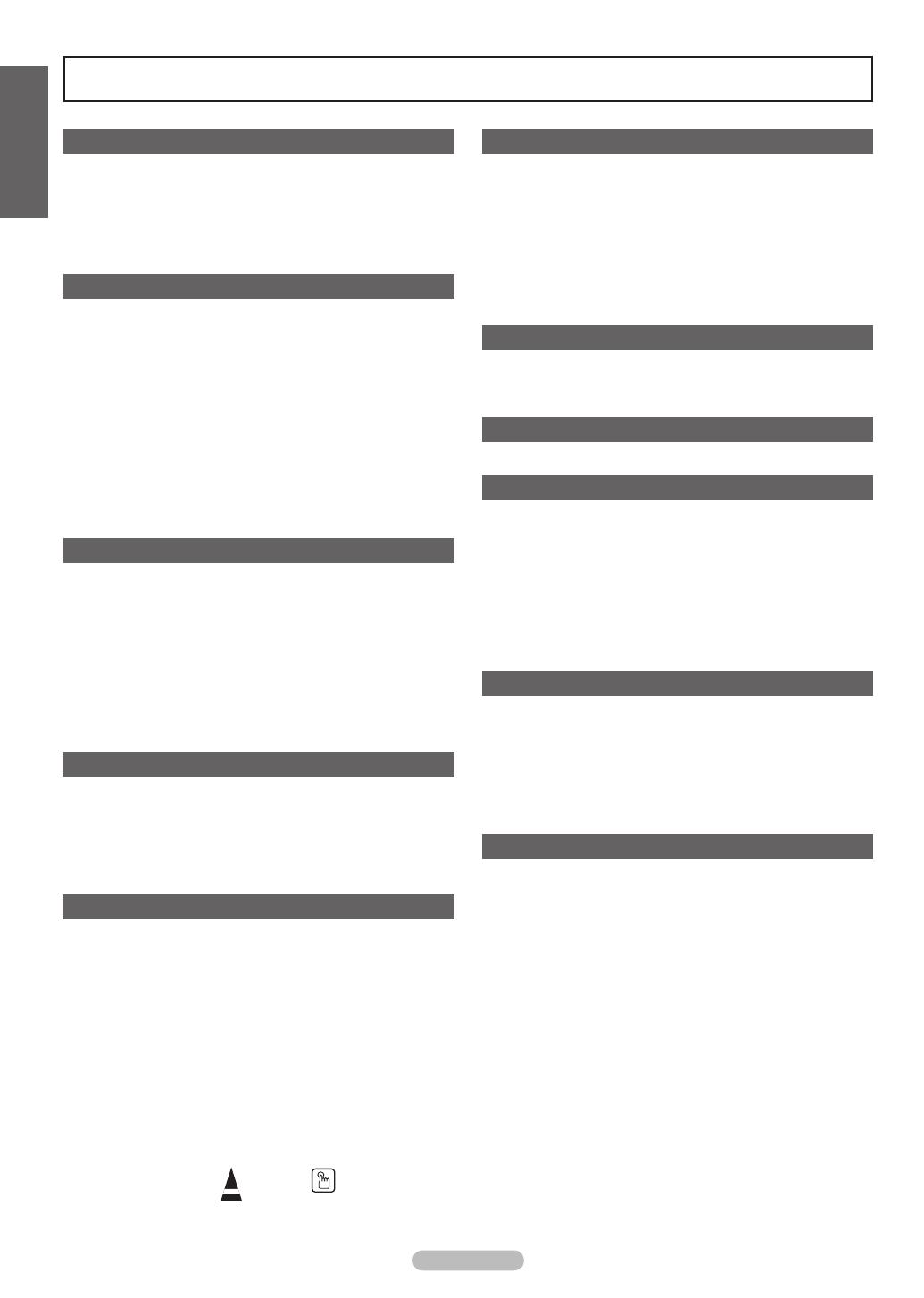
English - 4
Symbols
Press
One-Touch
Button
➢
Note
Contents
General Information
■ List of Features ..............................................................5
■
Accessories ....................................................................5
■
Viewing the Control Panel .............................................6
■
Viewing the Connection Panel .......................................7
■
Remote Control ..............................................................8
■
Installing Batteries in the Remote Control .....................9
Connections
■ Connecting VHF and UHF Antennas .............................9
■ Connecting Cable TV ...................................................10
■ Connecting a DVD Player or Cable Box / Satellite
receiver (Set-Top Box) via HDMI ................................. 11
■ Connecting a DVD Player or Cable Box / Satellite
receiver (Set-Top Box) via DVI ..................................... 11
■ Connecting a DVD Player or Cable Box / Satellite
receiver (Set-Top Box) via Component cables .............12
■ Connecting a Camcorder .............................................12
■ Connecting a VCR .......................................................13
■ Connecting a Digital Audio System ..............................14
■ Connecting an Amplier / DVD Home Theater ............14
■ Connecting a PC ..........................................................15
Operation
■ Turning the TV On and Off ...........................................16
■ Plug & Play Feature .....................................................16
■ Changing Channels .....................................................18
■ Adjusting the Volume ...................................................19
■ Using the TOOLS Button .............................................19
■ Viewing the Display......................................................19
■ Viewing the Menus.......................................................20
■ Memorizing the Channels ............................................20
■ To Select the Source ....................................................22
■ To Edit the Input Source Name ....................................22
Picture Control
■ Changing the Picture Standard ....................................23
■ Customizing the Picture Settings .................................23
■ Adjusting the Detailed Settings ....................................24
■ Conguring Picture Options .........................................26
■
Using the 3D Function
..................................................32
■
Resetting the Picture Settings to the Factory Defaults
...33
Sound Control
■ Changing the Sound Standard ....................................34
■ Customizing the Sound ................................................34
■ Setting the TruSurround XT .........................................35
■
Choosing a Multi-Channel Sound (MTS) Track - Digital
..35
■
Choosing a Multi-Channel Sound (MTS) Track - Analog
..36
■ Automatic Volume Control ...........................................36
■ Setting the TV Speakers On/Off .................................37
■ Connecting Headphones (Sold separately) .................37
Channel Control
■ Selecting the Antenna ..................................................38
■ Clearing Scrambled Channels - Digital ........................38
■ Adding and Erasing Channels .....................................39
■ Viewing the Channel Lists ...........................................40
■ Setting Your Favorite Channels ...................................40
■ Setting the Default Channel List Mode ........................41
■ Labeling Channels .......................................................42
■ Fine Tuning Analog Channels ......................................42
■ Checking the Digital-Signal Strength ...........................43
PC Display
■ Using Your TV as a Computer (PC) Display ................44
■ Display Modes .............................................................44
■ Setting up the TV with your PC ....................................45
Time Setting
■ Setting the Time ...........................................................47
Function Description
■ Selecting a Menu Language ........................................50
■
Viewing Closed Captions (On-Screen Text Messages) - Digital
...
50
■
Viewing Closed Captions (On-Screen Text Messages) - Analog
..52
■ Adjusting the TV On/Off Melody Sound .......................53
■ Setting the Light Effect .................................................53
■ Setting the Entertainment mode ..................................54
■ Using the Energy Saving Feature ................................54
■ Upgrading the Software ...............................................55
■ Using the V-Chip ..........................................................56
About Anynet
+
■ What is Anynet
+
? .........................................................64
■ Connecting Anynet
+
Devices ....................................... 64
■ Setting Up Anynet
+
......................................................
65
■ Scanning and Switching between Anynet
+
Devices .... 65
■ Recording ....................................................................66
■ Listening through a Receiver (Home theater) ..............67
■ Check Points before Requesting Service ....................67
Appendix
■ Securing the TV to the Wall .........................................68
■ Troubleshooting ...........................................................69
■ Wall- mount adjustment (Sold separately) ...................70
■ Preparing before installing Wall- Mount on the wall ..... 71
■ Wall Mount Kit Specications (VESA) ..........................72
■ How to assemble the Stand-Base
(depending on the model) ............................................73
■ Specications ...............................................................73
■ Dimensions (PN42A450P1D) ......................................74
■ Dimensions (PN50A450P1D) ......................................75
English
BN68-01399B-Eng.indb 4 2008-05-29 오전 10:19:32