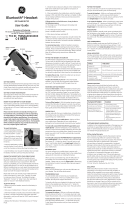Page is loading ...

CDMA
English

1
HELLOMOTO
Introducing your new Motorola Q CDMA wireless phone! You can
check and write e-mail
, use
the
QWERTY Keyboard
for texting capabilities, and use it with
Bluetooth Enabled
headsets.
Here’s a quick anatomy lesson.
Left Soft Key
Navigate menus.
Center Key
Selects menu
items.
Make & answer
calls.
Camera Key
Thumb Wheel
Home Key
Turn on & off,
hang up, exit
menus.
Right Soft Key
Undo/Back
Key
Microphone
ALT Key
Enter Key
Space Key
Caps Key
Back Key
Power/End Key
Call/Answer Key
Navigation Key
Message/Display
Off Ke
y
Speakerphone/Voice
Recognition Key

2
If you need help while using your phone press
Start
>
Help and QuickStart
(
1
) to open the in-device
help. Also see the Motorola Q Support web site at
http://www.motorola.com/support/Q
.
Motorola Software Update is an easy and way to update your phone. Make sure you have the
latest available software updates at
http://www.hellomoto.com/update
.
Camera
Flash
Camera Lens
Headset Jack
Battery Door
Release
Charge and
connect phone
accessories
Speakers
Infrared Port
Memory Card
Port
Mini USB Port

3
Motorola, Inc.
Consumer Advocacy Office
1307 East Algonquin Road
Schaumburg, IL 60196
www.hellomoto.com
Certain mobile phone features are dependent on the capabilities
and settings of your service provider’s network. Additionally,
certain features may not be activated by your service provider,
and/or the provider’s network settings may limit the feature’s
functionality. Always contact your service provider about feature
availability and functionality. All features, functionality, and other
product specifications, as well as the information contained in this
user’s guide are based upon the latest available information and
are believed to be accurate at the time of printing. Motorola
reserves the right to change or modify any information or
specifications without notice or obligation.
MOTOROLA and the Stylized M Logo are registered in the US
Patent & Trademark Office. The Bluetooth trademarks are owned
by their proprietor and used by Motorola, Inc. under license.
Microsoft, Windows, ActiveSync, Windows Media, Outlook,
Pocket Outlook, Excel, and Word and MSN are registered
trademarks of Microsoft Corporation; and Windows XP, Windows
Mobile and Microsoft.net are trademarks of Microsoft
Corporation. All other product or service names are the property of
their respective owners.
© Motorola, Inc., 2006.
Caution:
Changes or modifications made in the radio phone, not
expressly approved by Motorola, will void the user’s authority to
operate the equipment.
Software Copyright Notice
The Motorola products described in this manual may include
copyrighted Motorola and third-party software stored in
semiconductor memories or other media. Laws in the United
States and other countries preserve for Motorola and third-party
software providers certain exclusive rights for copyrighted
software, such as the exclusive rights to distribute or reproduce
the copyrighted software. Accordingly, any copyrighted software
contained in the Motorola products may not be modified,
reverse-engineered, distributed, or reproduced in any manner to
the extent allowed by law. Furthermore, the purchase of the
Motorola products shall not be deemed to grant either directly or
by implication, estoppel, or otherwise, any license under the
copyrights, patents, or patent applications of Motorola or any
third-party software provider, except for the normal, non-exclusive,
royalty-free license to use that arises by operation of law in the
sale of a product.
Manual Number: 6809500A11-A

4
contents
contents
start menu . . . . . . . . . . . . 6
use and care. . . . . . . . . . . 7
essentials . . . . . . . . . . . . . 8
about this guide. . . . . . . 8
need more help? . . . . . . 9
battery . . . . . . . . . . . . . . 9
turn it on & off . . . . . . . 12
make a call. . . . . . . . . . 12
answer a call . . . . . . . . 13
open a program . . . . . . 13
your phone number. . . 13
change between
uppercase, lowercase,
and caps lock. . . . . . . . 14
entering text and
numbers . . . . . . . . . . . 14
undo/back key . . . . . . . 15
thumb wheel . . . . . . . . 15
infrared port. . . . . . . . . 15
removable memory
capability . . . . . . . . . . . 15
lock & unlock phone . . 16
lock & unlock keypad. . . 17
software updates. . . . . 18
main attractions . . . . . . 19
synchronize . . . . . . . . . 19
e-mail & messages . . . 23
take & send a photo . . 35
record & play
video clip . . . . . . . . . . . 37
download and copy
media files. . . . . . . . . . 40
Bluetooth® wireless . . 40
modem-link . . . . . . . . . 43
basics . . . . . . . . . . . . . . . 47
display . . . . . . . . . . . . . 47
thumb wheel . . . . . . . . 49
menus . . . . . . . . . . . . . 50
text entry . . . . . . . . . . . 52
iTAP® mode . . . . . . . . 53
numeric mode . . . . . . . 54
symbol mode. . . . . . . . 54
volume. . . . . . . . . . . . . 54
handsfree speaker. . . . 55
voice commands . . . . . 55
flight mode . . . . . . . . . 57
media player . . . . . . . . 57
audio enhancement. . . 59
web browser . . . . . . . . 60
file manager. . . . . . . . . 60
task manager. . . . . . . . 61

contents
5
customize . . . . . . . . . . . 62
profiles . . . . . . . . . . . . 62
time & date. . . . . . . . . 63
home screen . . . . . . . 63
backlight . . . . . . . . . . . 65
answer options. . . . . . 65
calls . . . . . . . . . . . . . . . . 66
turn off a call alert. . . . 66
recent calls . . . . . . . . . 66
redial. . . . . . . . . . . . . . 67
view missed call. . . . . 67
caller ID . . . . . . . . . . . 68
emergency calls . . . . . 68
international calls . . . . 68
speed dial . . . . . . . . . . 69
voicemail . . . . . . . . . . 70
three-way calling . . . . 71
other features . . . . . . . . 72
advanced calling . . . . . 72
contacts . . . . . . . . . . . . 74
personalizing. . . . . . . . 77
call times & costs . . . . 78
handsfree . . . . . . . . . . 79
network connections . . 80
calendar . . . . . . . . . . . 81
security. . . . . . . . . . . . 83
phone information . . . 83
fun & games. . . . . . . . 84
additional
information . . . . . . . . . . 86
service & repair. . . . . . . 87
SAR Data. . . . . . . . . . . . 88
Microsoft License . . . . . 90
Safety Information . . . . 96
Industry Canada
Notice . . . . . . . . . . . . . 101
FCC Notice . . . . . . . . . 102
Warranty . . . . . . . . . . . 103
Hearing Aids . . . . . . . . 107
WHO Information . . . . 108
Registration . . . . . . . . 108
Export Law . . . . . . . . . 109
Recycling . . . . . . . . . . . 109
Driving Safety . . . . . . . . 110
index . . . . . . . . . . . . . . 112

6
start menu
start menu
From the Home screen, press the
Start
Left
Soft Key
.
main menu
g
Internet Explorer
w
Downloads
v
Wireless Sync
c
Windows Media
G
Calendar
A
ActiveSync
I
Call History
0
Bluetooth
K
Contacts
This is the standard menu layout.
Your
phone’s menu may be a little different.
s
File Manager
U
Messaging
• Text Messages
• Outlook E-mail
• MMS
M
Settings
• Call Options
• Sounds
• Profiles
• Home Screen
•Clock & Alarm
• Connections
• Security
• Remove Programs
• Power Management
• Accessibility
• Regional Settings
• Owner Information
• About
• Error Reporting
• Phone Settings
• TTY Settings
• Unread Message Alert
• Text Input Settings
O
Games
e
Pocket MSN
a
Pictures & Videos
t
Voice Recognition
1
Help and QuickStart
r
Media Center
i
Speed Dial
m
Ta s k s
Y
Voice Notes
S
Accessories
S
System Tools
* If desired menu item does not appear on
your screen, use the navigation key, thumb
wheel, or press the
More
Left Soft Key
.

use and care
7
Use and Care
use and care
To care for your Motorola phone, please keep it away from:
liquids of any kind dust and dirt
Don’t expose your phone to water, rain,
extreme humidity, sweat, or other moisture.
Don’t expose your phone to dust, dirt, sand,
food, or other inappropriate materials.
extreme heat or cold cleaning solutions
Avoid temperatures below -10°C/14°F or
above 45°C/113°F.
To clean your phone, use only a dry soft cloth.
Don’t use alcohol or other cleaning solutions.
microwaves the ground
Don’t try to dry your phone in a microwave
oven.
Don’t drop your phone.

8
essentials
essentials
about this guide
This guide shows how to locate a menu
feature. Press the
Left
and
Right Soft Keys
to
select screen menus and options. Use the
Navigation
key (
S
) to scroll and highlight menu
features. Press the
Center Select
key (
s
) to
select items.
Find it:
Press
Start
>
Call History
>
[Incoming Call]
This example shows that, from the main or
Home Screen of the phone, you press the
Left
Soft Key
to open the
Start
menu and then use the
thumb wheel to scroll to
I Call History
then
highlight and select an incoming (
D
)call.
CAUTION:
Before using the
phone for the first time, read the
Important Safety and Legal
Information
included in the gray-
edged pages at the back of this
guide.
Navigation
and Center
Select Key
Left Soft Key
Right Soft Key
Undo/Back
Key
Home Key
Power Key
Call/Answer Key

9
essentials
need more help?
If you need help while using your phone,
press
Start
>
Help and QuickStart
(
1
).
For more support, see the Motorola Q
Support web site at
http://www.motorola.com/support/Q
.
Motorola Software Update is an easy and
convenient way to update your phone to the
latest available software. Access the tool and
check for updates at
http://www.hellomoto.com/update
.
battery
battery tips
Battery life depends on the network, signal
strength, temperature, features, and
accessories you use.
•
Always use
Motorola Original batteries
and chargers. The warranty
does not cover damage
caused by non-Motorola batteries
and/or chargers.
symbols
This means a feature is
network/subscription dependent
and may not be available in all areas
Contact your service provider for
more information.
This means a feature requires an
optional accessory.

10
essentials
•
New batteries or batteries stored for a
long time may take more time to
charge.
•
When charging your battery, keep it
near room temperature.
•
When storing your battery, keep it
uncharged in a cool, dark, dry place,
such as a refrigerator.
•
Never expose batteries to
temperatures below -10°C (14°F) or
above 45°C (113°F). Always take your
phone with you when you leave your
vehicle.
•
It is normal for batteries to gradually
wear down and require longer charging
times. If you notice a change in your
battery life, it is probably time to
purchase a new battery.
Contact your local recycling center for
proper battery disposal.
Warning:
Never dispose of batteries in a fire
because they may explode.
Before using your phone, read the battery
safety information in the “Safety and General
Information” section included in the
gray-edged pages at the back of this guide.
battery installation
032375o
1.

11
essentials
battery charging
New batteries are
not fully charged.
You can charge
your battery by
connecting the
power supply to
your phone's
mini-USB port and
plug into a wall
outlet. Your phone
2.
3.
a.
b.
4.

12
essentials
displays a full battery icon or
Charge Complete
when finished.
Tip:
Relax, you can’t overcharge your battery.
It will perform best after you fully charge and
discharge it a few times.
Note:
If your battery has been completely
drained, it cannot be charged via the USB
cable plugged into the computer (this
connection will only maintain current battery
life). Use a wall charger or car charger to
recharge the battery. Some computer USB
ports provide a higher current than others,
and will provide more rapid charging.
turn it on & off
To turn on your
phone, press
and hold the
Power/End
key
(
O
) until the
display turns
on.
To turn off your phone, press and hold the
Power/End
key (
O
) for 3 seconds.
make a call
From the Home Screen, enter a phone
number and press the
Call /Answer
key (
N
) to
make a call. To learn how to use voice dialing,
see page 75.

13
essentials
answer a call
When your phone rings and/or vibrates, press
the
Call/Answer
key (
N
) or the
Accept Left Soft Key
to answer. To “hang up,” press the
Power/End
key (
O
).
•
If you are busy when a call comes in,
press
Ignore
to send the call directly to
voicemail.
•
If you want to put a call on hold, press
the
Call/Answer
key (
N
). To return to the
call, press the
Call/Answer
key (
N
) again.
•
If you are on a call and another
incoming call comes in, you can choose
to
Answer
the call or
Wait
. If you answer
the call, the first call is put on hold and
the second is active. If you choose
Wait
,
the second call is directed to voicemail.
open a program
On the Home Screen press
Start
to access the
list of programs. Use the thumb wheel or
navigation key (
S
) to scroll to a program.
Then press the center select key (s) or thumb
wheel to open the program.
your phone number
To view your phone number, press
Start
>
Settings
>
Phone Settings
>
My Telephone Number
to see
your number.

14
essentials
change between
uppercase, lowercase,
and caps lock
Your phone has
a QWERTY
Keypad, much
like your
computer
keyboard. You
can use it to
type e-mail and text messages, as well as
enter contact information. Here are some
basics: Press the
Caps
key (
Â
) to change
between uppercase, lowercase, and caps lock
within a text input mode. For more details
regarding text input modes see page 52.
entering text and
numbers
You enter text and
numbers using the
phone keypad.
When you select a
field that requires
text or numbers, the
phone automatically
selects the appropriate input mode. However,
if you need to switch between modes or
enter symbols, press the
ALT
key ( ). See the
indicator at the top of the Home Screen to
identify the current text mode setting. For
details about the different text modes, see
page 52. To enable
CAPS
lock, press the
Caps
key (
Â
) twice. To enable
Number
lock, press the
ALT
key ( ) twice.

15
essentials
Note:
Need to access additional symbols
quickly? Press the
Caps
(
Â
) and then the # key.
undo/back key
To return to the
previous screen or
menu, press the
Undo/Back
key (see
graphic) or use the
Back
key (
À
) on the keypad.
thumb wheel
To display a list of
options on the Home
Screen, use the thumb
wheel to scroll through
the menu. You can also
press the thumb
wheel to select items.
infrared port
Use the infrared port to
sync and exchange files
with a PC or other
infrared capable device.
Tip:
Want to use
Bluetooth or USB Cable to transfer data? For
Bluetooth transfer information see page 40.
For data transfer using USB cable and
ActiveSync, see page 20.
removable memory
capability
Note:
A memory card is not included with
your phone. It is sold separately.
You can use a removable miniSDTM
memory card with your phone to store

16
essentials
multimedia content (such as music, pictures,
videos).
Caution:
Do not remove your memory card
while your phone is using or writing files on it.
To insert a miniSDTM memory card:
1
Open memory slot
cover. Place your
fingernail on bottom
ridge of infrared port
and lift rubber cover
from the memory
slot.
2
Insert memory card,
with the contacts
facing down, into the
exposed memory
slot.
3
Place memory card cover back in place
and push to close.
Caution:
Don’t bend or scratch your memory
card. Keep it away from static electricity,
water, and dirt.
Note:
Move media files (pictures, videos,
music) to a memory card as often as possible
to save storage space on your phone.
lock & unlock phone
You can manually lock your phone to keep
others from using it.
1
Press and hold the Home key (
Y
). The
Quick List displays.
2
Highlight and select
Device Lock
.
3
In
Lock phone after
, select the amount of time
for the phone to be inactive before
automatically locking.

17
essentials
4
Choose either a simple password (4-digit
number) or strong numeric (a
hard-to-guess numeric PIN) password
type.
5
Enter and confirm your password. Press
the
ALT
key ( ) to switch to numeric
mode.
Note:
When you choose a password, it can
only be a numeric value.
6
Press
Done
.
To unlock the phone, press
Unlock
. When the
unlock screen displays, enter your password
and press
Done
.
Tip: Be certain to remember your
password
. Without your password, you can
reset your phone, but it will result in the loss
of your personalized settings and all content
stored in phone memory. To perform a hard
reset, hold down the center select key (s) for
5 seconds while turning the phone on.
Note:
You can make emergency calls on a
locked phone (see page 68). A locked phone
still rings or vibrates for incoming calls or
messages,
but you DO NOT need to unlock
it to answer
a call.
security auto phone lock
To enable an automatic phone lock, where
your phone automatically locks after a
specified time, use auto phone lock.
Find it:
On the Home Screen, press
Start
>
Settings
>
Security
>
Enable Phone Lock
lock & unlock keypad
Press and hold the Home key (
Y
). When the
Quick List displays, highlight and select
Key

18
essentials
Lock
. Once the keypad is locked, the
Left Soft Key
label changes to
Unlock
.
Tip:
To quickly lock the keypad press the
Home key (
Y
) and then the space bar.
To unlock the phone keypad, press
Unlock
.
When the unlock screen displays, press
the*key.
Note:
To unlock, you do not need to press
the
ALT
key ( ).
software updates
Motorola Software Update is an easy and
convenient way to update your phone to the
latest available software. Access the tool and
check for updates at
http://www.hellomoto.com/update
.

19
main attractions
main attractions
You can do much more with your phone than
make and receive calls!
synchronize
You can synchronize the information on your
phone in two ways, over the air (OTA) or using
a cable and your computer.
sync over the air
To sync your phone over the air (OTA) you
must sync it directly with your company’s
Microsoft Information Server or Microsoft
Exchange Server 2003. For more information
about this set-up see Additional Information
on page 86 and the Motorola Q Support
website at:
http://www.motorola.com/support/Q
.
You can also contact your system
administrator to set up this synchronization.
Note:
If you are out of network coverage, and
your phone tries to sync 3 times without
finding a network, your synchronization
settings automatically revert to manual
synchronization. To set your synchronization
schedule back to the desired frequency, you
will need to reset the
Schedule
option in the
ActiveSync settings (On the Home screen
press
Start
>
ActiveSync
>
Menu
>
Schedule
).
/