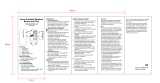Page is loading ...

USER GUIDE
Features and specifications are subject to change without notice. All
trademarks are the property of their respective owners © 2008, Targus
Group International, Inc. and Targus, Inc. Manufacturer / Importer: Unit
1202-07, 12/F, Tower 2, Metroplaza, No. 223 Hing Fong Road, Kwai Fong,
N.T. Hong Kong
AMW25AP / 410-1551-006A
Wireless Optical
Stow-N-Go
TM
Notebook Mouse
30

Table of Contents
English
繁體中文
日本語
한국어
ภาษาไทย
Wireless Optical Stow-N-Go
TM
Notebook Mouse ...................2
無線Stow-N-Go
TM
筆記型光電滑鼠 ..........................................11
无线Stow-N-Go
TM
笔记本光电鼠标 ..........................................20
무선 Optical Stow-N-Go
TM
노트북 광마우스 ...................29
เมาส์ออพติคัลไร้สายพร้อมคุณสมบัติ Stow-N-Go
TM
สำหรับโน๊ตบุ๊ค ....38
ワイヤレス・Stow-N-GoTMノートブックオプティカルマウ...................47

WIRELESS OPTICAL
STOW-N-GO
TM
NOTEBOOK MOUSE
Introduction
Congratulations on your purchase of the Wireless Optical
Stow-N-Go
TM
Notebook Mouse. This mouse features a
tracking resolution switch for users who require more
precision or speed with various applications. The Stow-
N-Go receiver clips onto the mouse for ease of use while
traveling or on the go. This mouse also features a 4-
way scrolling tilt-wheel which allows for both vertical and
horizontal navigation.
System Requirements
• Hardware - USB port
• Windows® 2000/XP
• Windows Vista™
• Mac OS X 10.4 (or greater)
2

Wireless Optical Stow-N-Go
TM
Notebook Mouse
Installing the Batteries
1. Remove the battery cover from the back of the mouse by sliding
off the cover of the mouse. Hold the mouse in your hands and with
the back of the mouse away from you. Press down on the corners
of the battery cover and slide towards the back of the mouse. Lift
the cover off from the back of the mouse.
2. Insert two AA-size batteries, making sure that the positive (+)
and negative (-) ends of each battery match the polarity indicators
inside the battery compartment. To replace the battery cover,
place the cover on top of the mouse and slide forward until it clicks
into place.
NOTE: WHEN THE BATTERY IS LOW, THE LOW POWER INDICATOR LIGHT LOCATED IN
THE DPI SWITCHING BUTTON WILL FLASH RED. PLEASE REPLACE WITH TWO NEW
AA-SIZE BATTERIES.
DPI switching
button
When power is on, the mouse goes into “sleep mode” after 8
minutes of inactivity. To activate the mouse, press any mouse
key.
3

Wireless Optical Stow-N-Go
TM
Notebook Mouse
Establishing the Connection
(A) Remove the USB receiver from the bottom of the mouse.
This will activate the on/off switch.
NOTE: TO TURN THE MOUSE OFF, SIMPLY PLACE THE USB RECEIVER BACK INTO THE
STORAGE SLOT. THIS WILL MAXIMIZE BATTERY LIFE WHEN NOT IN USE.
(B) Plug the USB receiver into an available USB port on your
computer.
(C) Press and release the setup key on the receiver.
(A)
(B)
(C)
(D) Press the setup key on the bottom of the mouse.
(D)
This device has 256 identifi cation codes that allow the mouse and
its receiver to operate without interference from other radio fre-
quency devices. If you experience interference during use, repeat
steps C and D to change the connection channel.
4

Wireless Optical Stow-N-Go
TM
Notebook Mouse
Installing the tilt-wheel software driver
This mouse is equipped with a 4-way scrolling function.
To enable the tilt-wheel function, the software driver must be
installed.
NOTE: THE TILT-WHEEL FEATURE IS SUPPORTED BY THE MAC OPERATING SYSTEM.
NO DRIVER INSTALLATION IS NECESSARY. THE FOLLOWING STEPS ARE FOR WIN-
DOWS OPERATING SYSTEMS ONLY.
1. Please download the software driver (Model # AMW25) from
the offi cial Targus web site: http://www.targus.com
Save the setup.exe fi le to your computer and double click on the
icon to launch the installation process.
2. The Installation Wizard window will prompt.
Follow the on-screen instructions to complete the installation.
NOTE: PLEASE SELECT THE “3 BUTTON MOUSE” OPTION WHEN PROMPTED TO DO
SO.
After the software driver is successfully installed, there will
be a “Tilt Mouse” icon located in the task bar.
5

Wireless Optical Stow-N-Go
TM
Notebook Mouse
Using the 4-way scrolling tilt-wheel
Pressing the scroll-wheel left or right, enables the horizontal
scrolling feature.
NOTE: DOUBLE CLICK ON THE “TILT MOUSE” ICON IN THE TASK BAR WILL LAUNCH
THE MOUSE SETTINGS SCREEN. YOU CAN EDIT THE SETTINGS AND PREFERENCES
IN THIS WINDOW.
Activating the Universal Zoom function
The Universal Zoom function
can be enabled in the Mouse
Setting screen.
In the Mouse Setting screen,
under the Button tab, scroll
down the function list and
select the Universal Zoom
function then click .
Press on the scroll wheel to
activate the zoom function.
6

Wireless Optical Stow-N-Go
TM
Notebook Mouse
Adjusting the DPI Setting
This mouse features 3 selectable resolution settings (1600 / 1200
/ 800 DPI). By pressing the resolution switch, you can instantly
adjust the tracking speed of the mouse. When the DPI is set at
1600, the indicator light will glow brightest and when it is set at
1200, the light will become dimmer. The indicator will be off when
the DPI is set at 800 DPI. The setting will be saved when the
mouse is turned off. The indicator light will shut off in 10 seconds
after selecting the desired resolution.
1600 DPI
1200 DPI
800 DPI
Windows XP:
After selecting the desired resolution, you can also fi ne tune
the sensitivity. This can be adjusted in the “control panel” of the
Windows operating system.
Click on Start --> Setting --> Control Panel --> Mouse
In the “mouse properties” window, locate the “pointer options” tab.
Under “motion”, use the slider to change the speed of the mouse.
Click apply to confi rm the changes.
Windows XP
7

Wireless Optical Stow-N-Go
TM
Notebook Mouse
Mac OS:
After selecting the desired resolution, you can also fi ne tune the
sensitivity. This can be adjusted in the “System Preference” of the
Mac operating system.
Click on the Apple logo --> System Preference --> Keyboard &
Mouse
In the “Keyboard & Mouse” window, locate the “Trackpad” tab.
Under “tracking speed”, use the slider to change the speed of the
mouse.
Mac OS
8

Wireless Optical Stow-N-Go
TM
Notebook Mouse
RF 27.045MHz
Battery Type Alkaline battery AA
Effective RF
Communication Range
1.2 meters max
RF output power 1 mW max
Power Consumption 15mA max
Transmitter
Receiver
RF 27.045MHz
Interface USB 1.1
Power USB Bus Powered 5V DC
Product Specifi cation
This mouse is equipped with the latest sensor technology that conserves
power and provides up to six months of battery life. Battery life is determined
using one hour of continuous use, fi ve days per week.
9

Wireless Optical Stow-N-Go
TM
Notebook Mouse
Regulatory Compliance
This device complies with Part 15 of the FCC Rules. Operation
is subject to the following two conditions: (1) This device may not
cause harmful interference, and (2) This device must accept any
interference received, including interference that may cause un-
desired operation.
FCC Statement
Tested to Comply
This equipment has been tested and found to comply with the lim-
its of a Class B digital device, pursuant to Part 15 of the FCC Rules.
These limits are designed to provide reasonable protection against
harmful interference in a residential installation. This equipment
generates, uses, and can radiate radio frequency energy and if not
installed and used in accordance with the instructions, may cause
harmful interference to radio communications. However, there is no
guarantee that interference will not occur in a particular installation.
If this equipment does cause harmful interference to radio or televi-
sion reception, which can be determined by turning the equipment
off and on, the user is encouraged to try to correct the interference
by one or more of the following measures:
• Reorient or relocate the receiving antenna;
• Increase the separation between the equipment and receiver;
• Connect the equipment into an outlet on a circuit different from
that to which the receiver is connected;
• Consult the dealer or an experienced radio/TV technician for
help.
Changes or modifi cations not authorized by the party responsible
for compliance could void the user’s authority to operate this
product.
Declaration of Conformity
Hereby, Targus Group International, declares that this device is in
compliance with the essential requirements and other relevant
provisions of Directive 1999/5/EC.
Microsoft, Windows, and Windows Vista are either registered trademarks or trademarks of Mi-
crosoft Corporation in the United States and/or other countries. All trademarks and registered
trademarks are the properties of their respective owners. All rights reserved.
10
/