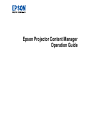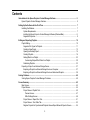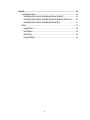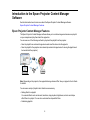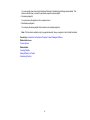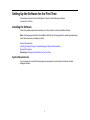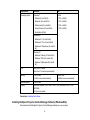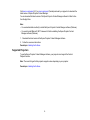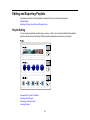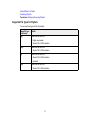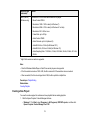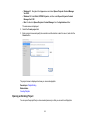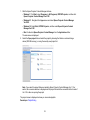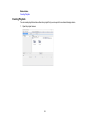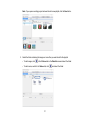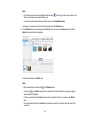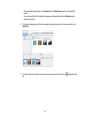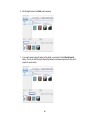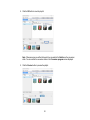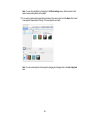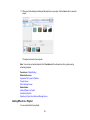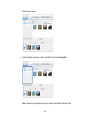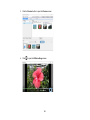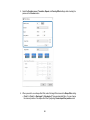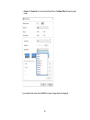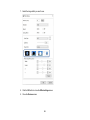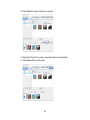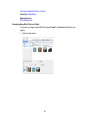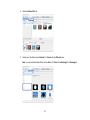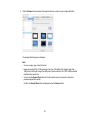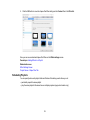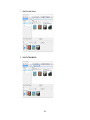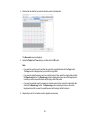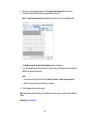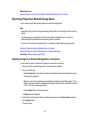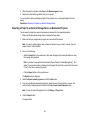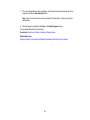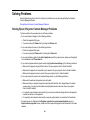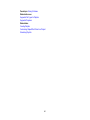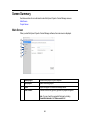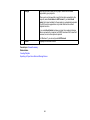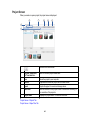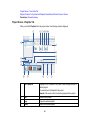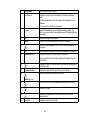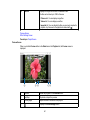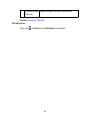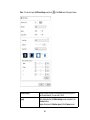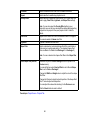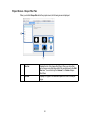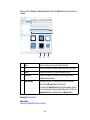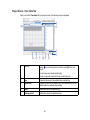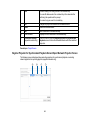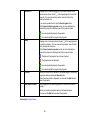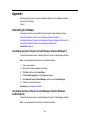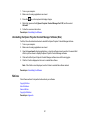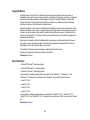Epson PowerLite L770U Operating instructions
- Category
- Projectors
- Type
- Operating instructions

Epson Projector Content Manager
Operation Guide


3
Contents
Introduction to the Epson Projector Content Manager Software ............................................................ 5
Epson Projector Content Manager Features ........................................................................................ 5
Setting Up the Software for the First Time ................................................................................................ 7
Installing the Software .......................................................................................................................... 7
System Requirements ..................................................................................................................... 7
Installing the Epson Projector Content Manager Software (Windows/Mac)..................................... 8
Supported Projectors....................................................................................................................... 9
Editing and Exporting Playlists................................................................................................................ 10
Playlist Editing.................................................................................................................................... 10
Supported File Types for Playlists ................................................................................................. 11
Creating a New Project.................................................................................................................. 13
Opening an Existing Project .......................................................................................................... 14
Creating Playlists........................................................................................................................... 16
Adding Effects to a Playlist ............................................................................................................ 23
Customizing Shape Effect Filters for a Playlist.......................................................................... 30
Scheduling Playlists....................................................................................................................... 33
Exporting a Project to an External Storage Device............................................................................. 37
Exporting a Project to an External Storage Device on Computer .................................................. 37
Exporting a Project to an External Storage Device on Networked Projector.................................. 38
Solving Problems ...................................................................................................................................... 40
Solving Epson Projector Content Manager Problems ........................................................................ 40
Screen Summary ....................................................................................................................................... 42
Main Screen ....................................................................................................................................... 42
Project Screen.................................................................................................................................... 44
Project Screen - Playlists Tab........................................................................................................ 45
Preview Screen......................................................................................................................... 47
Effect Settings Screen .............................................................................................................. 48
Project Screen - Shape Filter Tab.................................................................................................. 51
Project Screen - Time Table Tab ................................................................................................... 53
Register Projector for Synchronized Playback Screen/Export Network Projector Screen ............. 54

4
Appendix .................................................................................................................................................... 56
Uninstalling the Software.................................................................................................................... 56
Uninstalling the Epson Projector Content Manager Software (Windows 7) ................................... 56
Uninstalling the Epson Projector Content Manager Software (Windows 8.x/Windows 10)............ 56
Uninstalling the Epson Projector Content Manager Software (Mac).............................................. 57
Notices ............................................................................................................................................... 57
Copyright Notice............................................................................................................................ 58
About Notations............................................................................................................................. 58
General Notice............................................................................................................................... 59
Copyright Attribution...................................................................................................................... 59

5
Introduction to the Epson Projector Content Manager
Software
See the information here to learn more about the Epson Projector Content Manager software.
Epson Projector Content Manager Features
Epson Projector Content Manager Features
The Epson Projector Content Manager software allows you to combine images and movies as a playlist
on your computer and play them back from projectors.
You can use one of the following methods to play back the playlist from the projector.
• Save the playlist to an external storage device and insert the device into the projector
• Save the playlist to the projector via a network (an external storage device for saving the playlist must
be inserted into the projector)
Note: Depending on the projector, the supported storage devices differ. See your projector User's Guide
for details.
You can use a variety of playlist control functions as necessary.
• Adding effects to a playlist
You can add effects such as intervals, transitions, loop playback, brightness, and color and shape
effect filters to a playlist. You can also customize the shape effect filters.
• Scheduling playlists

6
You can specify when each playlist starts and finishes. Scheduled playlists begin automatically. This
feature is useful when you want to periodically repeat the same playlist.
• Previewing a playlist
You can preview the playlist on the computer screen.
• Simultaneous playback
You can play the same playlist at the same time on multiple projectors.
Note: This function is available only for supported models. See your projector User's Guide for details.
Parent topic: Introduction to the Epson Projector Content Manager Software
Related references
Preview Screen
Related tasks
Creating Playlists
Adding Effects to a Playlist
Scheduling Playlists

7
Setting Up the Software for the First Time
Follow these instructions to install the Epson Projector Content Manager software.
Installing the Software
Installing the Software
Check the system requirements necessary to run the software, and then install the software.
Note: If the language selected for the installation differs from the language of the operating system being
used, the screens may not display correctly.
System Requirements
Installing the Epson Projector Content Manager Software (Windows/Mac)
Supported Projectors
Parent topic: Setting Up the Software for the First Time
System Requirements
Your computer must meet the following system requirements to use the Epson Projector Content
Manager software.

8
Requirement Windows Mac
Operating system Windows 7
• Ultimate (32- and 64-bit)
• Enterprise (32- and 64-bit)
• Professional (32- and 64-bit)
• Home Premium (32- and 64-bit)
• Home Basic (32-bit)
macOS
• 10.12.x (64-bit)
• 10.13.x (64-bit)
• 10.14.x (64-bit)
• 10.15.x (64-bit)
Windows 8.1
• Windows 8.1 (32- and 64-bit)
• Windows 8.1 Pro (32- and 64-bit)
• Windows 8.1 Enterprise (32- and 64-
bit)
Windows 10
• Windows 10 Home (32- and 64-bit)
• Windows 10 Pro (32- and 64-bit)
• Windows 10 Enterprise (32- and 64-
bit)
CPU Intel Core i5 or faster
(Intel Core i7 or faster recommended)
Memory 2 GB or more
(16 GB or more recommended)
8 GB or more
(16 GB or more recommended)
Hard disk space 2 GB or more
Display Resolution between 1280 × 800 or 1366 × 768 (WXGA) and 1920 × 1200
(WUXGA)
32-bit color or greater
Parent topic: Installing the Software
Installing the Epson Projector Content Manager Software (Windows/Mac)
Download and install the Epson Projector Content Manager software on your computer.

9
Visit epson.com/support (U.S.) or epson.ca/support (Canada) and select your projector to download the
latest version of Epson Projector Content Manager.
You can download the latest version of the Epson Projector Content Manager software for Mac for free
from the App Store.
Note:
• You need administrator authority to install the Epson Projector Content Manager software (Windows).
• You need to install Microsoft .NET Framework 4.5 before installing the Epson Projector Content
Manager software (Windows).
1. Download the latest version of the Epson Projector Content Manager software.
2. Follow the on-screen instructions.
Parent topic: Installing the Software
Supported Projectors
To use the Epson Projector Content Manager software, your projector must support the Content
Playback function.
Note: The movie file type that the projector supports varies depending on your projector.
Parent topic: Installing the Software

10
Editing and Exporting Playlists
Follow these instructions to edit playlists and export them to an external storage device.
Playlist Editing
Exporting a Project to an External Storage Device
Playlist Editing
You can create playlists that contain images, movies, or both. You can also add effects to the playlists
and schedule when they should play. Multiple scheduled playlists can be saved in one project.
Supported File Types for Playlists
Creating a New Project
Opening an Existing Project
Creating Playlists

11
Adding Effects to a Playlist
Scheduling Playlists
Parent topic: Editing and Exporting Playlists
Supported File Types for Playlists
You can use these types of files for playlists.
Image file type
(extension)
Details
.jpg Make sure the file is not:
• Highly compressed
• Above 8192 × 8192 resolution
.bmp Make sure the file is not:
• Above 8192 × 8192 resolution
.gif Make sure the file is not:
• Above 8192 × 8192 resolution
• Animated
.png Make sure the file is not:
• Above 8192 × 8192 resolution

12
Movie file type
(extension)
Details
.avi (Motion
JPEG)
Supports only AVI 1.0.
• Resolution: 1280 × 800 or less
• Resolution: 320 × 240 or more
• Size: 2 GB or less
• Frame Rate: up to 30 fps
• Audio Codec: LPCM
• Audio Channel: up to 2ch (channel 2)
• Audio Bit: 8 bits or 16 bits
• Audio Sampling Rate: 11.025 kHz, 16 kHz, 22.05 kHz, 24 kHz, 32 kHz, 44.1 kHz,
48 kHz
.mp4 (MPEG-4
ASP,
H.264/MPEG-4
AVC *)
Converted to AVI or MP4 file format when added to the playlist depending on the
movie file format setting of the project. You can check the setting of a movie file
format on the Settings tab of the main screen.
• Movie Codec: MPEG-4 ASP, H.264/MPEG-4 AVC
• Resolution: 1920 × 1200 or less (for Windows 7)
• Resolution: 4096 × 2160 or less (for Windows 8.1 or later and for Mac)
• Resolution: 320 × 240 or more
• Frame Rate: up to 30 fps
• Audio Codec: MPEG-4 AAC-LC, LPCM
• Audio Channel: up to 2ch (channel 2)
• Audio Bit: 8 bits or 16 bits (for Windows 7/8.1)
• Audio Bit: 8 bits, 16 bits or 24 bits (for Windows 10 and Mac)
• Audio Sampling Rate: 11.025 kHz, 16 kHz, 22.05 kHz, 24 kHz, 32 kHz, 44.1 kHz,
48 kHz

13
Movie file type
(extension)
Details
.wmv (WMV9)
(Windows only)
Converted to AVI file format when added to the playlist.
• Movie Codec: WMV9
• Resolution: 1920 × 1200 or less (for Windows 7)
• Resolution: 4096 × 2160 or less (for Windows 8.1 or later)
• Resolution: 320 × 240 or more
• Frame Rate: up to 30 fps
• Audio Codec: WMA9
• Audio Channel: up to 2ch (channel 2)
• Audio Bit: 8 bits or 16 bits (for Windows 7/8.1)
• Audio Bit: 8 bits, 16 bits or 24 bits (for Windows 10)
• Audio Sampling Rate: 11.025 kHz, 16 kHz, 22.05 kHz, 24 kHz, 32 kHz, 44.1 kHz,
48 kHz
* High Profile version or earlier is supported.
Note:
• Files that Windows Media Player or QuickTime cannot play are not supported.
• If the file resolution is above 1280 × 800, the file is resized to fit the resolution when converted.
• After converted, if the file size is larger than 2 GB, the file is split into multiple files.
Parent topic: Playlist Editing
Related tasks
Creating Playlists
Creating a New Project
You need to create a project to combine and save playlists before creating playlists.
1. Start the Epson Projector Content Manager software.
• Windows 7: Click Start, select Programs (or All Programs ), EPSON Projector, and then click
Epson Projector Content Manager Ver.X.XX.

14
• Windows 8.1: Navigate to the Apps screen and select Epson Projector Content Manager
Ver.X.XX.
• Windows 10: Select Start, EPSON Projector, and then select Epson Projector Content
Manager Ver.X.XX.
• Mac: Double-click Epson Projector Content Manager from the Applications folder.
The main screen is displayed.
2. Select the Create project tab.
3. Enter a project name and specify the resolution and the location in which to save it, and click the
Create button.
The project screen is displayed and now you can create playlists.
Parent topic: Playlist Editing
Related tasks
Creating Playlists
Opening an Existing Project
You can open the project that you have created previously so that you can add or edit playlists.

15
1. Start the Epson Projector Content Manager software.
• Windows 7: Click Start, select Programs (or All Programs ), EPSON Projector, and then click
Epson Projector Content Manager Ver.X.XX.
• Windows 8.1: Navigate to the Apps screen and select Epson Projector Content Manager
Ver.X.XX.
• Windows 10: Select Start, EPSON Projector, and then select Epson Projector Content
Manager Ver.X.XX.
• Mac: Double-click Epson Projector Content Manager from the Applications folder.
The main screen is displayed.
2. Select the Open project tab and select the project by browsing the folders or external storage
devise (SD/USB memory), or using the recently used project list.
Note: If you select the project that was created by Epson Projector Content Manager Ver.1.10 or
earlier, the conversion window is displayed and the project format will be converted into the format of
Ver.1.20 or later on opening the project.
The project screen is displayed and now you can create playlists.
Parent topic: Playlist Editing

17
Note: If you open an existing project and want to add a new playlist, click the New button.
2. Select the folder containing the images or movie files you want to add to the playlist.
• To add images, click in the Pictures tab in the Data list area and select the folder.
• To add movies, switch to the Videos tab, click and select the folder.

18
Note:
• On the folder selection screen displayed after clicking , although you can see any files in the
folders, note that you can select folders only.
• To view information about the supported file types, click Available formats.
All images or movies stored in the folder are displayed in the Data list area.
3. In the Data list area, select images in the Pictures tab or movies in the Videos tab and click the
Add button to add them to the playlist.
The files are added to the Detail area.
Note:
• Each selected file is marked with in the Data list area.
• Any file with in the Detail area will be converted to the file format that the projector supports
when added to the playlist.
• If a file you selected in the Videos tab cannot be converted, the file is not added to the Detail
area.
• You cannot add the files to the Detail area if there are more than 20 movie files that need to be
converted.

19
• The selected files will be listed in the Imported tab of the Data list area after you click the OK
button.
• You can also add files to the playlist by dragging and dropping them from the Data list area or
directly from a folder.
4. To change the display order of files in the playlist, drag and drop them into the desired order in the
Detail area.
5. To delete a file from the playlist, hover the mouse pointer over the file and click displayed on the
file.

20
6. Edit the playlist name in the Detail area if necessary.
7. If you want to assign a specific number to the playlist, you can select it as the Remote favorite
setting. This lets you start the playlist directly by pressing the corresponding numeric button on the
projector's remote control.
Page is loading ...
Page is loading ...
Page is loading ...
Page is loading ...
Page is loading ...
Page is loading ...
Page is loading ...
Page is loading ...
Page is loading ...
Page is loading ...
Page is loading ...
Page is loading ...
Page is loading ...
Page is loading ...
Page is loading ...
Page is loading ...
Page is loading ...
Page is loading ...
Page is loading ...
Page is loading ...
Page is loading ...
Page is loading ...
Page is loading ...
Page is loading ...
Page is loading ...
Page is loading ...
Page is loading ...
Page is loading ...
Page is loading ...
Page is loading ...
Page is loading ...
Page is loading ...
Page is loading ...
Page is loading ...
Page is loading ...
Page is loading ...
Page is loading ...
Page is loading ...
Page is loading ...
-
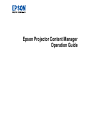 1
1
-
 2
2
-
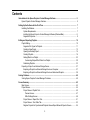 3
3
-
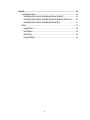 4
4
-
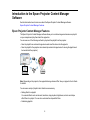 5
5
-
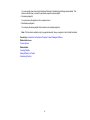 6
6
-
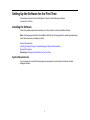 7
7
-
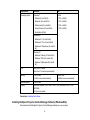 8
8
-
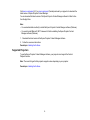 9
9
-
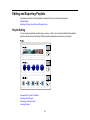 10
10
-
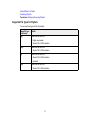 11
11
-
 12
12
-
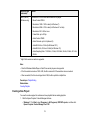 13
13
-
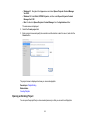 14
14
-
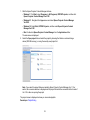 15
15
-
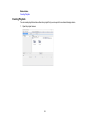 16
16
-
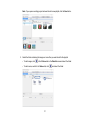 17
17
-
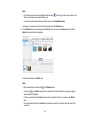 18
18
-
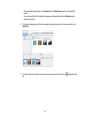 19
19
-
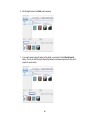 20
20
-
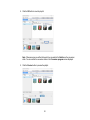 21
21
-
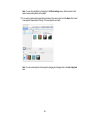 22
22
-
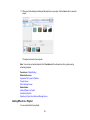 23
23
-
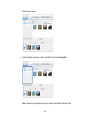 24
24
-
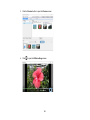 25
25
-
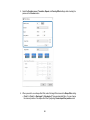 26
26
-
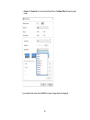 27
27
-
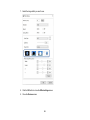 28
28
-
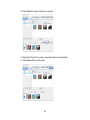 29
29
-
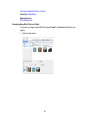 30
30
-
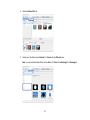 31
31
-
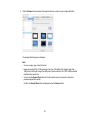 32
32
-
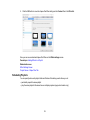 33
33
-
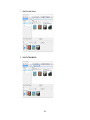 34
34
-
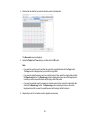 35
35
-
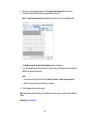 36
36
-
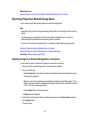 37
37
-
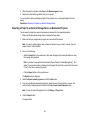 38
38
-
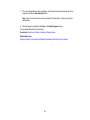 39
39
-
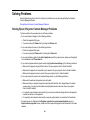 40
40
-
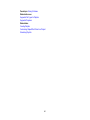 41
41
-
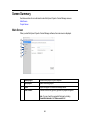 42
42
-
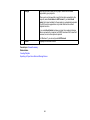 43
43
-
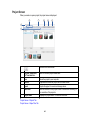 44
44
-
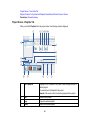 45
45
-
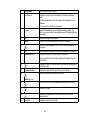 46
46
-
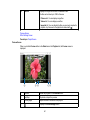 47
47
-
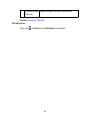 48
48
-
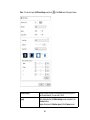 49
49
-
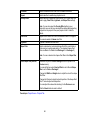 50
50
-
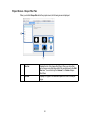 51
51
-
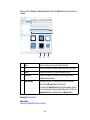 52
52
-
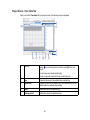 53
53
-
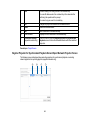 54
54
-
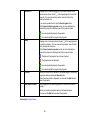 55
55
-
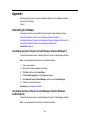 56
56
-
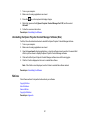 57
57
-
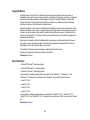 58
58
-
 59
59
Epson PowerLite L770U Operating instructions
- Category
- Projectors
- Type
- Operating instructions
Ask a question and I''ll find the answer in the document
Finding information in a document is now easier with AI
Related papers
-
Epson Pro L1060WNL Operating instructions
-
Epson EV105 Operating instructions
-
Epson PowerLite U50 Projector User manual
-
Epson PowerLite EB-750F User guide
-
Epson Epson PowerLite 800F User manual
-
Epson PowerLite L255F User manual
-
Epson PowerLite EB-L200SW User manual
-
Epson PowerLite L530U User manual
-
Epson LightScene EV-100 User guide
-
Epson Epson LightScene EV-110 User manual