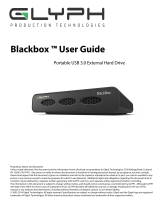1
V1

2
Safety Guide ........................................................................................... 3
Your new VC-HD8 ................................................................................... 4
Setting Up ............................................................................................... 5
Overview ................................................................................................. 5
Connections ............................................................................................ 6
Formatting .............................................................................................. 7
Uploading Content.................................................................................. 8
Programming – Attractor / Looping ....................................................... 8
Programming – Button Activation ........................................................ 10
Button Configuration ............................................................................ 11
AutoPlay Configuration ........................................................................ 12
PIR Activation........................................................................................ 13
Additional Programming Commands ................................................... 14
Technical Information ........................................................................... 15
Technical Drawings ............................................................................... 15

3
Please observe the following when
installing this device
• This product is not designed to be
resistant to moisture or excessive
dirt/dust. When deciding on a suitable
installation point ensure there is
reasonable protection from environmental
damage.
• If you require this unit to be installed
outdoors or in a dusty, damp environment
use a certified IP rated enclosure and seal
any entry/exit holes of wiring etc. If the
unit needs to be periodically updated, you
will need to select an enclosure with an
easy to remove lid and gasket seal. This
product should not exceed its operating
temperature.
• If there is damage to the power supply in
any way, arrange for a replacement unit
by contacting blackbox-av. They may
require you to send the defective power
unit back so in this case do not dispose of
the power supply unless prompted to do
so. If you wish to source your own power
supply a CE or FC certified double
insulated and regulated supply is
required. The VideoClip has an output
rating of 12V DC at 2A, 24W. Using a
power supply with a higher voltage will
irreparably damage the VideoClip unit.
• Do not place the unit in direct sunlight for
prolonged periods as this may cause the
product to overheat.
• Disposal of old electrical equipment:
Please follow the guidelines associated
with your country/territory or ship the unit
back to blackbox-av and we will
dispose/recycle the unit. The symbol on
the left indicates that this product should
not be treated as household waste.
Instead it should be handed to an
applicable collection point for the
recycling of electronic equipment. If you
dispose of this unit correctly you will be
helping to prevent future harm to the
environment caused by poor waste
management of this type of equipment.
• Whilst the unit is connected to a mains
outlet and the power is switched on it is
providing energy for operating the device.
If the unit is not being used for long
periods of time it is recommended to turn
off the power as it will prolong the life of its
electronic circuitry.
• Do not operate the unit below -10 or
above 50 degrees Celsius. Do not bring
the unit from a very cold environment to a
warm environment without allowing it time
to acclimatise as condensation may affect
its operation.
• When using different types of push
buttons, PIRs and other hardware
connected to the button inputs and GPIO
connections, make sure they are
compatible with the device. Please see
the technical spec page for details on
these connections. Failure to use care
with these connections may result in
damaging the device and subsequently
affect the blackbox-av warranty.
• When attaching headphones or speakers
please use certified and good quality
accessories. Failure to use care with
these connections may result in damaging
the device and subsequently affect the
blackbox-av warranty.

4
1. VideoClip HD8 Unit
2. HDMI Cable
3. 12V Power Adapter
4. Remote Control
5. Terminal Blocks
6. SD Card
7. User Manual
The VC-HD8 is a compact, stand-alone,
high definition media player. It can be
used to display and distribute videos,
images and audio over a screen/monitor
that is connected to the device via HDMI
input.
Connect your supplied 12V DC adapter to
the ‘12V DC in’ to give power to the
device. Once turned on, the Power LED
will light up.

5
The VideoClip-HD8 can accept up to
eight buttons / triggers.
This device has 1 x stereo high-quality
3.5mm jack output.
To turn on the device via the switch, the
power adapter must be connected.
Store your content on either a USB or SD
Card (4GB SD Card is supplied).
If using a remote control, direct it towards
the IR Sensor (shown in the drawing
above).

6
The VideoClip supports the following connections:
A headphone device can be connected
through the 3.5mm jack.
To utilise button activation, you must wire
buttons to the designated terminals. Insert
the wire ends into the terminal and screw
into place using the provided screwdriver.
Simply connect one end of the HDMI
cable to the ‘HDMI Out’ on the back of
your VC-HD8, connect the remaining end
to the HDMI slot of your device.
To utilise a single PIR trigger, simply
connect via the I/O output. The PIR can
be used to activate a folder of content;
this can include video, audio or image
files. Read more on page 12.

7
Before putting the content onto the SD Card it needs to be in the right format as listed
below. Your SD Card must be formatted to FAT32.
Below displays the file requirements that need to be met for the VideoClip HD8:
Category
Codec / FourCC
Max Res
Max Bitrate
MP4
MP4 / H.264
1920x1080
30fps
10M
Sub Type
Codec
Max Res
Size
JPG
YUV400
YUV420
YUV422
YUV440
YUV444
1920x1080
No Limit
Category
Codec
Sample Rate
Bitrate
MP3
MP3
64-320Khz
32Kbps-
448kbps
For optimal image display, we
recommend images be 1920x1080 pixels
and saved as a JPEG.
For optimal video playback it is
recommended that your video is
1920x1080 pixels and runs at 30 frames
per seconds in MP4 / H.264.
For optimal audio playback it is
recommended that your audio file is
formatted to MP3 and has a bitrate of
44.1Khz.

8
This section will tell you how to set your
VideoClip to play in a looping fashion
(requiring no user input). This can be
used to display looping content, create an
attractor screen or even button listings.
Content for the VideoClip is stored on an
SD Card (supplied pre-programmed). We
suggest you use this as a template for
uploading your own content.
Should you need to use a different SD
Card we suggest you format the new card
first to ‘FAT32’.
To program your content, you will need;
1. A PC or laptop with Windows OS
2. Your content formatted correctly
3. SD Card (supplied)
Windows OS is required to program your
VideoClip using a PC or laptop (xp – 10).
MacOS is not supported due to hidden
files generated by the OS.
The VideoClip will play content stored in
the root of the storage device on a
constant loop as standard. Content is
played in numerical order:
Track 1 – “001.MP4”
Track 2 – “002.MP4”
Etc.
It is important to note that the VideoClip
can loop video, images and audio. The
order in which content plays depends on
the media type and name of your file.
The media type is prioritised, so videos
are played first, followed by images and
lastly audio. This means the file type
supersedes the file name.
This configuration allows the player to
loop constantly through all videos in the
following order:
1 Welcome Video
2 Battle of the Somme
3 Evolution of the Tank
1 Welcome Video
2 Battle of the Somme
Etc…
This configuration will play through all
videos and images in the following order:
Video - 1 Welcome Video
Video - 2 Battle of the Somme
Video - 3 Evolution of the Tank
Image - 01
Image - 02
Etc…

9
This configuration will constantly loop
through the images, it will also play the
audio file located in the folder ‘audio’ as
background music. The audio will restart
with the slideshow.

10
This section will tell you how to set your
VideoClip to play in a button activated
fashion. See page 12 for button
configuration instructions.
There are 8 programmable buttons
available with the VideoClip.
As explained previously, to program your
content you will need;
1. A PC or laptop with Windows OS
2. Your content formatted correctly
3. SD Card (supplied)
Windows OS is required to program your
VideoClip using a PC or laptop (XP – 10).
MacOS is not supported due to hidden
files generated by the OS.
Place your files into the folders as seen
below.
Folder 01 – Button 1
Folder 02 – Button 2
Etc.
As mentioned previously, any files left in
the root of the USB will be played in a
loop when button content is not being
played.
You can store up to 99 files within each
folder. Should you require more than one
file in each button activation folder, you
must number your files 01 – 99.
The order in which content plays depends
on the media type and name of your file.
The media type is prioritised, so videos
are played first, followed by images and
lastly audio. This means the file type
supersedes the file name.
Below are some scenarios in which the
files will be played:
004.mp4 (Played first)
003.jpg (Played second)
001.mp3 (Played third)
002.mp3 (Played fourth)
001.mp4 (Played first)
002.mp4 (Played second)
003.jpg (Played third)
004.mp3 (Played fourth)

11
This section will instruct you on how to
program your buttons as well as other
options, such as the default volume
levels.
The VideoClip can associate two buttons
as volume control, leaving the other 6 for
content. Our test content, which is pre-
loaded has a configuration file called
Autoplay.txt.
Note: The naming of this file does not
determine whether your VideoClip has
AutoPlay functionality. The name is the
same for both Standard and AutoPlay
units.
To configure your buttons, open the
Autoplay.txt file. The command
"irmode=1" must be defined at the
beginning of the file.
The blue box above shows the default
button assignments. For each entry, the
number on the left defines the button
(01 - 08) and the number on the right
defines the folder it is associated with. In
the above example, buttons 01 - 08 are
associated with folders 01 - 08,
respectively. Pressing a button will play
the files inside its associated folder.
Below shows an example volume
configuration:
The first box defines the default volume
(0-31). This will be the volume played
upon looping.
The second box shows the volume button
assignment.
VOL_PLUS and VOL_MINUS are extra
commands which, in the example above
are assigned to buttons 07 and 08 to
control the volume.

12
If you have purchased a VideoClip for AutoPlay functionality, it’s important to read
through your specific headphone manual for more information on hardware instructions.
This page will instruct you on the AutoPlay Configuration for your VideoClip.
Your AutoPlay Content must be
programmed into folder 01 on your SD
Card. It’s important to be aware that
button inputs 01 & 08 are reserved when
in AutoPlay mode, button inputs 02-07
can be programmed as normal.
– Disabled in AutoPlay mode.
– These can be
programmed as Activation or Volume
buttons.
– Reserved for AutoPlay trigger
e.g. Auto-Play Hanger.
To configure AutoPlay mode, open the
Autoplay.txt file. The command
"sw_active=1" must be defined at the
beginning of the file.
If you wish to have AutoPlay content only,
your text file should look like the image
below:
If you wish to have AutoPlay with Volume
Control, your text file should look like the
image below:
If you wish to have AutoPlay content with
Activation buttons, your text file should
look like the image below:
If you wish to have AutoPlay with both
Activation & Volume buttons, your text file
should look like the image below:

13
The VideoClip can be programmed to
play content upon PIR activation.
Simply connect the PIR to the I/O input. A
looping display can be utilised in PIR
mode just as in the previous modes, this
means the VideoClip can display video or
images in a looping fashion until the PIR
activates content stored in the folder.
The above content will loop through the 3
images until PIR activation. Once
triggered it will play the file located in
folder ‘01’, before returning to the looping
3 images.
To configure PIR mode, open the
AutoPlay.txt file. The command
"sensor_mode=1" must be defined at the
beginning of the file.
The above text file assigns the PIR to play
content in folder ‘01’. The default volume
(0-31) is set to 15.
Note: The PIR is sold separately and must
be connected via the I/O port.
Once connected, the VideoClip is set to
uninterruptible playback which means
any files located in folder ‘01’ will be
played through in their entirety before PIR
can be activated again.

14
The VideoClip can be configured with additional commands should you wish, these can
be included in the Autoplay.txt file.
[vol:--]
01[vol:20]=01
Presets the volume of the content to be played,
overriding the default volume. The value range is
0-31. In the example, Button 1 will trigger Folder 1,
presetting the volume to 20.
[n]
20[n]=02
Sets the content to be uninterruptible. In the
example, Button 2 will trigger Folder 2. This
content cannot be interrupted via another button
being pressed.
Mute=
Mute=03
A button can be set to control the VideoClip mute
command. In the example, button 3 will mute /
unmute the audio
Pause=
Pause=05
Assign a button to pause/resume playback. In the
example, button input 5 will be a Pause button.
Next=
Next=07
Skips to the next track (should you have multiple
files in a currently selected folder) to be played. In
the example, button input 7 is assigned to Next.
Prev=
Prev=08
Skips to the previous track (should you have
multiple files in a currently selected folder) to be
played. In the example, button input 7 is assigned
to Prev.
Stop=
Stop=09
The stop command can be assigned to a button
so that playback will return to the beginning of the
loop file when pressed. If the loop is being played
it will start from the beginning. If content is being
played inside a folder, playback will stop and
return to the beginning of the loop file.

15
Drawings not to scale
0.3KG
1KG
156.60 (W) x 110.85 (D) x 28.50 (H)
280 (W) x 200 (D) x 55 (H)
SD Card (32GB of Storage)
99 Files
8
.MP3, .MP4, .JPG
1920x1080p, 25-30fps
1 x 3.5mm audio jack
DC12V 2A
102
110.85
156.60
28.50

16
/