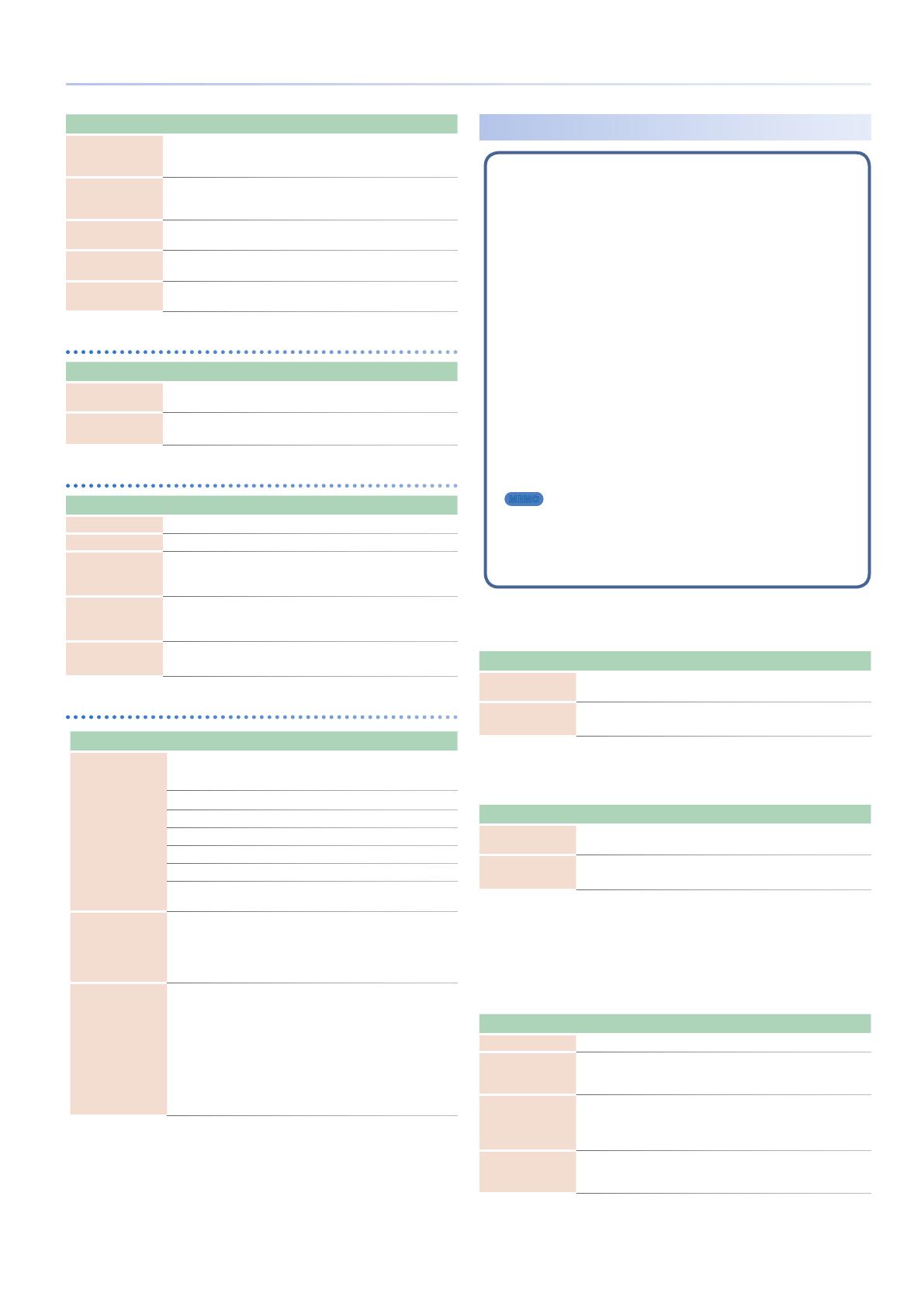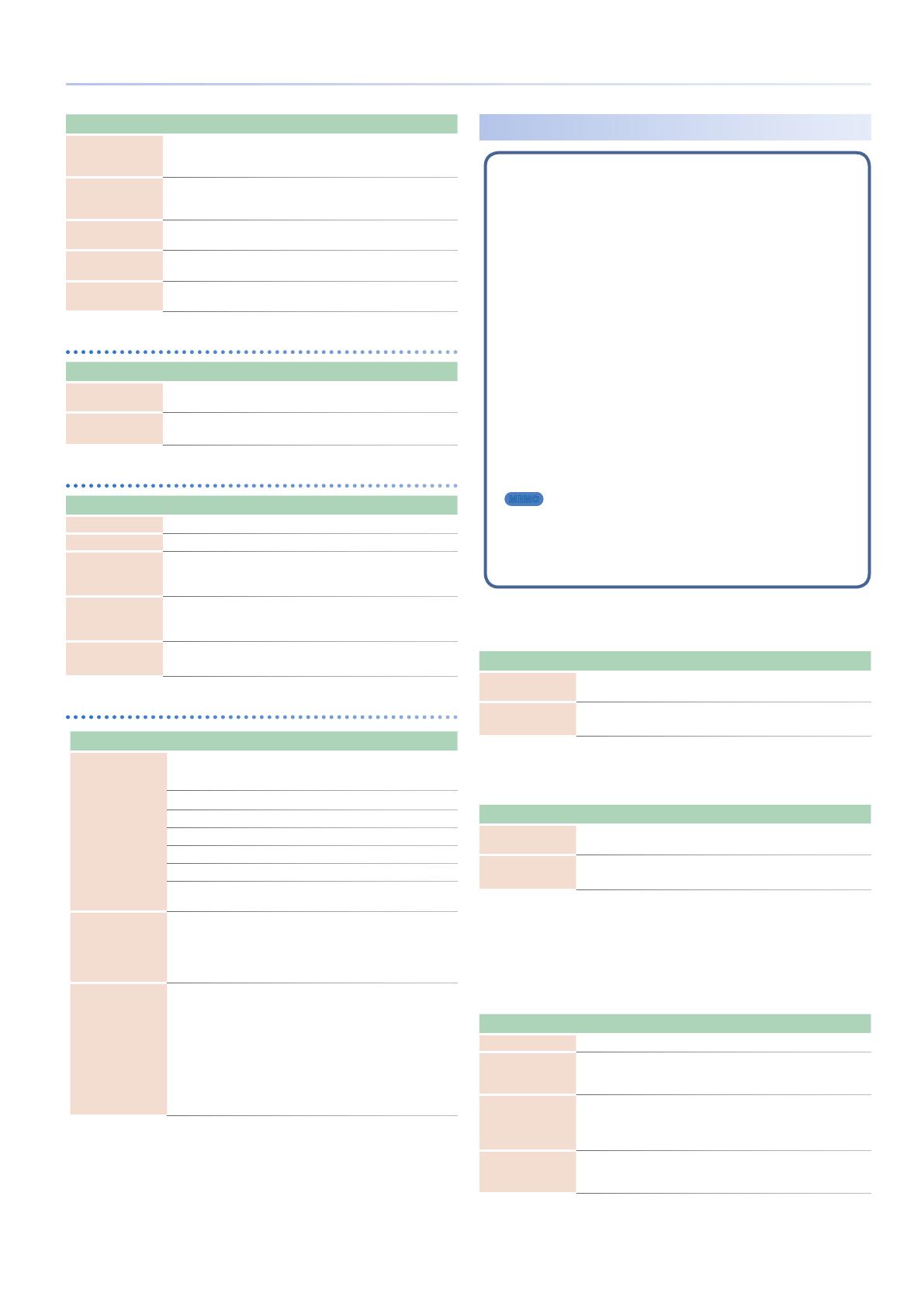
11
FANTOM Version 1.50 Supplementary Manual
Parameter Value Explanation
Decay Time Offset -64–+63
Adjusts the Amp Envelope Decay Time
Offset for the instrument assigned to a
tone.
Release Time Offset -64–+63
Adjusts the Amp Envelope Release Time
Offset for the instrument assigned to a
tone.
Vib Rate Offset -64–+63
Adjusts the Vibrato Rate Offset for the
instrument assigned to a tone.
Vib Depth Offset -64–+63
Adjusts the Vibrato Depth Offset for the
instrument assigned to a tone.
Vib Delay Time
Offset
-64–+63
Adjusts the Vibrato Delay Time Offset for
the instrument assigned to a tone.
INST
Parameter Value Explanation
Inst 001–025
Selects the instrument assigned to the
tone.
Parameters for
each instrument
Specifies the parameters of the selected instrument.
Refer to “SuperNATURAL Inst Parameters.”
MFX
Parameter Value Explanation
MFX Type Selects the MFX type.
MFX Switch OFF, ON Switches the MFX on/off.
MFX Chorus Send
Level
0–127
Adjusts the amount of chorus.
If you don’t want to add the chorus effect,
set it to 0.
MFX Reverb Send
Level
0–127
Adjusts the amount of reverb.
If you don’t want to add the reverb effect,
set it to 0.
MFX Parameters
Edit the parameters for the selected MFX. The available parameters differ
depending on the type of the effects you selected in MFX Type.
MFX CTRL
Parameter Value Explanation
Control 1–4
Source
Specifies the MIDI message that will control the
corresponding MFX CONTROL parameter.
OFF MFX CONTROL will not be used.
CC01–31 Controller number 1–31
CC33–95 Controller number 33–95
BEND Pitch bend
AFT Aftertouch
SYS-CTRL1–4
Use the controller that is assigned by the
System Control Source 1–4.
Control 1–4
Destination
Specifies the multi-effect parameters
that are controlled by MFX CONTROL.
The multi-effects parameters available
for control will depend on the multi-
effects type.
Control 1–4 Sens -63–+63
Specifies the depth of MFX CONTROL.
Specify a positive (+) value if you want
to change the value of the assigned
destination in a positive direction (larger,
toward the right, faster, etc.), or specify a
negative (-) value if you want to change
the value in a negative direction (smaller,
toward the left, slower, etc.). Larger
values will allow a greater amount of
control.
SuperNATURAL Inst Parameter
Changes in dynamics
You can produce changes in dynamics that are idiomatic to each
specific instrument, shifting smoothly from subtle to powerful sounds
in a natural way that goes beyond a mere change in volume.
* Dynamics can be controlled by Note-on Velocity, the Modulation
controller (CC01), or Expression (CC11).
After playing a key, you can operate the Modulation controller (CC01)
to continuously control the dynamics (percussion instruments, struck-
string instruments, and plucked-string instruments are excepted).
Legato effect
With the exception of some sounds, legato playing (the technique of
playing the next key before releasing the previous key) lets you play
notes that are smoothly connected.
A legato effect is applied with the following settings.
5 The tone parameter Mono/Poly is set to MONO and the zone
parameter Mono/Poly is set to TONE
5 The zone parameter Mono/Poly is set to MONO
Performance variation sounds
Musically appropriate performance variations are provided for each
instrument, and you can use control changes (CC80–CC83) to instantly
switch between these variations while you perform.
MEMO
When playing a SuperNATURAL Acoustic tone, assigning the following
messages to the [S1]/[S2] buttons makes it easier to control the
changes for each tone.
S1: CC#80
S2: CC#81
001: Fingered Bass
5 Rapid legato playing in an interval of two semitones or less will produce
either a slide or a hammering-on effect, depending on how fast you play.
Parameter Value Explanation
Variation
OFF, Slap,
Harmonics
Performance variation sounds
Noise Level
(CC16) -64–+63
Adjusts the volume of the string grazing
or picking noise.
002: Fretless Bass
5 Rapid legato playing in an interval of two semitones or less will produce
either a slide or a hammering-on effect, depending on how fast you play.
Parameter Value Explanation
Variation
OFF, Staccato,
Harmonics
Performance variation sounds
Noise Level
(CC16) -64–+63
Adjusts the volume of the string grazing
or picking noise.
003: Harp
5 By turning Glissando mode (CC19) on, you can cause only the notes
included in a specific scale to be sounded. This lets you easily produce an
idiomatic harp glissando simply by playing a glissando on the white keys.
5 It is effective to play this while holding down the HOLD pedal.
5 By using CC18 you can simulate the technique of using your hand to stop
the vibration of the strings.
Parameter Value Explanation
Variation OFF, Nail Performance variation sounds
Glissando Mode
(CC19)
OFF, ON
If this is on, you can produce the effect
of sweeping across the harp strings by
playing a glissando on the keyboard.
Poly Scale
Chromatic
Chromatic,
Major, Minor, 7th,
Diminish, Whole,
Harmonic Minor
Specifies the scale used when Glissando
Mode is on.
Scale Key
C, D², D, E², E, F, G²,
G, A², A, B², B
Specifies the key of the scale produced
when you play a glissando with Glissando
Mode turned on.