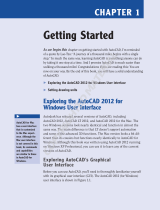Page is loading ...

AutoCAD 2011 for Mac
Installation Guide
September 2010

©
2010 Autodesk, Inc. All Rights Reserved. Except as otherwise permitted by Autodesk, Inc., this publication, or parts thereof, may not be
reproduced in any form, by any method, for any purpose.
Certain materials included in this publication are reprinted with the permission of the copyright holder.
Trademarks
The following are registered trademarks or trademarks of Autodesk, Inc., and/or its subsidiaries and/or affiliates in the USA and other countries:
3DEC (design/logo), 3December, 3December.com, 3ds Max, Algor, Alias, Alias (swirl design/logo), AliasStudio, Alias|Wavefront (design/logo),
ATC, AUGI, AutoCAD, AutoCAD Learning Assistance, AutoCAD LT, AutoCAD Simulator, AutoCAD SQL Extension, AutoCAD SQL Interface,
Autodesk, Autodesk Envision, Autodesk Intent, Autodesk Inventor, Autodesk Map, Autodesk MapGuide, Autodesk Streamline, AutoLISP, AutoSnap,
AutoSketch, AutoTrack, Backburner, Backdraft, Built with ObjectARX (logo), Burn, Buzzsaw, CAiCE, Civil 3D, Cleaner, Cleaner Central, ClearScale,
Colour Warper, Combustion, Communication Specification, Constructware, Content Explorer, Dancing Baby (image), DesignCenter, Design
Doctor, Designer's Toolkit, DesignKids, DesignProf, DesignServer, DesignStudio, Design Web Format, Discreet, DWF, DWG, DWG (logo), DWG
Extreme, DWG TrueConvert, DWG TrueView, DXF, Ecotect, Exposure, Extending the Design Team, Face Robot, FBX, Fempro, Fire, Flame, Flare,
Flint, FMDesktop, Freewheel, GDX Driver, Green Building Studio, Heads-up Design, Heidi, HumanIK, IDEA Server, i-drop, ImageModeler, iMOUT,
Incinerator, Inferno, Inventor, Inventor LT, Kaydara, Kaydara (design/logo), Kynapse, Kynogon, LandXplorer, Lustre, MatchMover, Maya,
Mechanical Desktop, Moldflow, Moonbox, MotionBuilder, Movimento, MPA, MPA (design/logo), Moldflow Plastics Advisers, MPI, Moldflow
Plastics Insight, MPX, MPX (design/logo), Moldflow Plastics Xpert, Mudbox, Multi-Master Editing, Navisworks, ObjectARX, ObjectDBX, Open
Reality, Opticore, Opticore Opus, Pipeplus, PolarSnap, PortfolioWall, Powered with Autodesk Technology, Productstream, ProjectPoint, ProMaterials,
RasterDWG, RealDWG, Real-time Roto, Recognize, Render Queue, Retimer,Reveal, Revit, Showcase, ShowMotion, SketchBook, Smoke, Softimage,
Softimage|XSI (design/logo), Sparks, SteeringWheels, Stitcher, Stone, StudioTools, ToolClip, Topobase, Toxik, TrustedDWG, ViewCube, Visual,
Visual LISP, Volo, Vtour, Wire, Wiretap, WiretapCentral, XSI, and XSI (design/logo).
All other brand names, product names or trademarks belong to their respective holders.
Disclaimer
THIS PUBLICATION AND THE INFORMATION CONTAINED HEREIN IS MADE AVAILABLE BY AUTODESK, INC. "AS IS." AUTODESK, INC. DISCLAIMS
ALL WARRANTIES, EITHER EXPRESS OR IMPLIED, INCLUDING BUT NOT LIMITED TO ANY IMPLIED WARRANTIES OF MERCHANTABILITY OR
FITNESS FOR A PARTICULAR PURPOSE REGARDING THESE MATERIALS.
Published by:
Autodesk, Inc.
111 McInnis Parkway
San Rafael, CA 94903, USA

Contents
Chapter 1 Stand-Alone Installation . . . . . . . . . . . . . . . . . . . . . . 1
Preparing for Installation . . . . . . . . . . . . . . . . . . . . . . . . . . 1
System Requirements . . . . . . . . . . . . . . . . . . . . . . . . . 1
Administrative Permission Requirements . . . . . . . . . . . . . . 3
Locating Your Serial Number and Product Key . . . . . . . . . . . 3
Installing and Running the Product . . . . . . . . . . . . . . . . . . . . 4
Install the Product . . . . . . . . . . . . . . . . . . . . . . . . . . 4
Install AutoCAD for Mac Using Default Settings . . . . . . . 5
Install AutoCAD for Mac Using Custom Settings . . . . . . . 5
Register and Activate AutoCAD for Mac . . . . . . . . . . . . . . . 6
Launch AutoCAD for Mac . . . . . . . . . . . . . . . . . . . . . . 7
Uninstall AutoCAD for Mac . . . . . . . . . . . . . . . . . . . . . 8
Index . . . . . . . . . . . . . . . . . . . . . . . . . . . . . . . . 11
iii

iv

Stand-Alone Installation
AutoCAD for Mac Installation provides instructions about how to prepare, and then install
AutoCAD 2011 for Mac. If you have never installed the product before, you should familiarize
yourself with the entire installation process and options before beginning.
Preparing for Installation
To prepare for installation, you should review the system requirements,
understand administrative permission requirements, locate your AutoCAD for
Mac serial number and product key, and close all running applications. Complete
these tasks, and you are ready to begin installing AutoCAD for Mac.
System Requirements
The first task you need to complete is to make sure that your computer meets
the minimum system requirements. If your system does not meet these
requirements, problems can occur, both within AutoCAD for Mac and at the
operating system level.
See the following table for hardware and software requirements.
Hardware and Software Requirements
RecommendedMinimum
Model IDs:Model IDs:Hardware
■ MacPro4,1 or later■ MacPro4,1 or later
■ MacBookPro6,1 or later■ MacBookPro5,1 or later
■ iMac11,1 or later■ iMac8,1 or later
■ MacMini4,1 or later■ MacMini3,1 or later
1
1

Hardware and Software Requirements
RecommendedMinimum
■ MacBookAir2,1 or later■ MacBookAir2,1 or later
■ MacBook7,1 or later■ MacBook5,1 or later
The following versions of Apple Mac
OS X are supported:
The following versions of Apple
®
Mac OS
®
X are supported:
Operating Systems
■ Leopard - 10.5.8 or later
■ Leopard
®
- 10.5.8 or later
■ Snow Leopard - 10.6.4 or later
■ Snow Leopard
®
- 10.6.4 or later
For more information on Apple Mac OS X
Snow Leopard see ht-
tp://www.apple.com/macosx/.
Apple Safari 5.0 or later
Apple
®
Safari
®
5.0 or later
Web Browser
64-bit Intel Processor
64-bit Intel
®
Processor
CPU type
4GB RAM3GB RAMMemory
3 GB Free2.5 GB FreeHard disk
■ 1 GB Download
■ 1.5 GB Installation
All graphics cards of supported
hardware
All graphics cards of supported hardwareGraphics card
1600 x 1200 with True Color1024 x 768 with True ColorDisplay resolution
Apple Mouse, Magic Mouse, Magic
Trackpad, MacBook Pro Trackpad,
or MS-Compliant Mouse
Apple
®
Mouse, Magic Mouse, Magic
Trackpad, MacBook
®
Pro Trackpad, or MS-
Compliant Mouse
Pointing device
Keyboard layouts
■ U.S. (US)■ U.S. (US)
■ British (UK)■ British (UK)
■ French (France)■ French (France)
2 | Chapter 1 Stand-Alone Installation

Hardware and Software Requirements
RecommendedMinimum
Download and Installation from DVDDownload and Installation from DVDMedia
All Mac OS X compliant printersAll Mac OS X compliant printersPrinters
NOTE Adobe Flash Player is not installed by default. If a version of Flash is not
currently installed on your system, a message is displayed requesting that you
install it. Flash Player can be installed from the product media or Adobe’s website
- www.adobe.com.
Administrative Permission Requirements
To install AutoCAD for Mac, you must have administrator permissions. You
do not need to have domain administrative permissions. See your system
administrator for information about administrative permissions.
You do not need administrator permissions to run AutoCAD for Mac. You can
run the program as a limited user.
Locating Your Serial Number and Product Key
When you install AutoCAD for Mac, you are prompted for your serial number
and product key in the Product and User Information page, or the option of
installing the product in trial mode. You may enter your product information
at any time during your trial mode period if you opt to install the product in
that mode.
The serial number and product key are located on the outside of the product
packaging, or in the Autodesk
®
Upgrade and Licensing Information email.
Make sure to have these available before you install the program so that you
don't have to stop in the middle of the installation.
The serial number must contain a three-digit prefix followed by an eight-digit
number. The product key consists of five characters.
Administrative Permission Requirements | 3

The information you enter is permanently retained with the product. Because
you cannot change this information later without uninstalling, take care when
entering the information. To review this product information later, on the
Mac OS menu bar, click AutoCAD ➤ About AutoCAD. In the About dialog
box, click Product Information.
NOTE If you have lost your serial number or product key, contact the Autodesk
Business Center (ABC) at 800-538-6401 for assistance.
Installing and Running the Product
To use the product, you must install the product, register and activate it, and
then launch it. You must have administrative permissions to install AutoCAD
for Mac.
Install the Product
The AutoCAD for Mac Installation wizard contains all installation-related
material in one place. From the installation wizard, you can select an
installation location, register your product, and customize the install.
NOTE It is recommended that you take the time to familiarize yourself with the
documentation in this chapter before you install AutoCAD for Mac.
4 | Chapter 1 Stand-Alone Installation

Install AutoCAD for Mac Using Default Settings
Using the default installation settings is the fastest way to install AutoCAD
for Mac. A default installation does the following:
■ Performs a Standard installation, which installs the most common
application features.
■ Installs AutoCAD for Mac to the default installation path of
/Applications/Autodesk/<product name>.
To install the product using default settings
1 Start the AutoCAD for Mac Installation wizard.
2 On the Introduction page, click Continue.
3 On the License page, select a language from the Language drop-down list
and review the Autodesk software license agreement. Click Continue and
then click Agree.
4 On the Register page, enter your serial number and product key. Click
Continue.
NOTE Click Trial if you do not have a serial number and product key. You
can change it later in the product after it is started.
5 On the Installation Type page, click Install.
6 If the Password dialog box is displayed, enter your password and click
OK.
7 On the Summary page, click Close.
You have successfully installed AutoCAD for Mac. You are now ready to register
your product and start using the program. To register the product, start
AutoCAD for Mac and follow the on-screen instructions.
Install AutoCAD for Mac Using Custom Settings
With this method, you can customize your installation.
1 Start the AutoCAD for Mac Installation wizard.
2 On the Introduction page, click Continue.
Install the Product | 5

3 On the License page, select a language from the Language drop-down list
and review the Autodesk software license agreement. Click Continue and
then click Agree.
4 On the Register page, enter your serial number and product key. Click
Continue.
NOTE Click Trial if you do not have a serial number and product key. You
can change it later in the product after it is started.
5 On the Installation Type page, click Change Install Location to display
the Destination Select page.
6 On the Destination Select page, select the volume where you want to
install the product and then click Continue.
7 On the Installation Type page, click Customize. Specify the following
options:
■ AutoCAD for Mac - Install the program to the specified volume.
■ Add AutoCAD for Mac to Dock - Create a shortcut to the program in
the Mac OSX dock.
8 On the Installation Type page, click Install.
9 If the Password dialog box is displayed, enter your password and click
OK.
10 On the Summary page, click Close.
You have successfully installed AutoCAD for Mac. You are now ready to register
your product and start using the program. To register the product, start
AutoCAD for Mac and follow the on-screen instructions.
Register and Activate AutoCAD for Mac
The first time you start AutoCAD for Mac, the Product License Activation
wizard is displayed. You can either activate AutoCAD for Mac at that time, or
Try AutoCAD for Mac and activate it later. Until you register and enter a valid
activation code for AutoCAD for Mac, you are operating the program in trial
mode and the Product License Activation wizard is displayed for 30 days from
the first time that you run the program.
If after 30 days of running AutoCAD for Mac in trial mode you have not
registered and provided a valid activation code, your only option is to register
6 | Chapter 1 Stand-Alone Installation

and activate AutoCAD for Mac. You will not be able to run in trial mode after
the 30 days expires. Once you register and activate AutoCAD for Mac, the
Product License Activation wizard is no longer displayed.
The fastest and most reliable way to register and activate your product is by
using the Internet. Simply enter your registration information and send it to
Autodesk over the Internet. Once you submit your information, registration
and activation occur quickly.
To register and activate AutoCAD for Mac
1 On the Finder menu bar, click Go ➤ Applications.
2 In the Applications window, double-click Autodesk ➤ AutoCAD 2011
➤ AutoCAD.
3 In the AutoCAD for Mac Product License Activation wizard, select Activate,
and then click Next.
This starts the activation process.
4 Click Register and Activate (Get an Activation Code).
5 Click Next and follow the on-screen instructions.
If you do not have Internet access, or if you want to use another method
of registration, you can register and activate AutoCAD for Mac in one of
the following ways:
Email Create an email message with your registration information and
send it to Autodesk.
Fax or Post/Mail Enter your registration information, and fax or mail
the information to Autodesk.
Launch AutoCAD for Mac
Assuming that you followed all of the previous steps outlined in this
installation section, you can launch AutoCAD for Mac and start taking
advantage of its new and updated features. For more detailed information
about the new features, learning videos, online Help, or AutoCAD for Mac
services and support, see the Welcome screen after you launch the product.
Launch AutoCAD for Mac | 7

You can start AutoCAD for Mac in the following ways:
■ Dock shortcut. When you install AutoCAD for Mac, an AutoCAD for Mac
shortcut icon is placed in the dock unless you cleared that option during
installation. Click the AutoCAD for Mac shortcut icon to start the program.
■ Application window. On the Finder menu bar, click Go ➤ Applications.
Then in the Applications window, double-click Autodesk ➤ AutoCAD
2011 ➤ AutoCAD.
Uninstall AutoCAD for Mac
When you uninstall AutoCAD for Mac, all components are removed. This
means that even if you've previously added or removed components, or if
you've reinstalled or repaired AutoCAD for Mac, the uninstall removes all
AutoCAD for Mac installation files from your system.
To uninstall AutoCAD for Mac
1 Close and quit AutoCAD for Mac if it is currently running.
2 On the Finder menu bar, click Go ➤ Applications.
3 In the Applications window, double-click Autodesk ➤ AutoCAD 2011
➤ Remove AutoCAD.
4 On the Overview page, click Continue.
5 On the Options page, select Leave AutoCAD for Mac Preferences on My
Computer to not remove your custom settings and files if you plan to
reinstall the product later. Click Continue.
6 If the Password dialog box is displayed, enter your password and click
OK.
7 On the Feedback page, choose a reason for uninstalling the program,
enter your name, e-mail address, and a note to send to Autodesk inregards
to the uninstalling of the product. Clear OK to Contact Me if you do not
want Autodesk to reply to you about the feedback you supplied. Click
Send.
8 Click Close to uninstall the program.
8 | Chapter 1 Stand-Alone Installation

NOTE Even though AutoCAD for Mac is removed from your system, the software
license remains. If you reinstall AutoCAD for Mac at some future time, you will not
have to register and re-activate the product.
Uninstall AutoCAD for Mac | 9

10

Index
A
activating programs 6
administrator permission requirements
stand-alone installation 3
Adobe Flash Player 3
Apple Safari 1
applications
uninstalling 8
B
browsers 1
E
email registration 7
F
faxing registration information 7
files
uninstalling 8
Flash Player 3
H
hard disks
system requirements 1
hardware
installation requirements 1
I
installation
Installation wizard 4
preparing for 1
registration and activation 6
serial numbers 3
stand-alone installation 1, 4
starting 7
system requirements 1
uninstalling 8
Installation wizard 4
Internet
program registration and
activation 6
M
Mac operating systems 1
system requirements 1
mailing registration information 7
memory (RAM)
system requirements 1
monitors 1
O
operating systems
system requirements 1
P
permission requirements
stand-alone installation 3
pointing devices
system requirements 1
processors 1
Product Activation wizard 6
product keys 3, 6
R
RAM
system requirements 1
registering programs 6
removing
uninstalling programs 8
11 | Index

S
Safari (Apple) 1
serial numbers
stand-alone installation 3
service packs 1
shortcuts
creating 8
software installation requirements 1
stand-alone installations
process 4
program registration and
activation 6
Quick Start 1
system requirements
stand-alone installations 1
T
trial mode 6
U
uninstalling programs 8
V
video cards 1
video monitors 1
W
web browsers 1
12 | Index
/