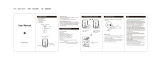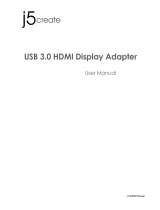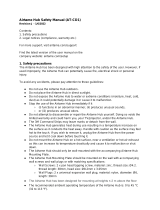3
Chapter 1
Getting Started
3
Tips
Tip
Chapter 1.
Getting Started
The computer is not turning on or does not respond
and displays a blank screen.
Restore the computer using Samsung Recovery Solution.
1. Turn the computer on and press the F4 key when the
booting screen (SAMSUNG logo) appears.
2. The computer will boot up in restore mode after a short
while and Samsung Recovery Solution appears.
3. When the start menu screen appears, click Restore.
Pressing Fn + shortcut keys (F1~F12) simultaneously
does not work.
Press Fn Lock key rst, and then press shortcut keys
(F1~F12) while Fn Lock ON appears.
Install Easy Settings.
I want to restore the computer to the state when it was
purchased.
If you use the Samsung Recovery Solution function, you can
easily and quickly restore the computer to a previous state
even if you do not have a separate OS recovery DVD or
recovery CD.
I cannot boot up into DOS using a USB device.
To boot up into DOS using a USB device, enter the BIOS
Setup, select the Advanced menu and set the Fast BIOS
Mode item to Disabled.
I want to connect an external monitor, TV or projector.
Connect the display device and the computer with the
monitor and repeatedly press the F4 key while holding
down the Fn key.
When I turn the computer on for the rst time after
purchasing it, the computer does not turn on.
To turn the computer on for the rst time, you have to
connect the AC adapter and then press the power button.
The power from the internal battery of the computer is cut
when you purchase the computer for safety purposes.
How can I extend the battery usage time?
The battery usage time may be shortened if you recharge
the battery before it is completely discharged.
To resolve this problem, enter the BIOS Setup and select
Boot > Smart Battery Calibration to discharge the battery
completely and then recharge the battery.
Q
A
Q
A
Q
A
Q
A
Q
A1
Q
A
Q
A
For detailed information on a function, refer to
the corresponding section of the User Manual.
A2