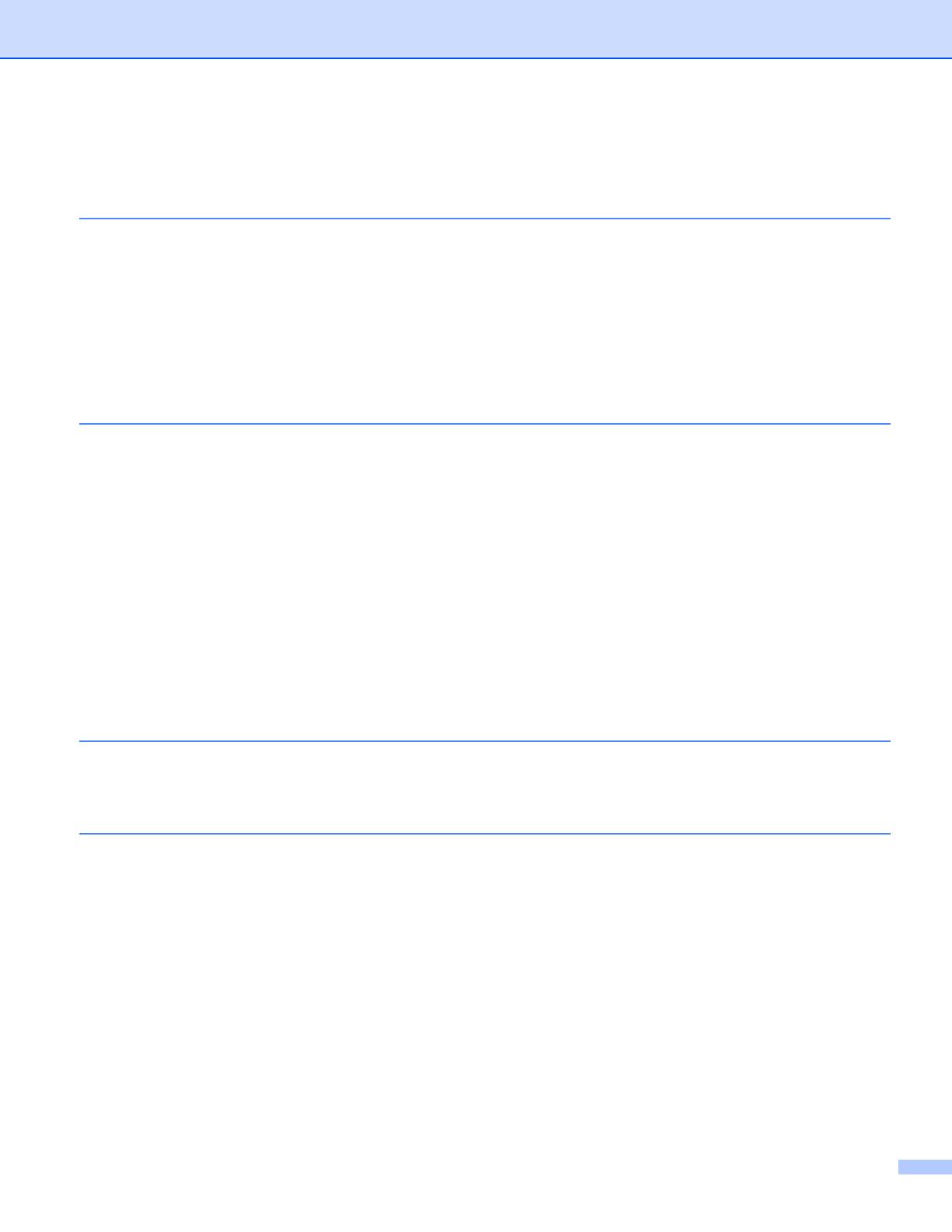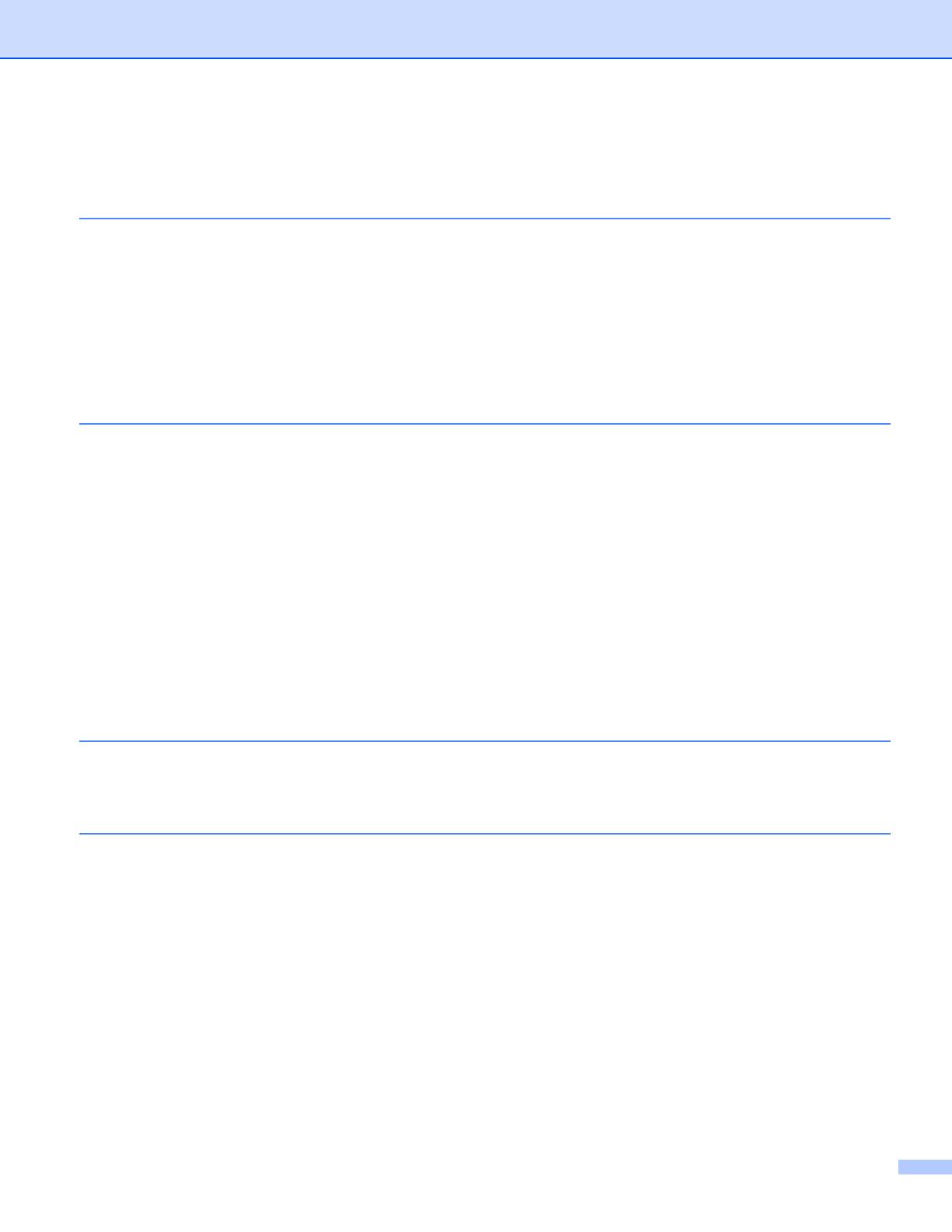
ii
Table of Contents
1 Introduction 1
Overview....................................................................................................................................................1
Benefits......................................................................................................................................................2
Hardware requirements .............................................................................................................................2
Supported operating systems..............................................................................................................2
Downloading and installing Brother iPrint&Scan .......................................................................................2
For Android™ Devices ........................................................................................................................2
For iOS Devices ..................................................................................................................................2
For Windows
®
Phone Devices ............................................................................................................2
2 Configuration methods 3
Step by step chart for Wi-Fi Direct network configuration..........................................................................3
Configuring your network using Wi-Fi Direct (For MFC-J2510/J4510DW/J4710DW) ...............................5
One-push configuration using Wi-Fi Direct..........................................................................................5
One-push configuration using WPS (Wi-Fi Protected Setup)..............................................................6
Configuration using the PIN Method of Wi-Fi Direct............................................................................6
Configuration using the PIN Method of WPS (Wi-Fi Protected Setup)................................................7
Manual configuration for a Wi-Fi Direct network..................................................................................8
Configuring your network using Wi-Fi Direct
(For DCP-J4110DW, MFC-J2310/J4310DW/J4410DW/J4610DW) .....................................................10
One-push configuration using Wi-Fi Direct........................................................................................10
One-push configuration using WPS (Wi-Fi Protected Setup)............................................................10
Configuration using the PIN Method of Wi-Fi Direct..........................................................................11
Configuration using the PIN Method of WPS (Wi-Fi Protected Setup)..............................................12
Manual configuration for a Wi-Fi Direct network................................................................................13
3 Troubleshooting 14
Overview..................................................................................................................................................14
Identifying the problem ......................................................................................................................14
4 Glossary 17
Wi-Fi Direct network terms ......................................................................................................................17
Group Owner (G/O) ...........................................................................................................................17
Device Information.............................................................................................................................17
Status Information .............................................................................................................................17
I/F Enable ..........................................................................................................................................17
Network terms and concepts ...................................................................................................................18
Network terms ...................................................................................................................................18