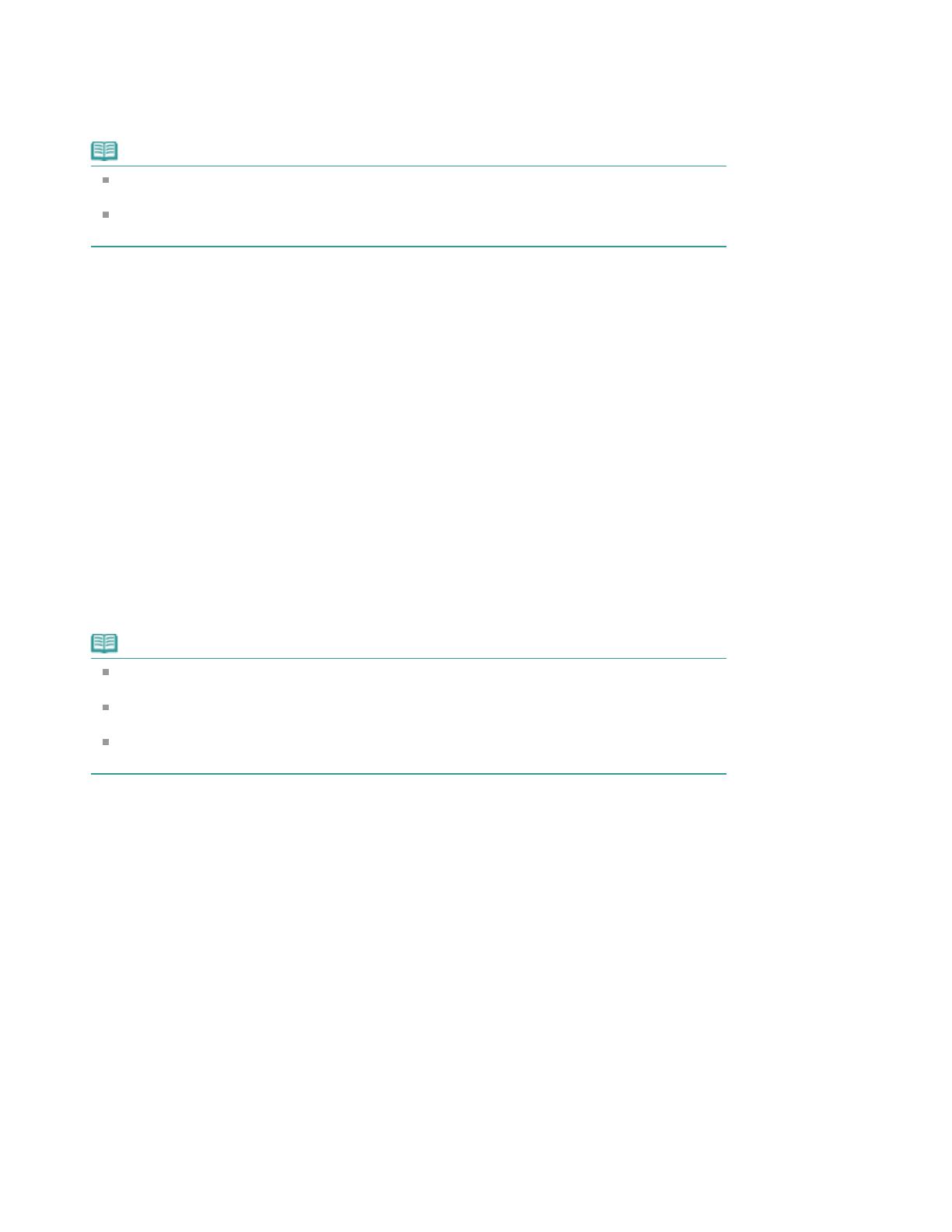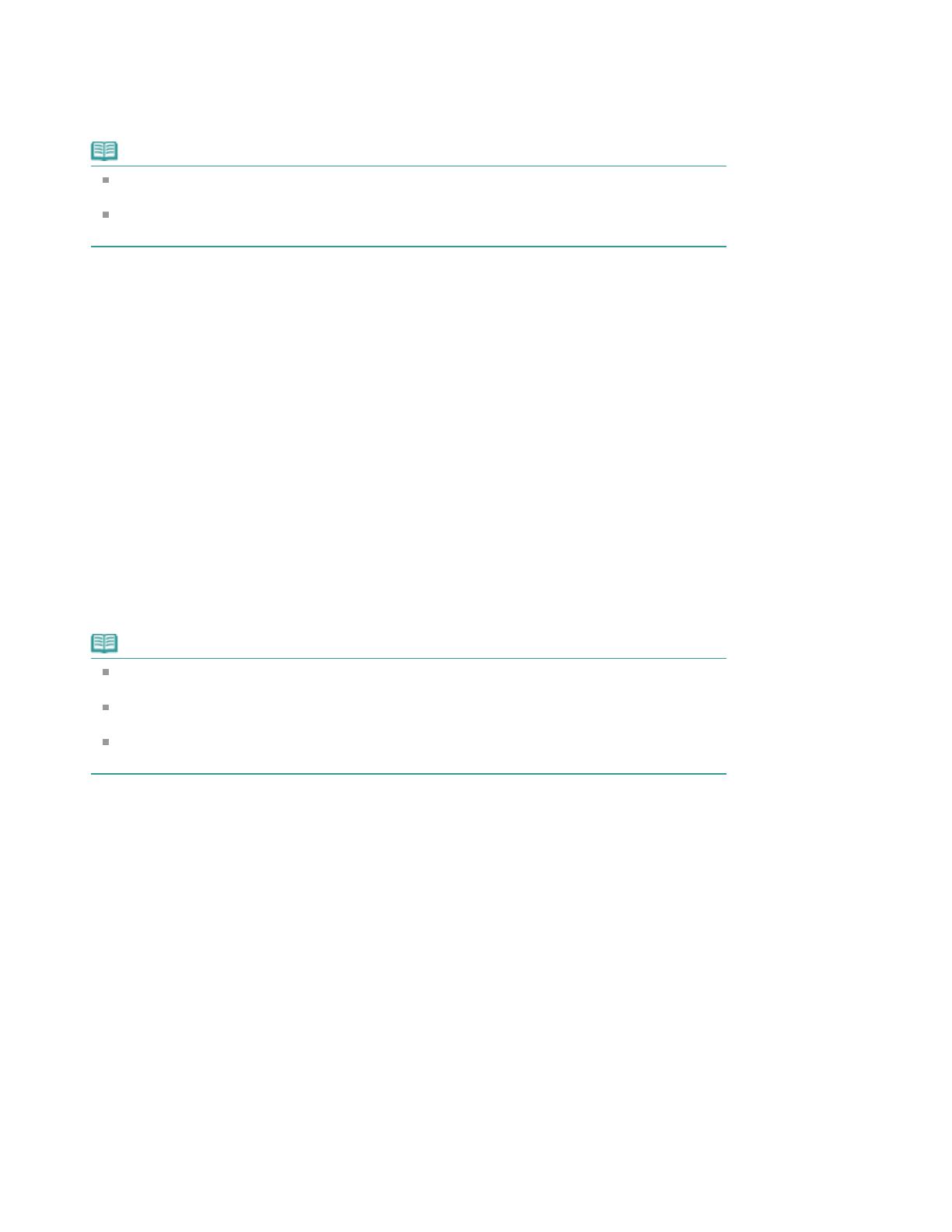
You can print the currently displayed topic.
1.
From Select Target, select Current Document
The title of the currently displayed topic is displayed in the Documents to Be Printed list.
Note
By selecting Print linked documents, you can also print documents that are linked to the current
document. The linked documents are added to the Documents to Be Printed list.
Click Print Preview to display and check what the print results will look like before you actually
print the document.
2.
Click Start Printing
The Print Page Count Confirmation dialog box is displayed.
3.
Execute print
Confirm the number of pages to be printed, and then click Yes.
The topics that are currently displayed are printed.
Selected Documents
You can select and print the topics that you want printed.
1.
From Select Target, select Selected Documents
The titles of all topics are displayed in the Documents to Be Printed list.
2.
Select the topics to be printed
From the Documents to Be Printed list, select the title check boxes of the topics to be printed.
Note
When you select the Automatically select documents in lower hierarchies check box, the check
boxes of all titles found in the lower hierarchies are selected.
Click Select All to select the check boxes of all titles.
Click Clear All to clear the check boxes of all titles.
Click Print Preview to display and check what the print results will look like before you actually
print the document.
3.
Click Start Printing
The Print Page Count Confirmation dialog box is displayed.
4.
Execute print
Confirm the number of pages to be printed, and then click Yes.
All topics with selected check boxes are printed.
My Manual
You can select and print topics registered in My Manual.
For details about My Manual, see "
Registering Topics to My Manual
."
1.
From Select Target, select My Manual
The titles of the topics that have been registered to My Manual are displayed in the Documents to Be
Printed list.
2.
Select the topics to be printed
Стр. 6 из 91 стр.Printing This Manual