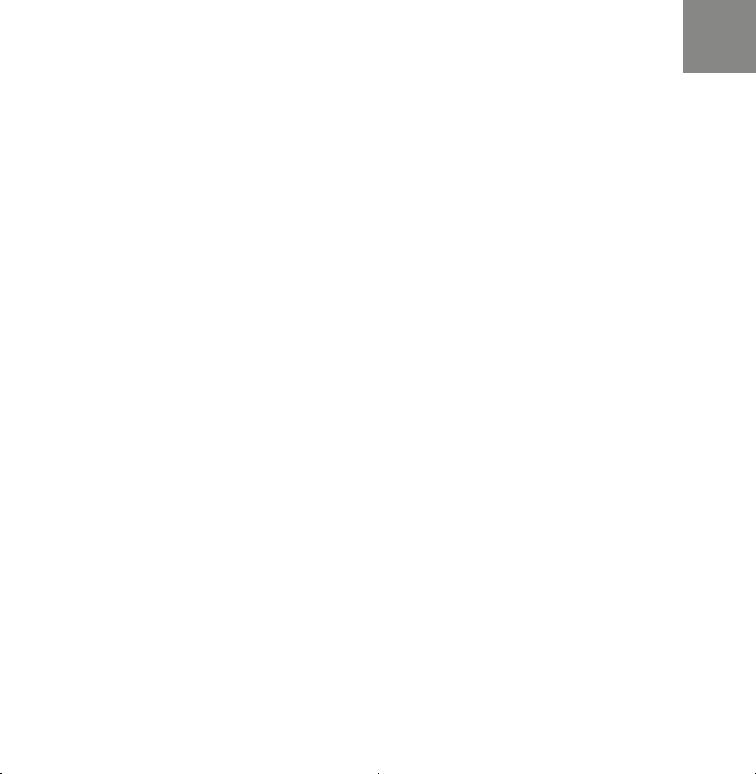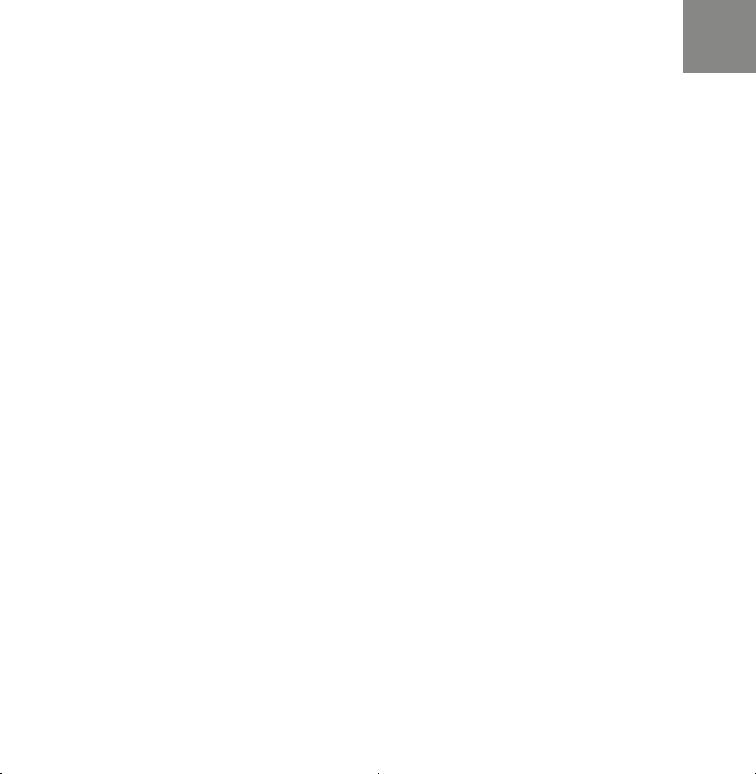
12
MY SOUND BAR WON’T CONNECT TO MY NETWORK
- Make sure your mobile device is connected to your wireless network before setting up your sound bar.
- Alternatively, you can connect your sound bar to your network router using an Ethernet cable sold
seperately. Once connected via Ethernet, the HEOS App should recognize the sound bar and you
can manually move it to your wireless network using “Settings” - “My Devices” - “(Device Name)” -
“Advanced” - “NETWORK SETTINGS”.
I DON’T HEAR THE TV SOUND COMING FROM THE SOUND BAR
- Check cable connection between the sound bar and your TV and other devices. Ensure cables are fully
connected and connected to the right ports.
- Ensure that TV Speakers are “Off” in your TV settings menu*
- If you are using HDMI eARC/ARC as your connection between your sound bar and your TV, ensure
that “ARC” setting is “On” in your TV settings**
* NOTE: “TV Speakers” settings may be labeled as Receiver, or External speakers depending on your
make of TV.
** NOTE: Not all TV’s have these settings.
- Verify that CEC functions are enabled in your TV settings.
- Check that the connections between your sound bar and your TV are synced with the settings in the
HEOS app. To nd out the TV input settings, open the HEOS App and navigate to Music View >
Settings > My Devices > TV Input
- To update the connection go to Music View > Settings > My Devices > TV Input > Select the Input
type that currently connects your sound bar and your TV.
Basic Troubleshooting
1.Studio3DMini_QSG_ENG_00A_201006.indd 121.Studio3DMini_QSG_ENG_00A_201006.indd 12 2020/10/06 16:29:412020/10/06 16:29:41