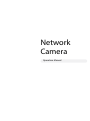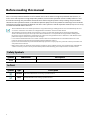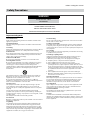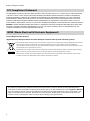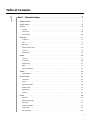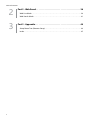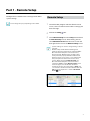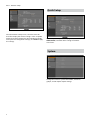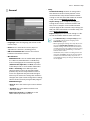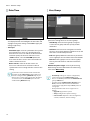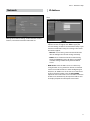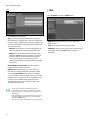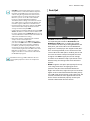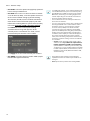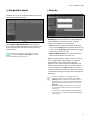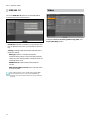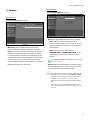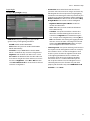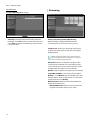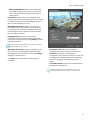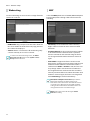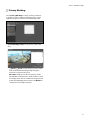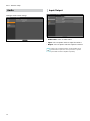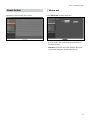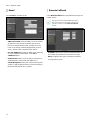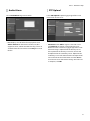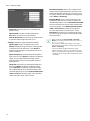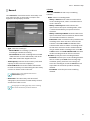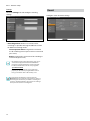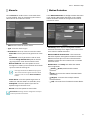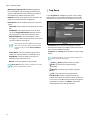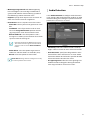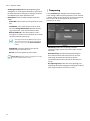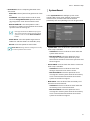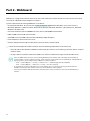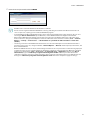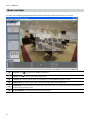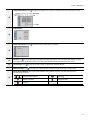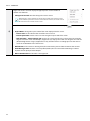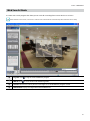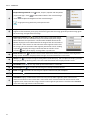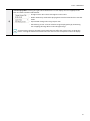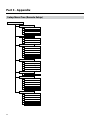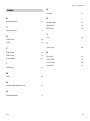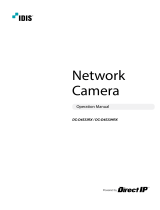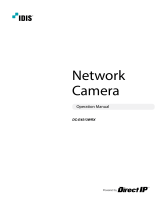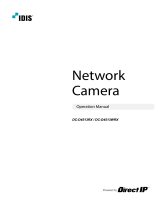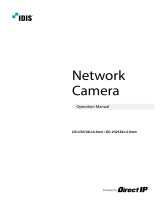Costar CDI2D28W Operating instructions
- Category
- Security cameras
- Type
- Operating instructions
This manual is also suitable for

Network
Camera
Operation Manual

2
This is a basic operation manual for use of a network camera. Users who are using this product for the rst time, as
well as users with experience using comparable products, must read this operation manual carefully before use and
heed to the warnings and precautions contained herein while using the product. Safety warnings and precautions
contained in this operation manual are intended to promote proper use of the product and thereby prevent accidents
and property damage and must be followed at all times. Once you have read this operation manual, keep it at an easily
accessible location for future reference.
• The manufacturer will not be held responsible for any product damage resulting from the use of unauthorized parts and
accessories or from the user’s failure to comply with the instructions contained in this manual.
• The information in this document is believed to be accurate as of the date of publication even though explanation
about some functions may not be incorporated. The manufacturer is not responsible for any problems resulting from
the use thereof. The information contained herein is subject to change without notice. Revisions or new editions to this
publication may be issued to incorporate such changes.
• It is recommended that first-time users of this network camera and individuals who are not familiar with its use seek
technical assistance from their retailer regarding product installation and use.
• If you need to disassemble the product for functionality expansion or repair purposes, you must contact your retailer and
seek professional assistance.
• Both retailers and users should be aware that this product has been certified as being electromagnetically compatible for
commercial use. If you have sold or purchased this product unintentionally, please replace with a consumer version.
Safety Symbols
Symbol Publication Description
IEC60417, No.5031
Direct current
In-Text
Symbol Type Description
Caution
Important information concerning a specic function.
Note
Useful information concerning a specic function.
Before reading this manual

Before reading this manual
3
Safety Precautions
WARNING
RISK OF ELECTRIC SHOCK
DO NOT OPEN
WARNING: TO REDUCE THE RISK OF ELECTRIC SHOCK,
DO NOT REMOVE COVER (OR BACK).
NO USER-SERVICEABLE PARTS INSIDE.
REFER SERVICING TO QUALIFIED SERVICE PERSONNEL.
Important Safeguards
1. Read Instructions
All the safety and operating instructions should be read before the
appliance is operated.
2. Retain Instructions
The safety and operating instructions should be retained for future
reference.
3. Cleaning
Unplug this equipment from the wall outlet before cleaning it. Do not
use liquid aerosol cleaners. Use a damp soft cloth for cleaning.
4. Attachments
Never add any attachments and/or equipment without the approval
of the manufacturer as such additions may result in the risk of re,
electric shock or other personal injury.
5. Water and/or Moisture
Do not use this equipment near water or in contact with water.
6. Placing and Accessories
Do not place this equipment on an wall or ceiling that is not strong
enough to sustain the camera. The equipment may fall, causing
serious injury to a child or adult, and serious damage to the
equipment. Wall or shelf mounting should follow the manufacturer's
instructions, and should use a mounting kit approved by the
manufacturer.
This equipment and cart combination should be moved with care.
Quick stops, excessive force, and uneven surfaces may cause the
equipment and cart combination to overturn.
Do not place this equipment in an enclosed space. Sucient
ventilation is required to prevent an increase in ambient temperature
which can cause malfunction or the risk of re.
7. Power Sources
This equipment should be operated only from the type of power
source indicated on the marking label. If you are not sure of the
type of power, please consult your equipment dealer or local power
company.
You may want to install a UPS (Uninterruptible Power Supply)
system for safe operation in order to prevent damage caused by an
unexpected power stoppage. Any questions concerning UPS, consult
your UPS retailer.
This equipment should be remain readily operable.
8. Power Cord
Operator or installer must remove power and TNT connections before
handling the equipment.
9. Lightning
For added protection for this equipment during a lightning storm,
or when it is left unattended and unused for long periods of time,
unplug it from the wall outlet and disconnect the antenna or cable
system. This will prevent damage to the equipment due to lightning
and power-line surges. If thunder or lightning is common where the
equipment is installed, use a surge protection device.
10. Overloading
Do not overload wall outlets and extension cords as this can result in
the risk of re or electric shock.
11. Objects and Liquids
Never push objects of any kind through openings of this equipment
as they may touch dangerous voltage points or short out parts that
could result in a re or electric shock. Never spill liquid of any kind on
the equipment.
12. Servicing
Do not attempt to service this equipment yourself. Refer all servicing
to qualied service personnel.
13. Damage requiring Service
Unplug this equipment from the wall outlet and refer servicing to
qualied service personnel under the following conditions:
A. When the power-supply cord or the plug has been damaged.
B. If liquid is spilled, or objects have hit the equipment.
C. If the equipment has been exposed to rain or water.
D. If the equipment does not operate normally by following the
operating instructions, adjust only those controls that are covered
by the operating instructions as an improper adjustment of other
controls may result in damage and will often require extensive work
by a qualied technician to restore the equipment to its normal
operation.
E. If the equipment has been dropped, or the cabinet damaged.
F. When the equipment exhibits a distinct change in performance —
this indicates a need for service.
14. Replacement Parts
When replacement parts are required, be sure the service technician
has used replacement parts specied by the manufacturer or that
have the same characteristics as the original part. Unauthorized
substitutions may result in re, electric shock or other hazards.
15. Safety Check
Upon completion of any service or repairs to this equipment, ask the
service technician to perform safety checks to determine that the
equipment is in proper operating condition.
16. Field Installation
This installation should be made by a qualied service person and
should conform to all local codes.
17. Tmra
A manufacturer’s maximum recommended ambient temperature
(Tmra) for the equipment must be specied so that the customer and
installer may determine a suitable maximum operating environment
for the equipment.

Before reading this manual
4
FCC Compliance Statement
THIS EQUIPMENT HAS BEEN TESTED AND FOUND TO COMPLY WITH THE LIMITS FOR A CLASS A DIGITAL DEVICE, PURSUANT TO PART
15 OF THE FCC RULES. THESE LIMITS ARE DESIGNED TO PROVIDE REASONABLE PROTECTION AGAINST HARMFUL INTERFERENCE
WHEN THE EQUIPMENT IS OPERATED IN A COMMERCIAL ENVIRONMENT. THIS EQUIPMENT GENERATES, USES, AND CAN RADIATE
RADIO FREQUENCY ENERGY AND IF NOT INSTALLED AND USED IN ACCORDANCE WITH THE INSTRUCTION MANUAL, MAY CAUSE
HARMFUL INTERFERENCE TO RADIO COMMUNICATIONS. OPERATION OF THIS EQUIPMENT IN A RESIDENTIAL AREA IS LIKELY TO
CAUSE HARMFUL INTERFERENCE, IN WHICH CASE USERS WILL BE REQUIRED TO CORRECT THE INTERFERENCE AT THEIR OWN EXPENSE.
WARNING: CHANGES OR MODIFICATIONS NOT EXPRESSLY APPROVED BY THE PARTY RESPONSIBLE FOR COMPLIANCE COULD VOID
THE USER’S AUTHORITY TO OPERATE THE EQUIPMENT. THIS CLASS OF DIGITAL APPARATUS MEETS ALL REQUIREMENTS OF THE
CANADIAN INTERFERENCE CAUSING EQUIPMENT REGULATIONS.
WEEE (Waste Electrical & Electronic Equipment)
Correct Disposal of This Product
(Applicable in the European Union and other European countries with separate collection systems)
This marking shown on the product or its literature, indicates that it should not be disposed with other household
wastes at the end of its working life. To prevent possible harm to the environment or human health from
uncontrolled waste disposal, please separate this from other types of wastes and recycle it responsibly to promote
the sustainable reuse of material resources.
Household users should contact either the retailer where they purchased this product, or their local government
oce, for details of where and how they can take this item for environmentally safe recycling.
Business users should contact their supplier and check the terms and conditions of the purchase contract. This
product should not be mixed with other commercial wastes for disposal.
The software included in this product contains some Open Sources. You may obtain the corresponding source
code which we have to distribute according to the license policy. For more information, refer to System > General
page. This product includes software developed by the University of California, Berkeley and its contributors, and
software developed by the OpenSSL Project for use in the OpenSSL Toolkit (http://www.openssl.org/). Also, this
product includes cryptographic software written by Eric Young ([email protected]).

5
Table of Contents
1
Part 1 - Remote Setup ........................................7
Remote Setup ...................................................................7
Quick Setup .....................................................................8
System ..........................................................................8
General ...................................................................................9
Date/Time ...............................................................................10
User/Group ..............................................................................10
Network .......................................................................11
IP Address ...............................................................................11
FEN ......................................................................................12
Port/QoS .................................................................................13
Bandwidth Control .......................................................................15
Security ..................................................................................15
IEEE 802.1X ..............................................................................16
Video ..........................................................................16
Camera ..................................................................................17
Streaming ...............................................................................20
Webcasting ..............................................................................22
MAT .....................................................................................22
Privacy Masking ..........................................................................23
Audio ..........................................................................24
Input/Output ............................................................................24
Event Action ...................................................................25
Alarm out ................................................................................25
Email ....................................................................................26
Remote Callback .........................................................................26
Audio Alarm .............................................................................27
FTP Upload ..............................................................................27
Record ...................................................................................29
Event ..........................................................................30
Alarm In .................................................................................31
Motion Detection ........................................................................31
Trip-Zone ................................................................................32
Audio Detection .........................................................................33
Tampering ...............................................................................34
System Event ............................................................................35

Table of Contents
6
Part 2 - WebGuard ..........................................36
Web Live Mode .................................................................38
Web Search Mode ..............................................................41
Part 3 - Appendix ...........................................44
Setup Menu Tree (Remote Setup) ...............................................44
Index ..........................................................................45
2
3

7
Congure basic network camera settings and all other
system settings.
Screen images may vary depending on the model.
Remote Setup
1
Launch the INIT program and then from the main
screen, select a network camera whose settings you
wish to change.
2
Click on the Setup icon.
3
Select Remote Setup from the Setup menu to load
the Remote Setup screen. Alternatively, you can
select Network Camera from the main screen and
then right-click to access the Remote Setup screen.
• System settings can also be changed using a remote
program.
• Remote Setup works with the following web
browsers when the web browsers support HTML5:
Microsoft Internet Explorer version 10 or later,
Google Chrome, Mozilla Firefox, or Apple Safari.
It may not work properly with Microsoft Internet
Explorer version 9.0 or earlier. It is recommended
that you update the web browser to the latest
version. When you launch Remote Setup on a
Microsoft Internet Explorer version 10 or later
supporting HTML5 and the Remote Setup screen
does not appear, check if the web browser’s
document mode is set to 9 or higher or Edge. You
can check the document mode as follows: Press the
F12 key on the keyboard → click the Document
mode
icon.
Part 1 - Remote Setup

Part 1 - Remote Setup
8
From the Remote Setup screen, select the menu on
the left to display the current settings. Select an option
under the menu to change the corresponding settings.
Once you have changed the settings, click Save to apply
the settings.
Quick Setup
Quick Setup allows you to set up System, Network,
Video, Audio, and other basic settings needed for
camera use.
System
Change the camera’s system information, add users/
groups, and/or import/export settings.

Part 1 - Remote Setup
9
General
• Language: Select the language you wish to use for
remote setup.
• Name: Enter a name for the camera. (Up to 31
alphanumeric characters, including spaces)
• HW Version/SW Version: Indicates the camera’s
hardware and software versions.
• Miscellaneous
- ONVIF Protocol: Select to enable ONVIF protocol
use. However, ONVIF Protocol is available only
to users belonging to the standard user groups
(Administrator, Operator, and User) and when
video compression is set to H.264 or JPEG under
Video > Streaming menu. When you have
connected to the camera by using the ONVIF
protocol, only the currently enabled streams or
events are supported and you cannot change it.
There may be some more settings that cannot be
changed, too. If you want to change those settings,
connect to the camera by using the INIT program.
- ONVIF Event Type
• Normal: This is the usual way the camera delivers
events.
• Standard: This is the ONVIF standard event
delivery method.
- Opensource Licenses: Click View to see the
information of opensource licenses.
• Setup
- Load Default Setup: Restores all settings other
than Date/Time to their factory defaults. Select
Include Network Setup to load default network
settings as well. For more information on network
setup, refer to the Network on page 11.
- Import Setup: Open a setup le and apply its
settings to the camera. Click on the button and
then select a setup le. Select Include Network
Setup to apply the le’s network setup settings (exc.
FEN). For more information on network setup, refer
to the Network on page 11.
- Export Setup: Export the current settings as a le.
Click on the button and then enter a le name.
• Load Default Setup and Import Setup options
are available only to users belonging to the
Administrator group.
• When applying the settings of a setup file, do not
select the Include Network Setup option if the
network settings contained in the selected file is
currently being used by a different camera. Doing
so can interfere with establishing a connection
with the other camera.
• If IP Address, Port, and/or SSL settings have been
changed, click Save to apply the current settings,
and then restart Remote Setup. If you do not
restart Remote Setup, the changes afterwards will
not be applied.

Part 1 - Remote Setup
10
Date/Time
• Date/Time: Change the camera’s date/time settings
and display formats and congure the time zone and
daylight saving time settings. Click Save to apply the
changes right away.
• Time Sync
- Automatic Sync: Select to synchronize the system’s
time with the time server at a specied interval.
Enter the time server’s IP address or domain name
and then specify the interval. If the time server
is FEN-enabled, select the Use FEN option and
then enter the time server’s name instead of its IP
address or domain name.
- Run as Server: Select to run the camera as a
time server. Other devices will then be able to
synchronize its time setting with this camera’s time
setting.
If you wish to enter a domain name instead of an
IP address for the Time Server setting, DNS server
must be configured during Network setup. If you
wish to enter a server name instead of an IP address
or a domain name, the Use FEN option must be
enabled during Network setup.
User/Group
• User/Group: Change remote camera control
permission settings for users and user groups.
- Add Group: Add a new user group. Designate
a name for the group and then specify control
authorities.
- Add User: Add a new user. Designate a name for
the user, select which group to add the user to, and
then enter a connection password.
- Edit: Edit group authorities and/or user passwords.
Select a group or user and then click on the button.
- Remove: Delete groups or users. Select a group
of user you wish to delete and then click on the
button.
• Allow Anonymous Login: Select if you are using
Webcasting. For more information on webcasting,
refer to the Webcasting.
• User/Group settings can only be configured by
users belonging to the Administrator group.
• There is no default password for the Administrator
group's admin user.
• Standard groups (Administrator, Operator, and
User) cannot be edited or deleted. Authorities
assigned here apply identically to ONVIF protocol
user groups.
• Group authorities that can be assigned are as
follows:
– Upgrade: Upgrade the system.
– Setup: Configure the system's settings.
– Color Control: Adjust the camera's brightness,
contrast, saturation, and hue settings.

Part 1 - Remote Setup
11
Network
Change the network settings, enable FEN and security
features, and control network bandwidth use.
IP Address
IPv4
• Type: Select the type of network you are using. If this
option has been changed, click Save to apply the
current settings, and then restart Remote Setup. If you
do not restart Remote Setup, the changes afterwards
will not be applied.
- Manual: Select if using a static IP. You will then be
able to congure the related settings manually.
- DHCP: Select if connected to the network using
DHCP. Click Save to retrieve IP address and other
network settings automatically from the DHCP
server.
• DNS Server: Enter the DNS server’s IP address. By
using the DNS server, you will be able to use domain
names instead of IP addresses when conguring the
FEN, time, or SMTP server. If the camera is connected
to the network via DHCP, select the From DHCP
option to retrieve the DNS server’s IP address from the
DHCP server automatically. The updated address will
be displayed upon the subsequent connection.

Part 1 - Remote Setup
12
IPv6
• Check Use to activate IPv6.
• Type: Select the type of network you are using. If
this option has been changed, click Save to apply the
current settings, and then restart Remote Setup. If you
do not restart Remote Setup, the changes afterwards
will not be applied.
- Manual: Select if using a static IP. You will then be
able to congure the related settings manually.
- DHCP: Select if connected to the network using
DHCP. Click Save to retrieve IP address and other
network settings automatically from the DHCP
server or the router. If it can not be received
automatically, it will be created automatically from
the camera.
• View IP Address Information: The IPv6 address
assigned to the IP camera is shown.
• DNS Server: Enter the DNS server’s IP address. If
the camera is connected to the network via DHCP,
select the From DHCP option to retrieve the DNS
server’s IP address from the DHCP server or the router
automatically. If it can not be received automatically,
it will be created automatically from the camera.
The updated address will be displayed upon the
subsequent connection.
• Contact your network administrator for more
information on the camera's network connection
type, the DNS server's IP address, and other related
information.
• If using DHCP, the camera's IP address may change
from time to time. We therefore recommend that
you use the FEN feature.
• If using IPv6, some network function may be limited.
FEN
Select Use FEN to enable the FEN feature.
• FEN Server: Enter the FEN Server’s IP address or
domain name.
• Port: Enter the FEN Server’s port number.
• FEN Name: Enter a camera name you wish to register
to the FEN Server. Click OK to check the name’s
availability.

Part 1 - Remote Setup
13
• Use FEN is a feature that allows you to register a
unique name for a camera that utilizes a dynamic
IP address to the FEN Server and connect to the
camera using the registered name instead of an
IP address, which can change from time to time.
Moreover, you can access the camera without
having to configure NAT (Network Address
Translation) device settings even when the camera
uses a NAT device. In order to use this feature, you
must first register a FEN name to the FEN Server.
• If network settings have been changed, click Save
at the bottom of the setup window to save the
changes and then setup the FEN.
• Inquire with your network administrator for the FEN
Server’s IP address or domain name. If a DNS server
has been configured under Network setup, you can
enter the FEN Server’s domain name instead of its IP
address for the FEN Server setting.
• DNS server must be configured under network
setup to ensure normal operation.
• You will not be able to save FEN settings unless
you click on the OK button next to the FEN name
field and check the entered name's availability.
In addition, you will be prompted with an error
message if you do not enter a FEN name or enter
a name already registered to the FEN Server. If the
FEN name contains the #, \, and/or % symbol, it
might not be able to connect to the camera from
the WebGuard program.
The FEN Server may go offline without notice for
server update purposes or due to an unexpected
failure.
Port/QoS
• Use/Port: Enable/disable ports and designate
corresponding port numbers. Remote Port and
WebGuard / HTTP ports are enabled by default
and cannot be disabled. By enabling WebGuard and
RTSP ports, you will be able to use the WebGuard
program or a media player that supports RTSP (Real-
Time Streaming Protocol) service to connect to the
camera. When the HTTP port is enabled, you can run
the camera’s Remote Setup. If this option has been
changed, click Save to apply the current settings,
and then restart Remote Setup. If you do not restart
Remote Setup, the changes afterwards will not be
applied.
• DSCP: Designate each port’s QoS (Quality of Service)
level using DSCP values. Assigning QoS levels
prioritizes the ports for network bandwidth use.
Higher the DSCP value, higher the QoS level and thus
higher on the network bandwidth allocation priority
list. Use 0 if you do not want to assign a QoS level. The
network environment must support DSCP in order
for this feature to function properly. Contact your
network administrator for more details.

Part 1 - Remote Setup
14
• Use HTTPS: Select this option to apply https protocol-
based security on WebGuard.
• Use UPnP: If the camera is connected to the network
via an IP router (or NAT), select this option to connect
to the camera without setting up port forwarding.
The IP router (or NAT) must be enabled with UPnP in
order for this feature to function properly. For more
information enabling UPnP on your IP router (or NAT),
refer to the IP router or NAT’s operation manual.
Click Check to test the current port settings.
A conrmation message will appear if all the
selected ports are available for use. If not, a list of
recommended port numbers will be shown.
Click Apply to use the recommended port numbers.
• Use SNMP: Select this option to enable SNMP (Simple
Network Management Protocol).
• In a WAN environment, it is recommended that you
use the UPnP function if you record video by using
the FEN function or FEN connection is not smooth.
Otherwise, monitoring or recording might not be
smooth depending on the network environment.
• Each port number must be unique.
• It is not allowed to use the same port number for
more than one function.
• You can connect to the camera using a media player
that supports RTSP service and monitor its video
feed. If the camera is connected to the network
via an IP router (or NAT) or is behind a firewall,
you must open the ports. (All ports if using UDP
protocol and RTSP ports if using TCP protocol) This
feature may not be supported by al media player.
In addition, video display on certain media players
may not be smooth depending on the network
status, video streaming compression method used,
and/or the resolution setting. Connection methods
are as follows:
– Via PC: Launch the media player (such as VLC)
and then enter rtsp://ID:Password@IP Address:
RTSP Port Number/trackID='Stream Number'
(Stream Number: 1 if Primary, 2 if Secondary, and
3 if Tertiary). (e.g.: rtsp://admin:@10.0.152.35:554/
trackID=1 (User: admin, Password: None, Camera
IP Address: 10.0.152.35, RTSP Port Number: 554,
Stream: Primary))
• Port numbers of the remote program must be
updated whenever the camera's port numbers are
changed.
• ONVIF protocol may not function if using HTTPS.

Part 1 - Remote Setup
15
Bandwidth Control
Regulates the camera’s network bandwidth use based
on network trac uctuations.
Select Network Bandwidth limit and then specify
the maximum bandwidth. The camera will not be able
to use more than the specied limit in the event of
network trac.
It may not be possible to produce the frame rate
specified under Video > Streaming if a network
bandwidth limit has been set.
Security
• IP Filtering: Select this option to enable IP Filtering.
IP Filtering allows camera access from certain IP
addresses and blocks access from others.
- Add: Add new IP addresses to Allow List or Deny
List. Select the Host option to add one IP address at
a time. Select the Group option to dene a range of
IP addresses you wish to add.
- Remove/Remove All: Remove individual or all IP
addresses from Allow List or Deny List.
• SSL: Select this option to enable SSL (Secure Sockets
Layer). Enabling this option applies SSL protocol
protection on data transmitted out. However,
programs and systems that do not support SSL will
not be able to connect to the camera. If this option
has been changed, click Save to apply the current
settings, and then restart Remote Setup. If you do not
restart Remote Setup, the changes afterwards will not
be applied.
• Time server, FEN Server, and SMTP server's IP
addresses must be added to Allow List under IP
Filtering in order to use Time Sync, FEN, and Send
Email features. No connection to the camera will be
permitted whatsoever from IP addresses added to
Deny List.
• Enabling the SSL option may place a greater load
on the system, depending on the level of security
being used.
• This product contains software developed by Open
SSL Project for use in Open SSL Toolkit. (http://www.
openssl.org/)

Part 1 - Remote Setup
16
IEEE 802.1X
Select the IEEE 802.1X option to enable IEEE 802.1X
network connection authentication.
• Certicates: Upload a certicate or a private key. You
may be prompted to enter a password for the private
key.
• Settings: Congure EAP (Extensible Authentication
Protocol) settings.
- EAP Type: Choose a network connection
authentication method. Selected method must be
identical to the authentication method used on the
authentication server.
- EAPOL Version: Choose EAP authentication’s
version.
- EAP Identity/EAP Password: Enter authentication
ID and password.
The authentication server and AP must support IEEE
802.1X authentication in order for the IEEE 802.1X
network connection authentication feature to function
properly.
Video
Congure Camera, Streaming, Webcasting, MAT, and
Privacy Masking options.

Part 1 - Remote Setup
17
Camera
Image Sensor
Congure Image Sensor settings.
• Mirroring: Select Horizontal Reverse or Vertical
Reverse to ip the image horizontally or vertically.
• Pivot: Select a direction to rotate images 90 degrees
clockwise or counterclockwise. If vertical resolution
is less than 320, this function is not supported. If you
enable this function, you can monitor more eciently
long and narrow space such as hallways, corridors,
etc. If both Mirroring and Pivot functions are enabled,
Mirroring functions rst, then Pivot.
White Balance
Congure White Balance settings.
• Preset: Use precongured white balance settings.
- Auto: Allow the system to adjust the white
balance automatically. The system will assess the
lighting conditions and adjust the white balance
automatically.
- Hold: Hold the current white balance.
- INCANDESCENT - FLUORESCENT COLD: Select
a lighting type to apply the appropriate white
balance.
If the Preset is Hold and the WDR mode is changed,
a reset is required.
• Manual: Adjust the white balance manually. Adjust
Red and Blue gain values. Greater the value, greater
the intensity of the corresponding color.
If the white balance does not work properly under the
following specific conditions, select Manual or Hold.
- When the surrounding environment of the object is
out of the color temperature correction range
- When the surrounding environment of the object is
dark
- The camera is pointed directly at the fluorescent
lamp or installed in a place where the lighting change
is severe.

Part 1 - Remote Setup
18
Exposure
Congure Exposure settings.
• AE Target Gain: Specify exposure compensation’s
target gain. Exposure is compensated automatically
based on the specied target gain. Higher the gain,
brighter the images.
• Anti-Flicker: If the lights in the area where the
camera is located use alternating current, specify
the frequency of the lights to minimize ickering.
Matching the frequencies can reduce ickering.
(NTSC: 60Hz, PAL: 50Hz) When using WDR, it can
icker on the bad ickering environment even if Anti-
Flicker is turned on.
• Slow Shutter: Activate Slow Shutter. The electronic
shutter’s speed will decrease to the specied level
under low-lighting conditions to allow more light in
and therefore produce brighter images.
• WDR: Disables or enables the WDR(Wide Dynamic
Range). When the very dark and very bright areas
exist simultaneously on the screen, WDR allows you to
recognize the both areas.
• Backlight Compensation: Enable/disable the
Backlight Compensation feature. If using WDR,
Backlight Compensation OFF does not work.
- ON: When images are too bright overall due to
backlight, objects are exposed brighter under
backlight circumstances.
- HSBLC (High Suppress Backlight Compensation):
When a certain area of images is too bright
due to backlight under low lighting conditions
and it causes the other area to be too dark,
this function provides the other area of images
brightly and clearly by blocking the backlight in
the certain area. Dark parking lot entrances and
gas station entrances at night, for example (HSBLC
compensates for the bright light coming from
incoming vehicle headlights and makes it possible
to see the license plates).
• Exposure Control: Adjust Shutter Speed and gain.
This option is available only when Anti-Flicker and
Slow Shutter are both set to O.
- Auto: The system will assess the lighting
conditions and adjust the shutter speed and gain
automatically.
- Manual: Use the slider to select the desired shutter
speed and gain. Select the most suitable minimum
and maximum shutter speeds and gains for the
lighting conditions in the area where the camera is
located.
With certain features, selecting Auto automatically
loads settings suitable for the camera's installation
environment.

Part 1 - Remote Setup
19
Day & Night
Congure Day & Night settings.
• B&W Mode: Display the images in greyscale for
greater clarity in low-lighting conditions.
- On/O: Enable/disable B&W Mode.
- Auto: Allow the system to enable/disable B&W
Mode automatically.
- Schedule: Set up a B&W Mode schedule. B&W
Mode is enabled on days and times designated as
Nighttime and disabled at all other times. Select
On or O at the bottom of the schedule table and
then click or drag on the dates and times to select/
unselect as Nighttime. Select On or O and then
click Select All/Clear All to select/unselect all dates
and times as Nighttime.
• IR Cut Filter: IR Cut Filter blocks out the infrared
spectrum. You can ensure clear images at all times by
blocking out the infrared spectrum in high-lighting
conditions and allowing the infrared spectrum to pass
through in low-lighting conditions. When conguring
Event > Alarm In, this feature will not function if Day
& Night Mode event action has been congured.
- Nighttime Mode/Daytime Mode: Disables or
enables the IR cut lter.
- Auto: Allow the system to enable/disable IR Cut
Filter automatically.
- Schedule: Sets up the IR cut lter schedule. The
IR cut lter is disabled during the date and time
scheduled as Nighttime and enabled during the
rest. Set up or release Nighttime by selecting On or
O in the bottom and clicking or dragging the date
and time area in the table. Selecting On or O and
clicking the Select All/Clear All button sets up or
releases Nighttime for all dates and time.
• Switching Level: Sets up the switching level between
the daytime mode and nighttime mode. For example,
if the darkness level is set to 3 and brightness level
to 5, the system switches to nighttime mode when
in the lighting condition of level 3 or below and
to daytime mode when in the lighting condition
of level 5 or over. It is recommended that you do
not set up the darkness level and brightness level
identically;otherwise, this function may not work
properly. This functions only when B&W Mode or IR
Cut Filter is set to Auto.

Part 1 - Remote Setup
20
Miscellaneous
Congure Miscellaneous settings.
• Smart IR: Prevent the object from being saturated
by IR light. Select On to always control saturation and
select Auto to control saturation only when the zone
is over-saturated.
Streaming
• Primary/Secondary/Tertiary/Quaternary:
Multistreaming is supported. Enable/disable
streaming use.The stream you set has priority.
• Compression: Choose the streaming compression
method. The H.265 compression does not support
ONVIF Protocol.
When using H.265 compression, the device that
does not support H.265 compression can prevent
the screen from being displayed.
• Resolution: Choose a resolution setting for video
streaming. The resolution varies depending on the
camera model. The current stream resolution cannot
be higher than the higher stream resolution.
• Quality: Choose a quality setting for video streaming.
• Target Bitrate(Kbps): Set the target bitrate. When
Quality is set to Manual, you can congure the value
of target bitrate. If not, it appears the set value of the
target bitrate for each Quality.
• Bitrate Control: Choose a bitrate control mode for
H.264 video compression.
- CBR (Fixed Bitrate): Maintains the current bitrate
regardless of motion change in the video.
Page is loading ...
Page is loading ...
Page is loading ...
Page is loading ...
Page is loading ...
Page is loading ...
Page is loading ...
Page is loading ...
Page is loading ...
Page is loading ...
Page is loading ...
Page is loading ...
Page is loading ...
Page is loading ...
Page is loading ...
Page is loading ...
Page is loading ...
Page is loading ...
Page is loading ...
Page is loading ...
Page is loading ...
Page is loading ...
Page is loading ...
Page is loading ...
Page is loading ...
Page is loading ...
-
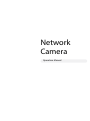 1
1
-
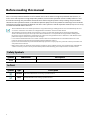 2
2
-
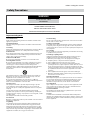 3
3
-
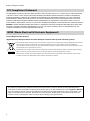 4
4
-
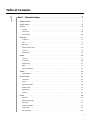 5
5
-
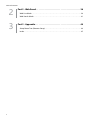 6
6
-
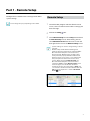 7
7
-
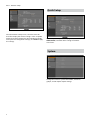 8
8
-
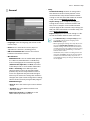 9
9
-
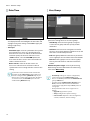 10
10
-
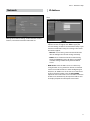 11
11
-
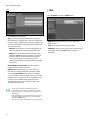 12
12
-
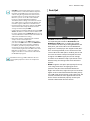 13
13
-
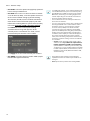 14
14
-
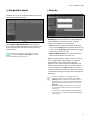 15
15
-
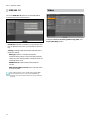 16
16
-
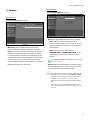 17
17
-
 18
18
-
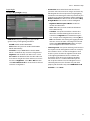 19
19
-
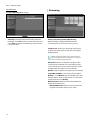 20
20
-
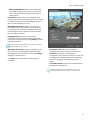 21
21
-
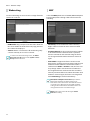 22
22
-
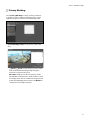 23
23
-
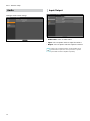 24
24
-
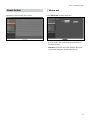 25
25
-
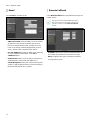 26
26
-
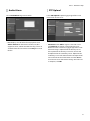 27
27
-
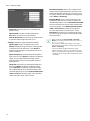 28
28
-
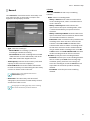 29
29
-
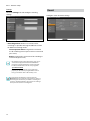 30
30
-
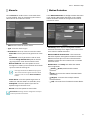 31
31
-
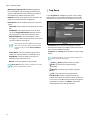 32
32
-
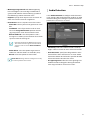 33
33
-
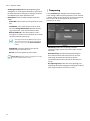 34
34
-
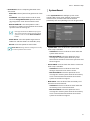 35
35
-
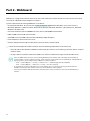 36
36
-
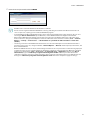 37
37
-
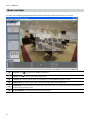 38
38
-
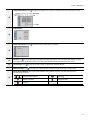 39
39
-
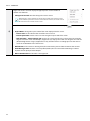 40
40
-
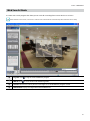 41
41
-
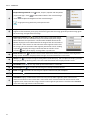 42
42
-
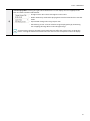 43
43
-
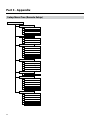 44
44
-
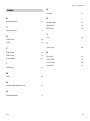 45
45
-
 46
46
Costar CDI2D28W Operating instructions
- Category
- Security cameras
- Type
- Operating instructions
- This manual is also suitable for
Ask a question and I''ll find the answer in the document
Finding information in a document is now easier with AI
Related papers
-
Costar CDI2528IW Operating instructions
-
Costar CBI8110IFH Operating instructions
-
Costar CDI2D28IW Operating instructions
-
Costar CDI2D12FW Operating instructions
-
Costar CDI12D360VIW Operating instructions
-
Costar CDI2512IFW Operating instructions
-
Costar CBI2D12IFWH Operating instructions
-
Costar CDI2D12FW Operating instructions
-
Costar CDI2110VIRFH Operating instructions
-
Costar CDI2110VIRFW Operating instructions
Other documents
-
 Orion Technology IC110HF011PT35 Operating instructions
Orion Technology IC110HF011PT35 Operating instructions
-
IDIS DC-T4236WRX Technical Manual
-
IDIS DC-D4236HRX Technical Manual
-
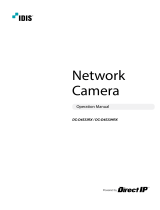 IDIS DC-D4533RX Technical Manual
IDIS DC-D4533RX Technical Manual
-
 IDIS DC-D4216WRX Technical Manual
IDIS DC-D4216WRX Technical Manual
-
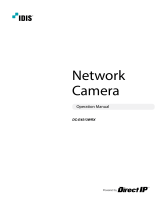 IDIS DC-E4513WRX Technical Manual
IDIS DC-E4513WRX Technical Manual
-
 IDIS DC-D4213WRX Technical Manual
IDIS DC-D4213WRX Technical Manual
-
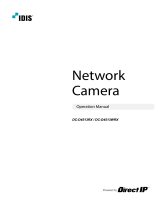 IDIS DC-D4513RX Technical Manual
IDIS DC-D4513RX Technical Manual
-
IDIS DC-T6233HRX Technical Manual
-
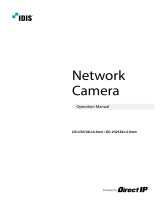 IDIS DC-V3213XJ-4.3MM User manual
IDIS DC-V3213XJ-4.3MM User manual