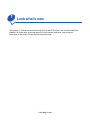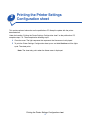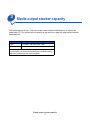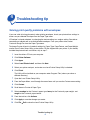www.lexmark.com
Information Update
September 2003
E220 Printer

Look what’s new
1
1
Look what’s new
The Lexmark™ E220 printer now comes with OCR A and OCR B fonts, and 3 of 9 bar code fonts
standard. For information on printing these OCR fonts and bar code fonts, refer to the font
information on the drivers CD that shipped with your printer.

Printing the Printer Settings Configuration sheet
2
2
Printing the Printer Settings
Configuration sheet
This update replaces information on the publications CD. Keep this update with the printer
documentation.
Under the heading “Printing the Printer Settings Configuration sheet” on the publications CD,
complete steps 1–3. Then complete the following steps:
4 Close the cover. The light sequence that represents the Home menu is displayed.
5 To print the Printer Settings Configuration sheet, press and hold Continue until the lights
cycle. The sheet prints.
Note: The sheet only prints when the Home menu is displayed.

Media output stacker capacity
3
3
Media output stacker capacity
The media capacity for tray 1, the manual feed, and the optional 250-sheet tray is listed in the
publications CD. This update lists the capacity for the output bin. Keep this update with the printer
documentation.
Media Output bin capacity
Paper Face down: 100 sheets 20 lb paper
Transparencies Face down: 5 sheets
Note: Although tray 1 and the optional 250-sheet tray hold up to 10
transparencies, we recommend removing every 5 sheets from the
output bin to keep them from sticking together.

Troubleshooting tip
4
4
Troubleshooting tip
Solving print quality problems with envelopes
If you see voids (missing characters) when printing envelopes, check your printer driver settings to
make sure you selected Envelope from the Paper Type menu.
If Envelope is already selected, try changing the texture setting to a rougher setting. Sometimes
toner does not adhere well to smooth-textured envelopes. From your printer driver, select
Custom 6-Rough Env from the Paper Type menu.
To change Custom 6 back to its default settings for Paper Type, PaperTexture, and Paper Weight,
use the Local Printer Setup Utility on the drivers CD that shipped with your printer. If you already
installed the printer drivers and utilities, skip to step 7.
1 Insert the drivers CD into your computer.
2 Click Printer Software.
3 Click Agree.
4 Select Local Printer Install, and then click Next.
5 Select your printer and port, and make sure Local Printer Setup Utility is checked.
6 Click Finish.
The Utility will be installed on your computer under Program Files (unless you chose a
different directory).
7 Open the Local Printer Setup Utility.
8 From the Paper Menu, scroll through the menu items until you see the Custom menu setting.
9 Click Custom.
10 Scroll down to Custom 6 Paper Type.
11 Select envelope for the Custom 6 paper type, heavy for the Custom 6 paper weight, and
rough for the Custom 6 paper texture.
12 From the tool bar, click Actions.
13 Click Apply to save the changes you made.
14 Click File Exit to close the Local Printer Setup Utility.

www.lexmark.com
Lexmark and Lexmark with diamond design are trademarks of Lexmark International, Inc.,
registered in the United States and/or other countries.
© 2003 Lexmark International, Inc.
740 West New Circle Road
Lexington, Kentucky 40550
-
 1
1
-
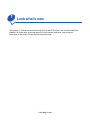 2
2
-
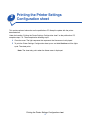 3
3
-
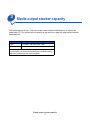 4
4
-
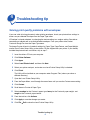 5
5
-
 6
6
Lexmark E220 User manual
- Type
- User manual
- This manual is also suitable for
Ask a question and I''ll find the answer in the document
Finding information in a document is now easier with AI
Related papers
-
Lexmark 10G0100 User manual
-
Lexmark 644dtn - T B/W Laser Printer User manual
-
Lexmark E 220 User manual
-
Lexmark T640 series User manual
-
Lexmark C920 SERIES User manual
-
Lexmark E 220 User Reference Manual
-
Lexmark W840 User manual
-
Lexmark 840dn - W B/W Laser Printer User manual
-
Lexmark T656DNE User manual
-
Lexmark T656DNE User manual