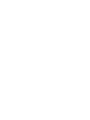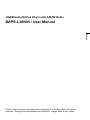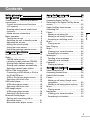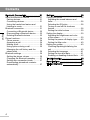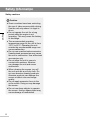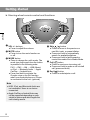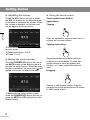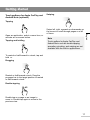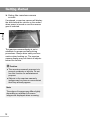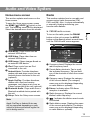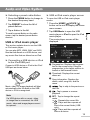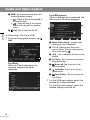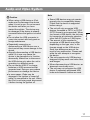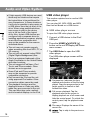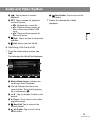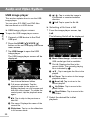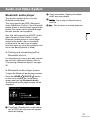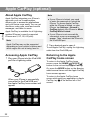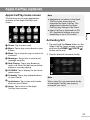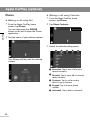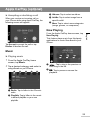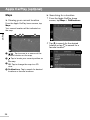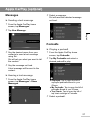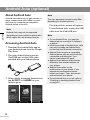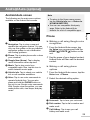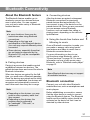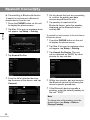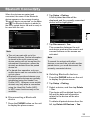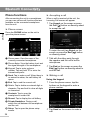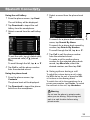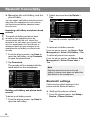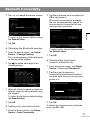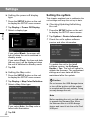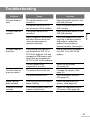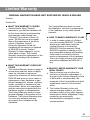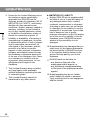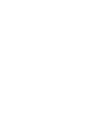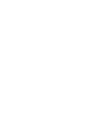User Manual
BAPE-L3000N
USB/Bluetooth/iPod Player with
AM/FM Radio
FM/AM PHONE SETUP
POWER
PUSH
VOL
AUDIO
PUSH
TUNE
FM/AM PHONE SETUP
POWER
PUSH
VOL
AUDIO
PUSH
TUNE


English
USB/Bluetooth/iPod Player with AM/FM Radio
BAPE-L3000N / User Manual
Please read this manual carefully before operating your set and retain it for future
reference. Designs and specications are subject to change without prior notice.

This device complies with Part 15 of the FCC Rules. Operation is subject to the following
two conditions:
(1) This device may not cause harmful interference, and
(2) This device must accept any interference received, including interference that may
cause undesired operation.
Note: This equipment has been tested and found to comply with the limits for a digital
device, pursuant to part 15 of the FCC Rules.
These limits are designed to provide reasonable protection against harmful interference in
a residential installation. This equipment generates, uses and can radiate radio frequency
energy and, if not installed and used in accordance with the instructions, may cause
harmful interference to radio communications. However, there is no guarantee that
interference will not occur in a particular installation.
If this equipment does cause harmful interference to radio or television reception, which
can be determined by turning the equipment off and on, the user is encouraged to try to
correct the interference by one or more of the following measures:
- Reorient or relocate the receiving antenna.
- Increase the separation between the equipment and receiver.
- Connect the equipment into an outlet on a circuit different from that to which the receiver
is connected.
- Consult the dealer or an experienced radio/TV technician for help.
Modifications not expressly approved by the party responsible for compliance could void
the user’s authority to operate the equipment.
This device should be installed and operated with minimum 20 cm between the radiator
and your body.

3
English
Contents
Safety Information ............................... 5
Getting started ..................................... 7
Control buttons, functions and device
connections ............................................. 7
Control unit buttons and functions
(A/V system) ......................................... 7
Steering wheel remote control and
functions ................................................ 8
Media devices connections ................... 8
Basic operation
........................................ 9
Turning on the unit ................................ 9
Switching the unit to standby mode ...... 9
Adjusting the volume ........................... 10
Muting the sound quickly .................... 10
Using the touch screen ....................... 10
Using the rearview camera screen ..... 12
Audio and Video System ................... 13
Home menu screen ............................... 13
Radio
..................................................... 13
FM/AM radio screen ............................ 13
Listening to radio stations (FM/AM) .... 14
Storing radio stations manually ........... 14
Storing radio stations automatically .... 14
Selecting a preset radio station ........... 15
USB or iPod music player...................... 15
Connecting a USB device or iPod to
the iPod/USB port ............................... 15
USB or iPod music player screen ....... 15
Selecting a le from a list .................... 16
USB video player
................................... 18
USB video player screen .................... 18
Selecting a le from a list .................... 19
USB image player.................................. 19
USB image player screen
................... 19
Selecting a le from a list .................... 20
Bluetooth audio player
........................... 21
Pairing and connecting with a
Bluetooth device ................................. 21
Bluetooth audio player screen
............ 21
Apple CarPlay (optional) ................... 22
About Apple CarPlay ............................. 22
Accessing Apple CarPlay
...................... 22
Returning to the Apple CarPlay home
screen
.................................................... 22
Apple CarPlay home screen
.................. 23
Activating Siri
......................................... 23
Phone
.................................................... 24
Making a call using Siri
....................... 24
Making a call using Contacts .............. 24
Accepting or declining a call ............... 25
Music
..................................................... 25
Playing music ...................................... 25
Now Playing........................................... 25
Maps
...................................................... 26
Viewing your current location .............. 26
Searching for a location ...................... 26
Messages
.............................................. 27
Sending a text message
..................... 27
Hearing a text message
...................... 27
Podcasts
................................................ 27
Playing a podcast ................................ 27
Android Auto (optional) ..................... 28
About Android Auto ................................ 28
Accessing Android Auto
......................... 28
Android Auto screen
.............................. 29
Phone
.................................................... 29
Making a call using Google voice
recognition .......................................... 29
Making a call using phone options ...... 29
Music
..................................................... 30
Playing music ...................................... 30
Navigation ............................................. 30
Viewing your current location
.............. 30
Searching for a location ...................... 30

4
Contents
English
Bluetooth Connectivity ....................... 31
About the Bluetooth feature ................... 31
Pairing devices .................................... 31
Connecting devices ............................. 31
Using the hands-free feature and
listening to music ................................ 31
Bluetooth connection
............................. 31
Connecting a Bluetooth device ........... 32
Disconnecting a Bluetooth device ....... 33
Deleting Bluetooth devices ................. 33
Phone functions
..................................... 34
Phone screen ...................................... 34
Accepting a call ................................... 34
Making a call ....................................... 34
Using options during a call .................. 35
Managing the call history and the
phone book ......................................... 36
Bluetooth settings
.................................. 36
Setting the phone volume ................... 36
Changing the Bluetooth passkey ........ 37
Setting auto connection mode ............ 37
Downloading phonebook contacts
automatically ...................................... 37
Settings.............................................. 38
Setting the sound................................... 38
Adjusting the sound balance and
fader .................................................... 38
Selecting the EQ style ......................... 38
Tuning on and o the loudness
feature ................................................. 38
Setting the initial volume ..................... 39
Setting the display
................................. 39
Adjusting the brightness and color
of the screen ....................................... 39
Setting the power-o display type ....... 40
Setting the Map color ......................... 40
Setting the system
................................. 40
Checking/Updating/Initializing the
unit ...................................................... 40
Selecting the language ....................... 41
Setting the time and date .................... 41
Enabling or disabling Android Auto ..... 42
Troubleshooting ................................. 43
Specications .................................... 44
Limited Warranty ............................... 45

5
English
Safety Information
Read and follow all safety inructions in
this manual to operate the device safely
and appropriately. Malfunctions or defects
caused by the user are not covered by the
warranty.
Safety symbols
Warning
Indicates a potentially hazardous
situation that, if not avoided, could result
in injury or death.
Caution
Indicates a potentially hazardous
situation that, if not avoided, could result
in minor injury or property damage.
Note
Indicates items that help you underand
and maximize the performance of the
syem.
Safety warnings
Warning
● Do not use the unit if there are audio
or screen problems. Operating the
unit in an abnormal state may cause
electric shock, injury, or re.
● Do not disassemble or modify the
unit. Incorrect procedures can
cause electric shock, injury, re, and
equipment malfunction.
● Do not use the unit at high volume
while driving. Listening at high volume
can reduce your ability to hear
external sounds and may cause an
accident.
● Do not block the vent. Restricting
airow traps heat inside the unit and
may cause malfunction or re.
● Do not adjust the unit while driving.
Entering information or adjusting the
controls on the unit can distract your
attention while driving and may cause
an accident. Stop your vehicle in a
safe location before adjusting the unit.
● Do not use your phone in private
mode while you are driving. You must
stop at a safe location before using the
phone in private mode.

6
Safety Information
English
Safety cautions
Caution
● Some countries have laws restricting
the use of video screens while driving.
Use the unit only where it is legal to
do so.
● Do not operate the unit for a long
period while the engine is not
operating. This may cause the battery
to discharge.
● The recommended operating
temperature range for the unit is from
-20°C to 65°C. Operating the unit
outside the recommended range can
cause malfunction.
● Do not use unauthorized accessories.
Unauthorized accessories may cause
the unit to malfunction. Use authorized
accessories only.
● Do not allow the unit to come in
contact with moisture. Moisture
can damage the unit and cause
malfunction.
● When cleaning the screen, turn o
the unit and use a soft dry cloth. Do
not use abrasive cleaning products.
Abrasive products can damage the
screen or aect color and image
quality.
● Do not apply excessive force to the
unit's screen. Doing so may damage
the screen.
● Do not use sharp objects to operate
the screen. Using a sharp object may
cause damage or malfunction.

7
English
Getting arted
Control buttons, functions and device connections
This unit can be controlled by using the buttons on the unit or the controls on the eering
wheel. It also provides connections for media devices. This section explains the buttons
and functions that are available on the unit and the eering wheel and provides information
about connecting media devices.
► Control unit buttons and functions (A/V syem)
FM/AM PHONE SETUP
POWER
PUSH
VOL
AUDIO
PUSH
TUNE
FM/AM PHONE SETUP
POWER
PUSH
VOL
AUDIO
PUSH
TUNE
➊
➌➋
➍ ➎ ➏ ➐ ➑
➒
➊
POWER button / VOL dial
● Press and hold to switch to andby
mode.
● In andby mode, press to switch to
the mode you used previously.
● Press to activate or deactivate the
mute function.
● Rotate the dial to adju the volume.
➋
Reset button for syem rebooting
If the unit fails to operate properly,
press this button with a pen tip or
another pointed inrument.
➌
Microphone
● Detects voice during phone
conversations.
➍
FM/AM button
● Press to turn on the radio.
● In the radio, press to change the
radio band.
➎
HOME
[ ]
/VOICE
[ ]
button
● Press to display the Home menu
screen.
● Press and hold to activate the Google
voice or the Siri function when your
Android phone or iPhone is connected to
the unit. (optional)
➏
PHONE button
● Press to switch to phone mode.
➐
SETUP button
● Press to display the Setup menu screen.
➑
USB port
● Connect USB device or iPod.
➒
AUDIO button / FILE dial
● Press to display the audio or video
information bar and rotate to select a le
to play.
● When there is no device connected,
rotate to ne-tune the radio frequency.
Note
● Apple CarPlay or Android Auto may
not be supported depending on your
vehicle’s options and which region the
unit is being used in.

8
Getting arted
English
► Steering wheel remote control and functions
MODE
MUTE
VOL
VOL
TRIP
RESET
➊
➋
➎
➏
➌
➍
➊
VOL +/- buttons
● Press to adju the volume.
➋
MUTE button
● Press to turn the mute function on
or o.
➌
MODE button
● Press to change the unit's mode. The
mode type loops each time the button
is pressed in the following order.
FM1 → FM2 → AM → USB (Music)
or iPod → Bluetooth Audio → Apple
CarPlay → Android Auto.
● Press and hold to activate the
Google voice or the Siri function
when your Android phone or iPhone
is connected to the unit. (optional)
Note
● USB, iPod, and Bluetooth Audio are
not available if there is no device
connected.
● Apple CarPlay or Android Auto may
not be supported depending on your
vehicle’s options and which region the
unit is being used in.
➍
Skip / button
● Press to move to the previous or
next le, track, or preset ation.
● Press and hold to automatically
search for available ations.
● Press and hold to fa-forward or
rewind the media le in Media Mode.
➎
Call [ ] button
● Press to receive an incoming call.
● Press and hold to make a call via la
call (press and hold).
➏
End [ ] button
● Press to ends/rejects a call.

9
Getting arted
English
Basic operation
This section explains basic operations such
as switching to andby mode, adjuing
the volume, quickly muting the sound, and
using the touch screen.
► Turning on the unit
1 Place the ignition switch in the ACC
or IGN (ON) position.
The unit will turn on and the following
screen will appear.
2 Tap Agree to art the syem.
Note --------------------------------------------------
● You can also change the language by
referring to "Selecting the language" on
page 41.
● The unit also turns on automatically
when a device is connected to the USB.
Once the unit's syem arts, the clock
screen appears, which means that the unit
is in andby mode.
To art using the unit's functions, press
any button on the unit except the AUDIO/
FILE dial.
► Switching the unit to andby
mode
To switch the unit to andby mode while
using the unit's functions, press and hold
the POWER button.

10
Getting arted
English
► Adjuing the volume
Rotate the VOL dial on the unit or press
the VOL +/- buttons on the eering wheel
to increase or decrease the volume. When
the volume is adjued, the volume level
bar will appear as shown below.
The volume level has the dierent ranges
for each mode.
● Radio/Audio/Video: 0 to 35
● Phone: 0 to 15
► Muting the sound quickly
Press the POWER/VOL dial on the unit or
the MUTE button on the eering wheel to
activate the mute function. When the mute
function is activated, the mute icon ( ) will
appear next to the volume control bar.
To deactivate the mute function, press/
rotate the POWER/VOL dial on the unit, or
press the MUTE or VOL +/-buttons on the
eering wheel.
► Using the touch screen
Touch geures for built-in
applications
Tapping
Open an application, select a menu item, or
activate an on-screen button.
Tapping and holding
Tap and hold the preset ation shortcut
to ore the current ation. You can also
quickly change a value by tapping and
holding + or - when setting the time and
date.
Dragging
Rewind or fa-forward a track. Drag the
progress bar to the target position to rewind
or fa-forward a track.

11
Getting arted
English
Touch geures for Apple CarPlay and
Android Auto (optional)
Tapping
Open an application, select a menu item, or
activate an on-screen button.
Tapping and holding
To rewind or fa-forward in a track, tap and
hold or .
Dragging
Rewind or fa-forward a track. Drag the
progress bar to the target position to rewind
or fa-forward a track.
Double-tapping
X2
Double-tap on a page or an image to
zoom in. Double-tap again to return to the
previous view.
Swiping
Swipe left, right, upwards or downwards on
the screen to scroll through pages or a li
of items.
Note
Touch geure for Apple CarPlay and
Android Auto such as double-tapping,
spreading, pinching, and swiping are not
available with the built-in applications.

12
Getting arted
English
► Using the rearview camera
screen
If equipped, a rearview camera will display
the area behind the vehicle on the screen
when power is turned on and the reverse
gear is selected.
The rearview camera display is not a
subitute for proper and safe driving
procedures. Always drive safely and use
caution when backing up. The rearview
camera display may not detect all objects
behind the vehicle.
Caution
● The rearview camera's purpose is to
prevent accidents or injuries. Do not
use this function for entertainment
purpose.
● Objects in the rearview camera's
images may be closer or more distant
than they actually appear.
Note
The edges of images may dier slightly
depending on whether full-screen
images are displayed when reversing.

13
English
Audio and Video Syem
Home menu screen
This section explains each menu on the
Home screen.
To open the Home menu screen, press
the HOME
[
]
/VOICE
[ ]
button on the
unit. The following screen will be displayed.
Select the desired menu from this screen.
➊ ➍➋
➎
➌
➏ ➐ ➑
➊
USB Music: Plays music from an
external USB device.
➋
USB Video: Plays video from an
external USB device.
➌
USB Image: Shows images ored on
an external USB device.
➍
iPod: Plays music from an iPod
connected to the unit.
➎
Android Auto: Provides directions,
makes calls and plays music from an
Android phone connected to the unit
(optional).
➏
Apple CarPlay: Provides directions,
makes calls, send and receive
messages, and, plays music from an
iPhone connected to the unit (optional).
➐
Bluetooth Audio: Plays audio from a
Bluetooth-enabled device paired with
the unit.
➑
Setup: Enter the Setup menu screen.
Note
Apple CarPlay or Android Auto may
not be supported depending on your
vehicle’s options and which region the
unit is being used in.
Radio
This section explains how to use radio and
access various radio frequencies (FM1,
FM2, and AM). Also, it covers automatically
or manually locating and oring your
favorite radio ations.
► FM/AM radio screen
To turn on the radio, press the FM/AM
button on the unit or press the MODE
button on the eering wheel several times
until the FM/AM radio screen appears.
➊
➌ ➍
➎
➏
➐
➑
➒ ➓
➋
➊
Frequency band: Displays the current
radio frequency band.
➋
Preset ation shortcuts: Tap to recall
the indicated frequency. Tap and hold
one of the shortcuts to ore the current
ation.
➌
Category name: Displays the category
of the current ation (The category
name may not be displayed depending
on radio ations. optional).
➍
Stereo: Indicates when FM ereo
reception is available.
➎
Radio frequency: Displays the current
ation's radio frequency.
➏
: Indicates the ation search mode
is activated.
➐
Radio ation name: Displays the name
of the current radio ation (The ation
name may not be displayed depending
on radio ations. optional).

14
Audio and Video Syem
English
➑
Frequency indicator bar: Indicates the
position of the current radio frequency in
the frequency band.
➒
/ : Tap to automatically search
for radio ations above or below the
current frequency.
➓
/ : Tap to ne-tune above and
below the current frequency. Tap and
hold either button to quickly adju the
frequency in that direction.
PRESET: Tap to display the li of
preset ations.
► Liening to radio ations (FM/
AM)
Changing the frequency band
Press the FM/AM button on the unit to
change the frequency band to FM1,
FM2, or AM. The current frequency band
is displayed at the top left corner of the
screen.
Searching for a radio ation
automatically
Tap / to search for a radio ation
automatically. When a ation is detected,
the unit ops searching.
Searching for a radio ation manually
Tap / or rotate the AUDIO/TUNE dial
to manually tune in a desired frequency.
► Storing radio ations manually
Up to six preset radio ations can be
ored for each frequency band (FM1, FM2,
and AM). Follow the inructions below to
manually ore radio ations.
1 Press the FM/AM button to change to
the desired frequency band.
2 Tap or to automatically search
for the ation you want to ore.
Tap / or rotate the AUDIO/TUNE
dial on the unit to manually search for
the ation you want to ore.
3 Tap and hold a preset shortcut to
save the current radio ation.
Note
The selected radio ation is ored to the
preset number. If a new ation is ored
using an exiing preset number, the
previously ored ation will be deleted
and the new ation will be ored.
► Storing radio ations
automatically
1 Press the FM/AM button to change to
the desired frequency band.
2 Tap PRESET to show the li of
preset ations.
3 Tap Auto Store.
The ations with the ronge
signals are automatically ored in
the li.

15
Audio and Video Syem
English
► Selecting a preset radio ation
1 Press the FM/AM button to change to
the desired frequency band.
2 Tap PRESET to show the li of
preset ations.
3 Tap a ation in the li.
To recall a preset ation on the radio
screen, tap the desired preset ation
shortcut.
USB or iPod music player
This section explains how to use the USB
or iPod music player.
You can play MP3, WMA, WAV, and OGG
les that are ored on a USB device, and
any music les that are ored on an iPod.
► Connecting a USB device or iPod
to the iPod/USB port
Connect a USB device or iPod to the iPod/
USB port as shown below.
Music, video, or image playback will art
automatically after the data on the USB
device or iPod is recognized.
Note
If a USB device with no music, video,
or image les is connected, the USB
music, video and image players cannot
be opened.
► USB or iPod music player screen
To open the USB or iPod music player
screen:
1 Press the HOME
[ ]
/VOICE
[ ]
button on the unit to display the Home
menu screen.
2 Tap USB Music to open the USB
music player or iPod to open the iPod
music player.
The music player screen will be
displayed.
➋
➌
➊
➐ ➑➏➍➎➍
➊
Progress bar: Displays the progress
bar for the current song. Drag the
progress bar to the target position to
rewind or fa-forward a track.
➋
Thumbnail: Displays the current
album art.
➌
Song information: Displays the
album, arti, song title, and le
name.
➍
/ : Tap to skip to the previous or
next le.
➎
/ : Tap to pause or resume
playback.
➏
RPT : Tap to change the repeat
mode.
● : Repeats the current le.
● : Plays and then repeats all
les in the current folder (USB
only).
● : Plays and then repeats all
les on a device.

16
Audio and Video Syem
English
➐
RDM: Tap to activate and select the
random playback modes.
● : Plays all les in the playli in
a random order.
● : Plays all les in the current
folder in the playli in a random
order.
➑
Li: Tap to open the le li.
► Selecting a le from a li
1 From the music player screen, tap
Li.
For iPods:
When an iPod is connected, the
following category li will be
displayed.
For USB devices:
When a USB device is connected, the
following le li will be displayed.
➊
➋
➌
➌
➍ ➎ ➏ ➐
➊
Music/Video/Image: Indicates the
media type that is available.
➋
File li: Displays the les in the
current folder. The currently playing
le is indicated by
.
➌
▲/▼ : Tap to navigate the les in the
playli.
➍
► Player: Tap to return to the music
playback screen.
➎
Now Li: Tap to return to the
current playli.
➏
Up Folder: Tap to move to the
parent folder.
➐
Root Folder: Tap to move to the
root folder.
2 For the USB music player, select the
desired le to art playback.
For the iPod music player, select the
desired category and the le.

17
Audio and Video Syem
English
Caution
● When using a USB device or iPod,
make sure to disconnect the device
when it is not in use. Do not connect
the device until after you have
started the vehicle. The device may
be damaged if the device is already
connected when the ignition is turned
on.
● Do not allow the USB connector to
come into contact with body parts or
foreign substances.
● Repeatedly connecting or
disconnecting a USB device over a
short period may cause damage to the
device.
● Abruptly disconnecting a USB device
while it is in use may cause the
device to be damaged or to function
abnormally. Make sure to disconnect
the USB device only when the unit is
operating in a dierent mode.
● Do not use the USB I/F to charge
batteries or USB accessories that
generate heat. Doing so may reduce
performance or damage the device.
● In some cases, iPods may be
damaged if the ignition is turned o
while it is connected to the unit. When
the iPod is not being used, disconnect
it before turning the ignition o.
Note
● Some USB devices may not operate
properly due to compatibility issues.
Check that the device is supported
before using it.
● The unit will only recognize USB
devices formatted in FAT16 or FAT32
(NTFS format is not supported). When
you format a USB device, the unit may
not recognize a byte/sector selection
other than 512 bytes or 2,048 bytes.
● The amount of time required to
recognize a USB device may dier
depending on the type, size, or le
formats stored on the USB device.
Such time dierences are not the
result of any malfunction. Please wait
while the unit attempts to recognize
the device.
● The unit supports only USB devices
designed to play music and video les
and images.
● When disconnecting a USB device, an
abnormal sound may occur.
● The unit may not recognize the USB
device if separately purchased USB
hubs and extension cables are used.

18
Audio and Video Syem
English
● If high capacity USB devices are used,
there may be situations that require
the logical drive to be partitioned for
user convenience. In these situations,
it will only be possible to play music on
a USB device from the top level of the
drive. When using partitioned drives,
save songs to play on the device
only in the top level of the logical
drive. Also, certain USB devices are
congured with a separate drive for
installing application programs, playing
music les from a separate drive
may not be possible for the reasons
described above.
● The unit may not operate properly
when accessing les from HDD, CF, or
SD memory.
● The unit will not support locked DRM
(Digital Rights Management) les.
● iPod is a registered trademark of the
Apple Corporation in the United States
and other countries.
● The unit supports iPod Nano, iPod
Touch, and iPhone models. Other
devices are not supported.
● Some iPod and iPhone models
may not be supported or provide
compatible connection.
● Only connect the iPod and the unit
using approved iPod cables. Other
connection cables cannot be used.
● The playback functions and the
displayed items on iPods may dier
when they are connected to the unit.
This can aect play order, method,
and information displays on the iPod.
USB video player
This section explains how to use the USB
video player.
You can play AVI, MP4, WMV, and MKV
les that are ored on a USB device.
► USB video player screen
To open the USB video player screen:
1 Connect a USB device to the iPod/
USB port.
2 Press the HOME
[
]
/VOICE
[
]
button on the unit to display the Home
menu screen.
3 Tap USB Video to open the USB
video player.
The USB video player screen will be
displayed.
➌
➋
➍ ➎ ➍ ➏ ➐ ➑
➊
➊
Progress bar: Indicates the time
elapsed and duration of the le being
played. Drag the progress bar to the
target position to rewind or fa-
forward the video.
➋
Full screen playback: Tap the
playback area on the screen to
display playback on a full screen and
hide the control panel. To unhide the
control panel, tap the playback area
again.
➌
File name: Displays the name of the
current le.
➍
/ : Tap to skip to the previous or
next le.
Page is loading ...
Page is loading ...
Page is loading ...
Page is loading ...
Page is loading ...
Page is loading ...
Page is loading ...
Page is loading ...
Page is loading ...
Page is loading ...
Page is loading ...
Page is loading ...
Page is loading ...
Page is loading ...
Page is loading ...
Page is loading ...
Page is loading ...
Page is loading ...
Page is loading ...
Page is loading ...
Page is loading ...
Page is loading ...
Page is loading ...
Page is loading ...
Page is loading ...
Page is loading ...
Page is loading ...
Page is loading ...
Page is loading ...
Page is loading ...
Page is loading ...
Page is loading ...
-
 1
1
-
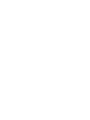 2
2
-
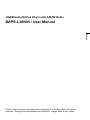 3
3
-
 4
4
-
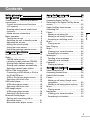 5
5
-
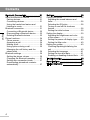 6
6
-
 7
7
-
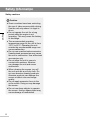 8
8
-
 9
9
-
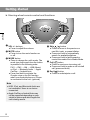 10
10
-
 11
11
-
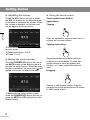 12
12
-
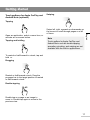 13
13
-
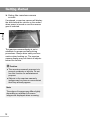 14
14
-
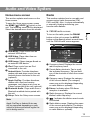 15
15
-
 16
16
-
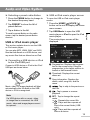 17
17
-
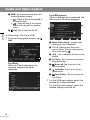 18
18
-
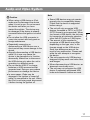 19
19
-
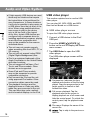 20
20
-
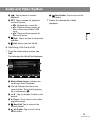 21
21
-
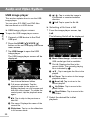 22
22
-
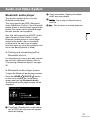 23
23
-
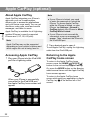 24
24
-
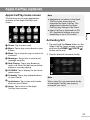 25
25
-
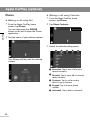 26
26
-
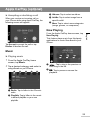 27
27
-
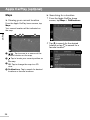 28
28
-
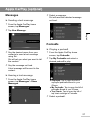 29
29
-
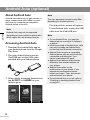 30
30
-
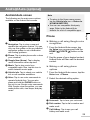 31
31
-
 32
32
-
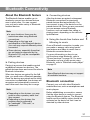 33
33
-
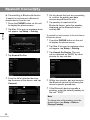 34
34
-
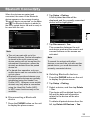 35
35
-
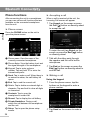 36
36
-
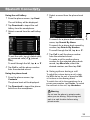 37
37
-
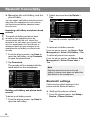 38
38
-
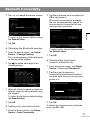 39
39
-
 40
40
-
 41
41
-
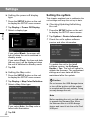 42
42
-
 43
43
-
 44
44
-
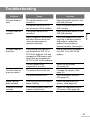 45
45
-
 46
46
-
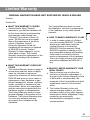 47
47
-
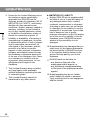 48
48
-
 49
49
-
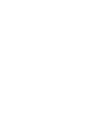 50
50
-
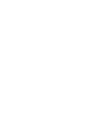 51
51
-
 52
52
Hyundai BAPE-L3000N User manual
- Type
- User manual
- This manual is also suitable for
Ask a question and I''ll find the answer in the document
Finding information in a document is now easier with AI
Related papers
Other documents
-
CAMDEN DOOR CONTROLS CV-603 Series User manual
-
Blaupunkt La Paz 880 User manual
-
Sony XAV-AX100 Owner's manual
-
Sony XAV-AX100 Operating instructions
-
Sony XAV-AX100 Operating instructions
-
Sony XAV-AX200 Operating instructions
-
Sony XAV-AX200 Operating instructions
-
Sony XAV-AX1000 Operating instructions
-
Pioneer AVH-Z9290BT Owner's manual
-
Connectnext Infotainment System Owner's manual