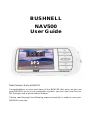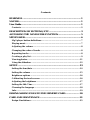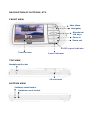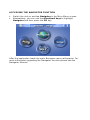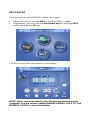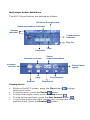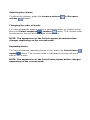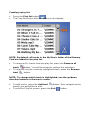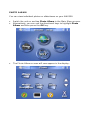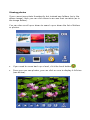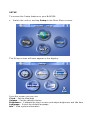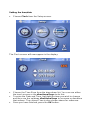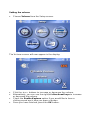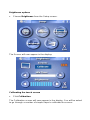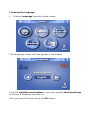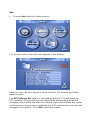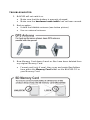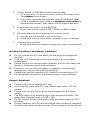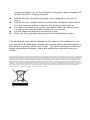Bushnell Nav Series NAV500 Hardware Manual User manual
- Category
- Digital photo frames
- Type
- User manual

BUSHNELL
NAV500
User Guide
Model Number: Bushnell NAV500
Congratulations on your purchase of the NAV500. Not only can you use
your NAV500 as an in-car navigation system, you can also use it as an
MP3 player and a photo album viewer.
Please read through the following manual carefully in order to use your
NAV500 correctly.

Contents
BUSHNELL............................................................................................ 1
NAV500 ................................................................................................... 1
User Guide............................................................................................... 1
Contents.........................................................................................................2
DESCRIPTION OF BUTTONS, ETC................................................... 3
ACCESSING THE NAVIGATOR FUNCTION.................................... 5
MP3 PLAYER......................................................................................... 6
Mp3 player button definitions.....................................................................7
Playing music................................................................................................7
Adjusting the volume ...................................................................................8
Changing the order of tracks ......................................................................8
Repeating tracks...........................................................................................8
Creating a play list .......................................................................................9
Viewing photos............................................................................................11
Using the slideshow ....................................................................................12
SETUP................................................................................................... 13
Setting the time/date...................................................................................14
Setting the volume......................................................................................15
Brightness options ......................................................................................16
Calibrating the touch screen .....................................................................16
Adjusting the brightness............................................................................17
Setting the Idle Time..................................................................................17
Choosing the language ...............................................................................18
Info...............................................................................................................19
DOWNLOADING FILES TO THE MEMORY CARD ...................... 20
CARE AND MAINTENACE................................................................ 21
Design Limitations......................................................................................25

DESCRIPTION OF BUTTONS, ETC.
FRONT VIEW
Main Menu
Navi
g
ato
r
Directional
/OK keys
Zoom in
Zoom out
GPS si
g
nal indicato
r
Touch screen
Power indicato
r
TOP VIEW
Head
p
hone/Socket
SD card slot
BOTTOM VIEW
Hardware reset switch
Software reset button

SIDE VIEWS
External
antenna
connector
External
power
connecto
r
USB
connector
on/off
St
y
lus
BACK VIEW
Foldable GPS Antenna

ACCESSING THE NAVIGATOR FUNCTION
Switch the unit on and tap Navigator in the Main Menu screen.
Alternatively, you can use the directional keys to highlight
Navigator and then press the OK key.
After the application loads the main Navigator menu will appear. For
more information regarding the Navigator function please see the
Navigator Manual.

MP3 PLAYER
Playing music on your NAV500 couldn’t be easier.
Switch the unit on and tap MP3 in the Main Menu screen.
Alternatively, you can use the directional keys to highlight MP3
and then press the OK key.
The MP3 screen will now appear in the display:
NOTE: Music must be loaded to the SD memory card from your
computer. See the section entitled DOWNLOADING FILES TO THE
MEMORY CARD for more information.

Mp3 player button definitions
The MP3 Player Buttons are defined as follows:
Distance throu
g
h track
Se
q
uence/random indicato
r
Volume
indicator
Linear/repeat
indicator
Pla
y
list
Time
Son
g
title
Select
sequence/random
Decrease volume
Increase
volume
Select linear/
repeat
Sto
p
Fast forward
Rewind Pla
y
/
Pause
Playing music
While on the MP3 screen, press the Play button to begin
listening to music.
To pause music, press the Pause button.
To stop listening to music, press the Stop button .
To skip to the next track, press the Fast forward button .
To go to the beginning of the current track or skip back to the
previous track, press the Rewind button.

Adjusting the volume
To adjust the volume, press the Increase volume or Decrease
volume buttons.
Changing the order of tracks
To choose between playing tracks in sequential order or random order,
press the Select sequence /random button. The current order
is indicated in the top left-hand side of the screen.
NOTE: The appearance of the Select sequence/random button
changes depending on the current mode.
Repeating tracks
To choose between repeating tracks or not, press the Select linear /
repeat button. The current mode is indicated in the top left-hand
side of the screen.
NOTE: The appearance of the Select linear/repeat button changes
depending on the current mode.

Creating a play list
Press the Play list button
The Play list screen will now appear in the display
NOTE: By default, all tracks in the My Music folder of the Memory
Card are added to the play list.
To remove ALL tracks from the play list, press the Remove all
tracks
button. You will be asked to confirm this operation.
To remove only the currently highlighted track, press the Remove
track
button.
NOTE: To change which track is highlighted, use the up/down
direction buttons or the touch screen.
To add tracks, press the Add track
button, then navigate to the
track/s you would like to add.
To exit the Play list screen, press the Exit button.

PHOTO ALBUM
You can view individual photos or slideshows on your NAV500.
Switch the unit on and tap Photo Album in the Main Menu screen.
Alternatively, you can use the directional keys to highlight Photo
Album and then press the OK key.
The Photo Album screen will now appear in the display:

Viewing photos
If you cannot see photo thumbnails, but instead see folders (as in the
above image), then you can click these to access their contents (as in
the image below).
You can also scroll up or down to search up or down the list of folders
or photos.
If you need to move back up a level, click the back button
.
Once you can see photos, you can click on one to display it full size
(see below).

You will see several options at the bottom of the screen, which are
defined as follows:
- Go to previous photo
- Go to next photo
- Zoom in (You can also use the zoom in key)
- Zoom out (You can also use the zoom out key)
- View photo at default rotation
- View photo at 90° clockwise rotation
- View photo at 90° counter clockwise rotation
- Exit screen
Using the slideshow
Make sure you can see photo thumbnails by using the steps outlined in
Accessing Photos
Press the Slideshow button
. The slideshow will start.
To stop the slideshow, click anywhere on the screen.
NOTE: Photos must be loaded to the SD memory card from your
computer. See the section entitled DOWNLOADING FILES TO THE
MEMORY CARD for more information.

SETUP
To access the Setup feature on your NAV500:
Switch the unit on and tap Setup in the Main Menu screen.
The Setup screen will now appear in the display:
From this screen you can set:
Clock – Set the time/date
Volume – Set the default volume
Brightness – Calibrate the touch screen and adjust brightness and idle time.
Language – Select the default language
Info – View system information

Setting the time/date
Choose Clock from the Setup screen.
The Clock screen will now appear in the display:
Choose the Time Zone from the drop-down list. You can use either
the touch screen or the directional keys to do this.
To enter the Date and Time, highlight the item you wish to change
and then use the up/down directional keys to increase or decrease
their values. The current Time is also shown above for reference.
Once you have finished, press the OK button.

Setting the volume
Choose Volume from the Setup screen.
The Volume screen will now appear in the display:
Click the + or – buttons to increase or decrease the volume.
Alternatively, you can use the right/left directional keys to increase
or decrease the volume.
Check the Enable Keytone option if you would like to hear a
clicking sound each time you press a button.
Once you have finished, press the OK button.

Brightness options
Choose Brightness from the Setup screen.
The Screen will now appear in the display:
Calibrating the touch screen
Click Calibration.
The Calibration screen will now appear in the display. You will be asked
to go through a number of simple steps to calibrate the screen.

Adjusting the brightness
To adjust the brightness, click the + or – buttons
Alternatively, you can use the right/left directional keys to highlight
Brightness, and then to increase or decrease the brightness.
Once you have finished, press the OK button.
Setting the Idle Time
The idle time feature will automatically switch off the display following a
period of inactivity. For example if an idle time of 5 minutes is chosen,
the display backlight will switch off if no buttons are pressed during that
time.
Use the directional keys to highlight idle time or click it on the touch
screen.
Use the right/left directional keys to choose a suitable idle time.
When you are happy with all the Screen settings click OK.
NOTE: If you do not wish to use the idle time feature, choose “off”.

Choosing the language
Choose Language from the Setup screen.
The Language screen will now appear in the display:
Click the right/left arrow buttons or use the right/left directional keys
to choose a language from the list.
Once you have finished, press the OK button.

Info
Choose Info from the Setup screen.
The System Info screen will now appear in the display:
Here you can see your device’s serial number, OS version and Boot-
loader version.
The GPS Always On option is checked by default. This will keep the
GPS module running and the blue signal indicator blinking when the
navigator is launched and after it is closed. If you de-selected this option
it will require a longer time to initialize the GPS module the next time the
navigator is launched. Click OK to exit this screen.

DOWNLOADING FILES TO THE MEMORY CARD
There are two ways to add music and photo files to the Memory Card.
If your PC has a card reader attached, you can simply remove the
Memory Card from the Nav500 unit and insert it into your card reader.
Then using Windows on your PC go to ‘My Computer’. This is usually
accessed from the ‘Start’ menu or the desktop. Double click on the
“Removable drive” that relates to your card reader.
You will see My Music and My Photos folders. You can copy and
paste or drag-and-drop any music or photos into these folders from your
computer hard drive or CD-ROM.
If your computer does not have a card reader you can still add photos
and music files to your Memory Card by connecting the Nav500 via
USB to your PC. You need to have Microsoft Active Sync (supplied on
CD) installed first.
Simply connect the USB cable from the NAV500 to a spare USB port on
your computer. Turn the NAV500 on.
Active Sync will detect your Nav500 device and will prompt you to select
a method of synchronizing, you can select ‘Guest mode’.
You will now have Active sync running. You can click on the ‘Explore’
button. This shows you the data stored on the Nav500. If you double
click on the folder named ‘Memory Card’ you will see My Music and
My Photos folders. You can copy and paste or drag-and-drop any
music or photos into these folders from your computer hard drive or CD-
ROM.
NOTE: For more information about using ActiveSync, please see
Activesync Help file.
Page is loading ...
Page is loading ...
Page is loading ...
Page is loading ...
Page is loading ...
Page is loading ...
-
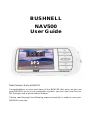 1
1
-
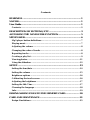 2
2
-
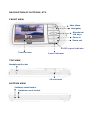 3
3
-
 4
4
-
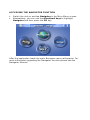 5
5
-
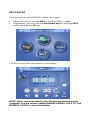 6
6
-
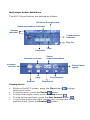 7
7
-
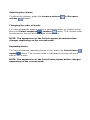 8
8
-
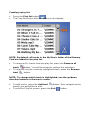 9
9
-
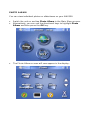 10
10
-
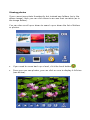 11
11
-
 12
12
-
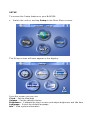 13
13
-
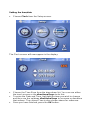 14
14
-
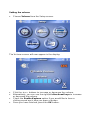 15
15
-
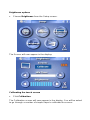 16
16
-
 17
17
-
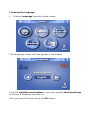 18
18
-
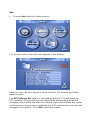 19
19
-
 20
20
-
 21
21
-
 22
22
-
 23
23
-
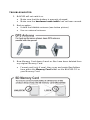 24
24
-
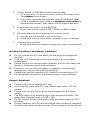 25
25
-
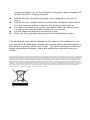 26
26
Bushnell Nav Series NAV500 Hardware Manual User manual
- Category
- Digital photo frames
- Type
- User manual
Ask a question and I''ll find the answer in the document
Finding information in a document is now easier with AI
Related papers
Other documents
-
Polaroid MGM-03510K Operating instructions
-
Bushnell NAV500 Owner's manual
-
WayteQ xRIDER User manual
-
WayteQ xRIDER User manual
-
i-Joy iRoute Cuore Operating instructions
-
Mattel Juice Box Personal Media Player MP3 Adapter User guide
-
 Modecom FreeWay User manual
Modecom FreeWay User manual
-
 Chinavision CVUK-TR32 User manual
Chinavision CVUK-TR32 User manual
-
Acer P600 Owner's manual
-
Nextar SNAP3 User manual