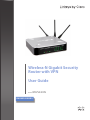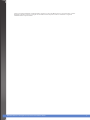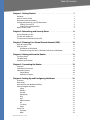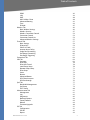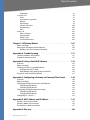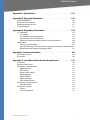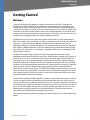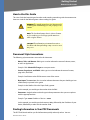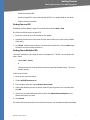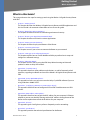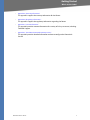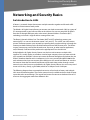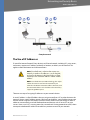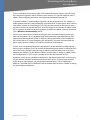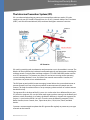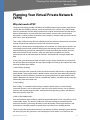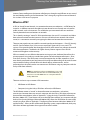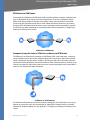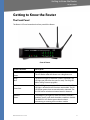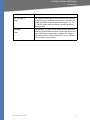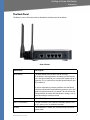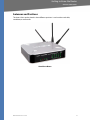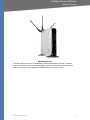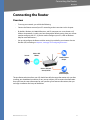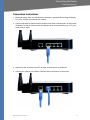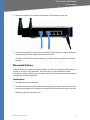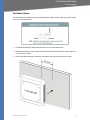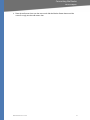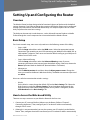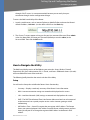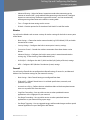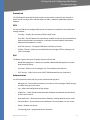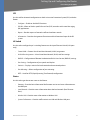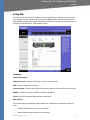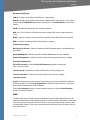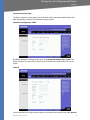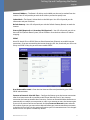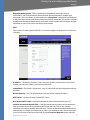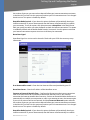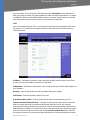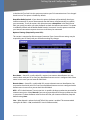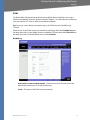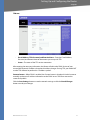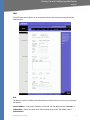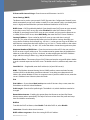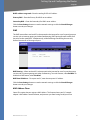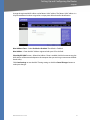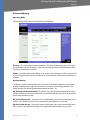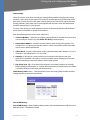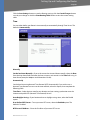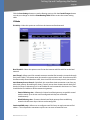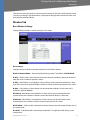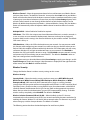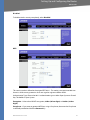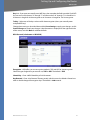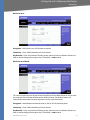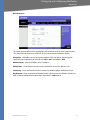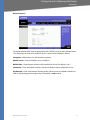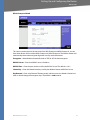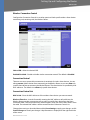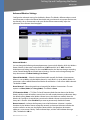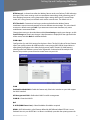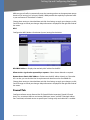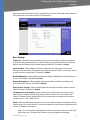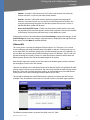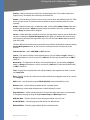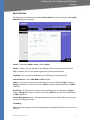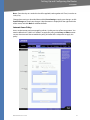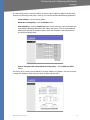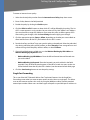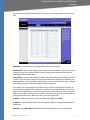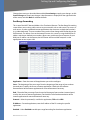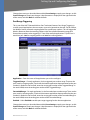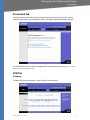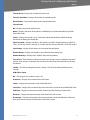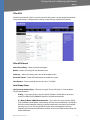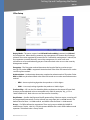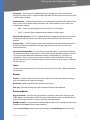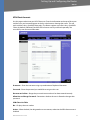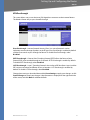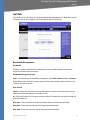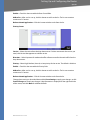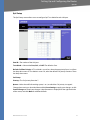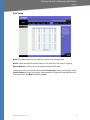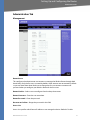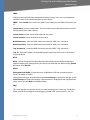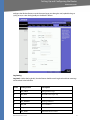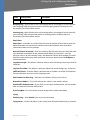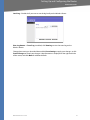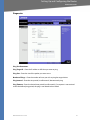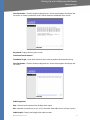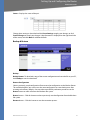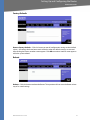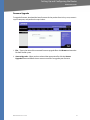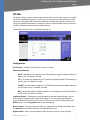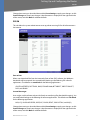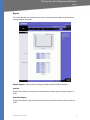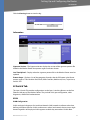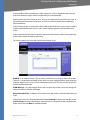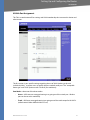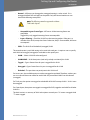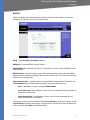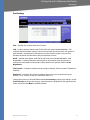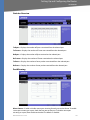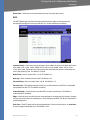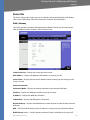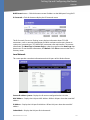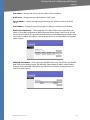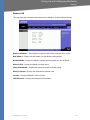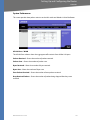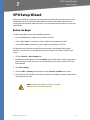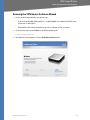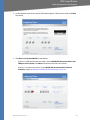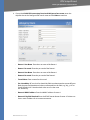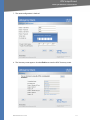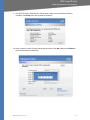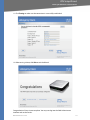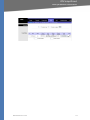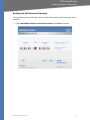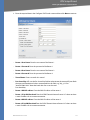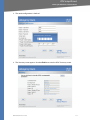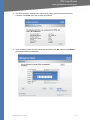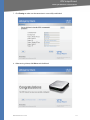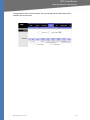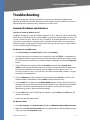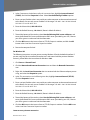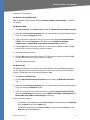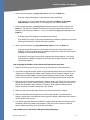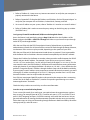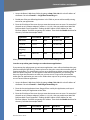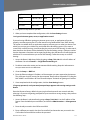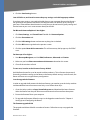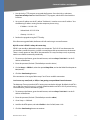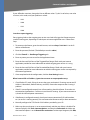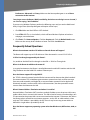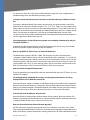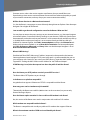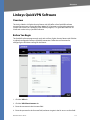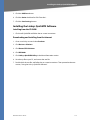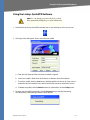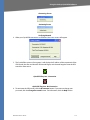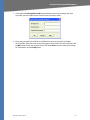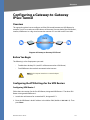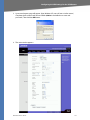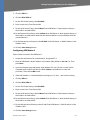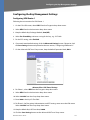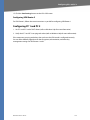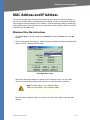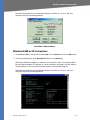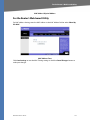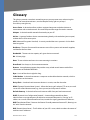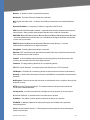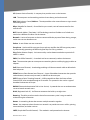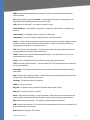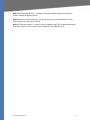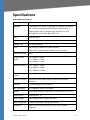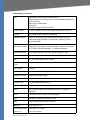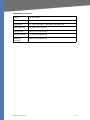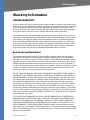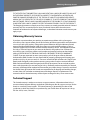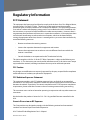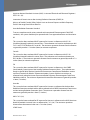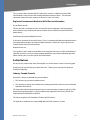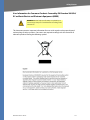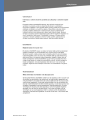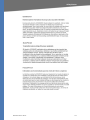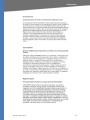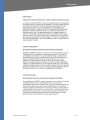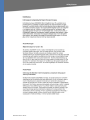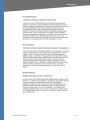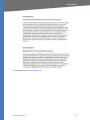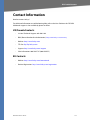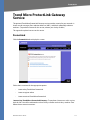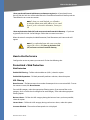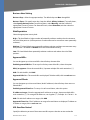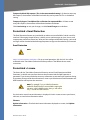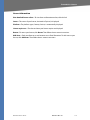DeWalt WRVS4400N - Small Business Wireless-N Gigabit Security Router User manual
- Category
- Networking
- Type
- User manual
This manual is also suitable for

BUSINESS SERIES
Model: WRVS4400N
Wireless-N Gigabit Security
Router with VPN
User Guide

WRVS4400N Wireless-N Gigabit Security Router with VPN User Guide 2
Linksys is a registered trademark or trademark of Cisco Systems, Inc. and/or its affiliates in the U.S. and certain other countries.
Copyright © 2008 Cisco Systems, Inc. All rights reserved. Other brands and product names are trademarks or registered
trademarks of their respective holders.

Table of Contents
WRVS4400N User Guide 1
Chapter 1: Getting Started . . . . . . . . . . . . . . . . . . . . . . . 1
Welcome 1
How to Use this Guide 2
Document Style Conventions 2
Finding Information in Your PDF Documents 2
Finding Text in a PDF 3
Finding Text in Multiple PDFs 3
What’s in this Guide? 4
Chapter 2: Networking and Security Basics . . . . . . . . . . . . . . . 6
An Introduction to LANs 6
The Use of IP Addresses 7
The Intrusion Prevention System (IPS) 9
Chapter 3: Planning Your Virtual Private Network (VPN) . . . . . . . 10
Why do I need a VPN? 10
What is a VPN? 11
VPN Router to VPN Router 12
Computer (using the Linksys VPN client software) to VPN Router 12
Chapter 4: Getting to Know the Router . . . . . . . . . . . . . . . . 13
The Front Panel 13
The Back Panel 15
Antennas and Positions 16
Chapter 5: Connecting the Router . . . . . . . . . . . . . . . . . . 18
Overview 18
Connection Instructions 19
Placement Options 20
Stand Option 20
Wall-Mount Option 21
Chapter 6: Setting Up and Configuring the Router . . . . . . . . . . 23
Overview 23
Basic Setup 23
How to Access the Web-based Utility 23
How to Navigate the Utility 24
Setup 24
Wireless 25
Firewall 25
ProtectLink 26
VPN 26
QoS 26
Administration 26
IPS 27
L2 Switch 27
Status 27
Setup Tab 28
Summary 28
WAN 29

Table of Contents
WRVS4400N User Guide 2
DDNS 36
LAN 38
DMZ 40
MAC Address Clone 40
Advanced Routing 42
Time 44
IP Mode 45
Wireless Tab 46
Basic Wireless Settings 46
Wireless Security 47
Wireless Connection Control 54
Connection Control 54
Connection Control List 54
Advanced Wireless Settings 55
Firewall Tab 57
Basic Settings 58
IP Based ACL 59
Edit IP ACL Rule 61
Internet Access Policy 62
Single Port Forwarding 64
Port Range Forwarding 66
Port Range Triggering 67
ProtectLink Tab 68
VPN Tab 68
Summary 68
IPSec VPN 70
IPSec VPN Tunnel 70
Local Group Setup 70
Remote Group Setup 71
IPSec Setup 72
Status 73
Buttons 73
Advanced Button 73
VPN Client Accounts 74
VPN Passthrough 76
QoS Tab 77
Bandwidth Management 77
QoS Setup 79
DSCP Setup 80
Administration Tab 81
Management 81
Log 82
Diagnostics 86
Backup & Restore 88
Factory Defaults 89
Reboot 89
Firmware Upgrade 90
IPS Tab 91
Configuration 91
P2P/IM 92
Report 93

Table of Contents
WRVS4400N User Guide 3
Information 94
L2 Switch Tab 94
VLAN 94
VLAN & Port Assignment 96
RADIUS 98
Port Settings 99
Statistics Overview 100
Port Mirroring 100
RSTP 101
Status Tab 102
WAN / Gateway 102
Local Network 103
Wireless LAN 105
System Performance 106
Chapter 7: VPN Setup Wizard . . . . . . . . . . . . . . . . . . . 107
Before You Begin 107
Running the VPN Router Software Wizard 108
Building Your VPN Connection Remotely 115
Appendix A: Troubleshooting . . . . . . . . . . . . . . . . . . . 121
Common Problems and Solutions 121
Frequently Asked Questions 131
Appendix B: Linksys QuickVPN Software . . . . . . . . . . . . . . 135
Overview 135
Before You Begin 135
Installing the Linksys QuickVPN Software 136
Installing from the CD-ROM 136
Downloading and Installing from the Internet 136
Using the Linksys QuickVPN Software 137
Appendix C: Configuring a Gateway-to-Gateway IPSec Tunnel . . . 140
Overview 140
Before You Begin 140
Configuring the VPN Settings for the VPN Routers 140
Configuring VPN Router 1 140
Configuring VPN Router 2 142
Configuring the Key Management Settings 143
Configuring VPN Router 1 143
Configuring VPN Router 2 144
Configuring PC 1 and PC 2 144
Appendix D: MAC Address and IP Address . . . . . . . . . . . . . 145
Windows 98 or Me Instructions 145
Windows 2000 or XP Instructions 146
For the Router’s Web-based Utility 147
Appendix E: Glossary . . . . . . . . . . . . . . . . . . . . . . . . 148

Table of Contents
WRVS4400N User Guide 4
Appendix F: Specifications . . . . . . . . . . . . . . . . . . . . . 153
Appendix G: Warranty Information . . . . . . . . . . . . . . . . . 156
LIMITED WARRANTY 156
Exclusions and Limitations 156
Obtaining Warranty Service 157
Technical Support 157
Appendix H: Regulatory Information . . . . . . . . . . . . . . . . 158
FCC Statement 158
FCC Caution 158
FCC Radiation Exposure Statement 158
Generic Discussion on RF Exposure 158
Explosive Environment, Medical and FAA Device Information 160
Safety Notices 160
Industry Canada (Canada) 160
User Information for Consumer Products Covered by EU Directive 2002/96/EC on
Waste Electric and Electronic Equipment (WEEE) 161
Appendix I: Contact Information . . . . . . . . . . . . . . . . . . 169
US/Canada Contacts 169
EU Contacts 169
Appendix J: Trend Micro ProtectLink Gateway Service . . . . . . . 170
ProtectLink 170
How to Use the Service 171
ProtectLink > Web Protection 171
Web Protection 171
URL Filtering 171
Business Hour Setting 172
Web Reputation 172
Approved URLs 172
Approved Clients 172
URL Overflow Control 172
ProtectLink > Email Protection 173
Email Protection 173
ProtectLink > License 173
License 173
License Information 174

WRVS4400N User Guide 1
Welcome
Getting Started
Getting Started
Welcome
Thank you for choosing the Wireless-N Gigabit Security Router with VPN. The Wireless-N
Gigabit Security Router with VPN is an advanced Internet-sharing network solution for your
small business needs. The Router features a built-in 4-Port full-duplex 10/100/1000 Ethernet
switch to connect four PCs directly, or you can connect more hubs and switches to create as big
a network as you need. Like any wireless router, it lets multiple computers in your office share
an Internet connection through both wired and wireless connections. It can also be used as an
intranet router to aggregate traffic to a company backbone network.
The Router has a built-in access point that supports the latest 802.11n draft specification by
IEEE. It also supports 802.11g and 802.11b clients in a mixed environment. The access point can
support an 11n data rate of up to 300 Mbps. Besides having a higher data rate, 802.11n
technology also promises longer coverage by using multiple antennas to transmit and receive
data streams in different directions. Users are encouraged to upgrade their firmware through
www.linksys.com when 802.11n specification is finalized by IEEE to ensure compatibility with
all the wireless-N devices.
The Wireless-N Gigabit Security Router with VPN is equipped with advanced security
technologies like Intrusion Prevention System (IPS), Stateful Packet Inspection (SPI) Firewall, IP
based Access List (IP ACL), and Network Address Port Translation (NAPT, also called NAT as a
more generic term). These technologies work together by providing self-defensive strategy.
Malicious attack traffic is identified, classified, and stopped in real time while passing through
the Router. Users are encouraged to update their IPS signature file to stay current on stopping
malicious worms. The SPI Firewall provides deep packet inspection to analyze packets in
network layer (IP) and transport layer (TCP, UDP) to block illegal packet transactions. Users can
also use IP based ACL to limit traffic to a specific source, destination and protocol. NAPT allows
users to open specific TCP/UDP port numbers to the Internet to provide limited service while
minimizing harmful traffic at the same time.
The Virtual Private Network (VPN) capability is another security feature that creates encrypted
“tunnels” through the Internet, allowing up to five remote offices and five traveling users to
securely connect into your office network from off-site. Users connecting through a VPN tunnel
are attached to your company's network with secure access to files, e-mail, and your intranet as
if they were in the building. You can also use the VPN capability to allow users on your small
office network to securely connect out to a corporate network. The QoS features provide
consistent voice and video quality throughout your business.
This user guide will give you all the information you need to connect, set up, and configure your
Router.

WRVS4400N User Guide 2
How to Use this Guide
Getting Started
How to Use this Guide
This User Guide has been designed to make understanding networking with the camera easier
than ever. Look for the following items when reading this guide:
Document Style Conventions
The following style conventions are used in this document.
• Menus, Tabs, and Buttons: Bold type is used to indicate the name of a button, menu,
or tab in an application.
Example: Click Submit All Changes to save your entries.
• Screens, Page Areas, and Fields: Italic type is used to indicate the name of screens,
page areas, and fields.
Example: Scroll down to the PBX Parameters area of the screen.
• Data Input: The Courier font is used to indicate characters that you should type into
a field exactly as printed in this guide.
Example: In the Mailbox Subscribe Expires field, type 30.
In this example, you would type the number 30 in the field.
• Parameters: Angle brackets and italic type indicate parameters that you must replace
with the appropriate data.
Example: Type 800@<IP address of device>:5090
In this example, you would type the characters 800@, followed by the IP address of your
device, followed by a colon and the number 5090.
Finding Information in Your PDF Documents
The PDF Find/Search tool lets you find information quickly and easily online. You can:
WARNING: This graphic means there is a Warning and is
something that could damage your self, property, or the
camera.
NOTE: This checkmark means there is a Note of interest
and is something you should pay special attention to
while using the camera.
CAUTION: This exclamation point means that caution
should be used when performing a step or a serious error
may occur.

WRVS4400N User Guide 3
Finding Information in Your PDF Documents
Getting Started
• Search an individual PDF
• Search multiple PDFs at once (for example, all PDFs in a specific folder or disk drive)
• Perform advanced searches
Finding Text in a PDF
By default, the Find toolbar is open. If it has been closed, choose Edit > Find.
Use Find to search for text in an open PDF:
1. Enter your search terms in the Find box on the toolbar.
2. Optionally click the arrow next to the Find text box to refine your search (such as Whole
words only).
3. Press Enter. Acrobat jumps to the first instance of the search term. Pressing Enter again
continues to more instances of the term.
Finding Text in Multiple PDFs
The Search window lets you search for terms in multiple PDFs. The PDFs do not need to be
open. Either:
• Choose Edit > Search
or
• Click the arrow next to the Find box and choose Open Full Acrobat Search. The Search
window appears.
In the Search window:
1. Enter the text you want to find.
2. Choose All PDF Documents in.
3. From the drop-down box, choose Browse for Location.
4. Choose the location you want to search, either on your computer or on a network, then
click OK.
5. If you want to specify additional search criteria, click Advanced Search Options, and
choose the options you want.
6. Click Search.
For more information about the Find and Search functions, see the Adobe Acrobat online help.

WRVS4400N User Guide 4
What’s in this Guide?
Getting Started
What’s in this Guide?
This user guide covers the steps for setting up and using the Wireless-N Gigabit Security Router
with VPN.
• Chapter 1, "Getting Started"
This chapter describes the Wireless-N Gigabit Security Router with VPN applications and
this User Guide. It also contains information on how to use this guide.
•
Chapter 2, "Networking and Security Basics"
This chapter describes the basics of networking and network security.
•
Chapter 3, "Planning Your Virtual Private Network (VPN)"
This chapter describes a VPN and its various applications.
•
Chapter 4, "Getting to Know the Router"
This chapter describes the physical features of the Router.
•
Chapter 5, "Connecting the Router"
This chapter instructs you on how to connect the Router to your network.
•
Chapter 6, "Setting Up and Configuring the Router"
This chapter explains how to use the Web-Based Utility to perform basic setup and
configure its advanced settings.
•
Chapter 7, "VPN Setup Wizard"
This chapter instructs you on using the VPN Setup Wizard running on Microsoft
products in order to setup VPN tunnels.
•
Appendix A, "Troubleshooting"
This appendix describes some problems and solutions, as well as frequently asked
questions, regarding installation and use of the Wireless-N Gigabit Security Router with
VPN.
•
Appendix B, "Linksys QuickVPN Software"
This appendix instructs you on how to use the Linksys QuickVPN software if you are
using a Windows 2000 or XP PC.
•
Appendix C, "Configuring a Gateway-to-Gateway IPSec Tunnel"
This appendix describes how to configure an IPSec VPN Tunnel between two VPN
Routers.
•
Appendix D, "MAC Address and IP Address"
This appendix describes how to find the MAC address for your computer’s Ethernet
adapter so you can use the MAC filtering and/or MAC address cloning feature of the
Router. It also explains how to find the IP address for your computer.
•
Appendix E, "Glossary"
This appendix gives a brief glossary of terms frequently used in networking.
•
Appendix F, "Specifications"
This appendix provides the technical specifications for the Router.

WRVS4400N User Guide 5
What’s in this Guide?
Getting Started
• Appendix G, "Warranty Information"
This appendix supplies the warranty information for the Router.
•
Appendix H, "Regulatory Information"
This appendix supplies the regulatory information regarding the Router.
•
Appendix I, "Contact Information"
This appendix provides contact information for a variety of Linksys resources, including
Technical Support.
•
Appendix J, "Trend Micro ProtectLink Gateway Service"
This appendix provides detailed information on how to configure the ProtectLink
Service.

WRVS4400N User Guide 6
An Introduction to LANs
Networking and Security Basics
Networking and Security Basics
An Introduction to LANs
A Router is a network device that connects multiple networks together and forward traffic
based on IP destination of each packet.
The Wireless-N Gigabit Security Router can connect your local area network (LAN) or a group of
PCs interconnected in your home or office to the Internet. You can use one public IP address
from the ISP through WAN port and use the router’s Network Address Translation (NAT)
technology to share this single IP address among all the users.
The Router’s Network Address Port Translation (NAPT or NAT) technology protects your
network of PCs so users on the Internet cannot “see” your PCs. This is how your LAN remains
private. The Router protects your network by inspecting the first packet coming in through the
Internet port before delivery to the final destination on one of the Ethernet ports. The Router
inspects Internet port services like the web server, ftp server, or other Internet applications,
and, if allowed, it will forward the packet to the appropriate PC on the LAN side.
Multiple Wireless-N Gigabit Security Routers can also be used to connect multiple LANs
together. This usually applies to a medium-sized or larger company where you want to divide
your network into multiple IP subnets to increase the intranet throughput and reduce the size
of the IP broadcast domain and its interference. In this case, you need one WRVS4400Nv2 for
each subnetwork and you can connect all the WAN ports to a second level Router or switch to
the Internet. Note that the second level Router only forwards data packets through a wired
network so you don’t have to use the Wireless-N Gigabit Security Router. You can use any wired
router in the Linksys family, e.g. RVS4000, which has 4 LAN ports and 1 WAN port.
The following diagram shows an example that consists of two levels of routers and multiple
LANs inter-connected together. The wireless network is only available at the first level of router
to provide end user connections. The second level router can connect to dedicated Server PCs
or routers that aggregates traffic from different LANs.

WRVS4400N User Guide 7
The Use of IP Addresses
Networking and Security Basics
Example network
The Use of IP Addresses
IP stands for Internet Protocol. Every device in an IP-based network, including PCs, print servers,
and routers, requires an IP address to identify its location, or address, on the network. This
applies to both the Internet and LAN connections.
There are two ways of assigning IP addresses to your network devices.
A static IP address is a fixed IP address that you assign manually to a PC or other device on the
network. Since a static IP address remains valid until you disable it, static IP addressing ensures
that the device assigned it will always have that same IP address until you change it. Static IP
addresses are commonly used with dedicated network devices such as server PCs or print
servers. Since a user’s PC is moving around in a network and is being powered on or off, it does
not require a dedicated IP address that could be a precious resource in your network.
NOTE: Since the Router is a device that connects two
networks, it needs two IP addresses—one for the LAN,
and one for the Internet. In this User Guide, you’ll see
references to the “Internet IP address” and the “LAN IP
address.”
NOTE: Since the Router uses NAT technology, the only IP
address that can be seen from the Internet for your
network is the Router’s Internet IP address. However, even
this Internet IP address can be hidden on the Internet by
suppressing PING response.

WRVS4400N User Guide 8
The Use of IP Addresses
Networking and Security Basics
If you use the Router to share your cable or DSL Internet connection, contact your ISP to find
out if they have assigned a static IP address to your account. If so, you will need that static IP
address when configuring the Router. You can get the information from your ISP.
A dynamic IP address is automatically assigned to a device on the network. This IP address is
called dynamic because it is only temporarily assigned to the PC or other device. After a certain
time period, it expires and may change. If a PC logs onto the network (or the Internet) and its
dynamic IP address has expired, the DHCP server will assign it a new dynamic IP address. Most
ISPs use dynamic IP addresses for their customers. By default, the Router’s Internet Connection
Type is Obtain an IP automatically (DHCP).
For DSL users, many ISPs may require you to log on with a user name and password to gain
access to the Internet. This is a dedicated, high-speed connection type called Point-to-Point
Protocol over Ethernet (PPPoE). PPPoE is similar to a dial-up connection, which establishes a
PPP session with an ISP server through the DSL connection. The server will also provide the
Router with a dynamic IP address to establish a connection to the Internet.
A DHCP server can either be located on a designated PC on the network or another network
device, such as the Router. The PC or network device obtaining an IP address is called the DHCP
client. DHCP frees you from having to assign IP addresses manually every time a new user is
added to your network. For this Wireless-N Router, a DHCP client is running on a WAN port for
most configurations. A DHCP server is running on the LAN side to provide services.
By default, a DHCP server is enabled on the Router. If you already have a DHCP server running
on your network, you MUST disable one of the two DHCP servers. If you run more than one
DHCP server on your network, you will experience network errors, such as conflicting IP
addresses. To disable DHCP on the Router, refer to the Basic Setup section in “Chapter 6: Setting
Up and Configuring the Router.”

WRVS4400N User Guide 9
The Intrusion Prevention System (IPS)
Networking and Security Basics
The Intrusion Prevention System (IPS)
IPS is an advanced technology to protect your network from malicious attacks. IPS works
together with your SPI Firewall, IP Based Access List (IP ACL), Network Address Port Translation
(NAPT), and Virtual Private Network (VPN) to achieve the highest amount of securities.
IPS Scenarios
IPS works by providing real-time detection and prevention as an in-line module in a router. The
Wireless-N Security Router has hardware-based acceleration for real-time pattern matching for
malicious attacks. It actively filters and drops malicious TCP/UDP/ICMP/IGMP packets and can
reset TCP connections. This protects your client PCs and servers running various operating
systems including Windows, Linux, and Solaris from network worm attacks. However, this
system does not prevent viruses attached emails.
The P2P (peer to peer) and IM (instant messaging) control allows the system administrator to
prevent network users from using those protocols to communicate with people over the
Internet. This helps the administrators to set up company policies on how to use their Internet
bandwidth wisely.
The signature file is the heart of the IPS system. It is similar to the Virus definition files on your
PC’s Anti-Virus programs. IPS uses this file to match against packets coming in to the Router and
performs actions accordingly. As of today, the Wireless-N Router is shipped with signature file
version 1.3.8 and with a total of 1101 rules. The rules cover the following categories: DDoS,
Buffer Overflow, Access Control, Scan, Trojan Horse, Misc., P2P, IM, Virus, Worm, and Web
Attacks.
Customers are encouraged to update their IPS signature file regularly to prevent any new type
of attacks on the Internet.

WRVS4400N User Guide 10
Why do I need a VPN?
Planning Your Virtual Private Network (VPN)
Planning Your Virtual Private Network
(VPN)
Why do I need a VPN?
Computer networking provides a flexibility not available when using an archaic, paper-based
system. With this flexibility, however, comes an increased risk in security. This is why firewalls
were first introduced. Firewalls help to protect data inside of a local network. But what do you
do once information is sent outside of your local network, when e-mails are sent to their
destination, or when you have to connect to your company's network when you are out on the
road? How is your data protected?
That is when a VPN can help. VPNs are called Virtual Private Networks because they secure data
moving outside of your network as if it were still within that network.
When data is sent out across the Internet from your computer, it is always open to attacks. You
may already have a firewall, which will help protect data moving around or held within your
network from being corrupted or intercepted by entities outside of your network, but once
data moves outside of your network—when you send data to someone via e-mail or
communicate with an individual over the Internet—the firewall will no longer protect that
data.
At this point, your data becomes open to hackers using a variety of methods to steal not only
the data you are transmitting but also your network login and security data. Some of the most
common methods are as follows:
1) MAC Address Spoofing
Packets transmitted over a network, either your local network or the Internet, are preceded by a
packet header. These packet headers contain both the source and destination information for
that packet to transmit efficiently. A hacker can use this information to spoof (or fake) a MAC
address allowed on the network. With this spoofed MAC address, the hacker can also intercept
information meant for another user.
2) Data Sniffing
Data “sniffing” is a method used by hackers to obtain network data as it travels through
unsecured networks, such as the Internet. Tools for just this kind of activity, such as protocol
analyzers and network diagnostic tools, are often built into operating systems and allow the
data to be viewed in clear text.
3) Man in the middle attacks
Once the hacker has either sniffed or spoofed enough information, he can now perform a “man
in the middle” attack. This attack is performed, when data is being transmitted from one
network to another, by rerouting the data to a new destination. Even though the data is not
received by its intended recipient, it appears that way to the person sending the data.
These are only a few of the methods hackers use and they are always developing more. Without
the security of your VPN, your data is constantly open to such attacks as it travels over the
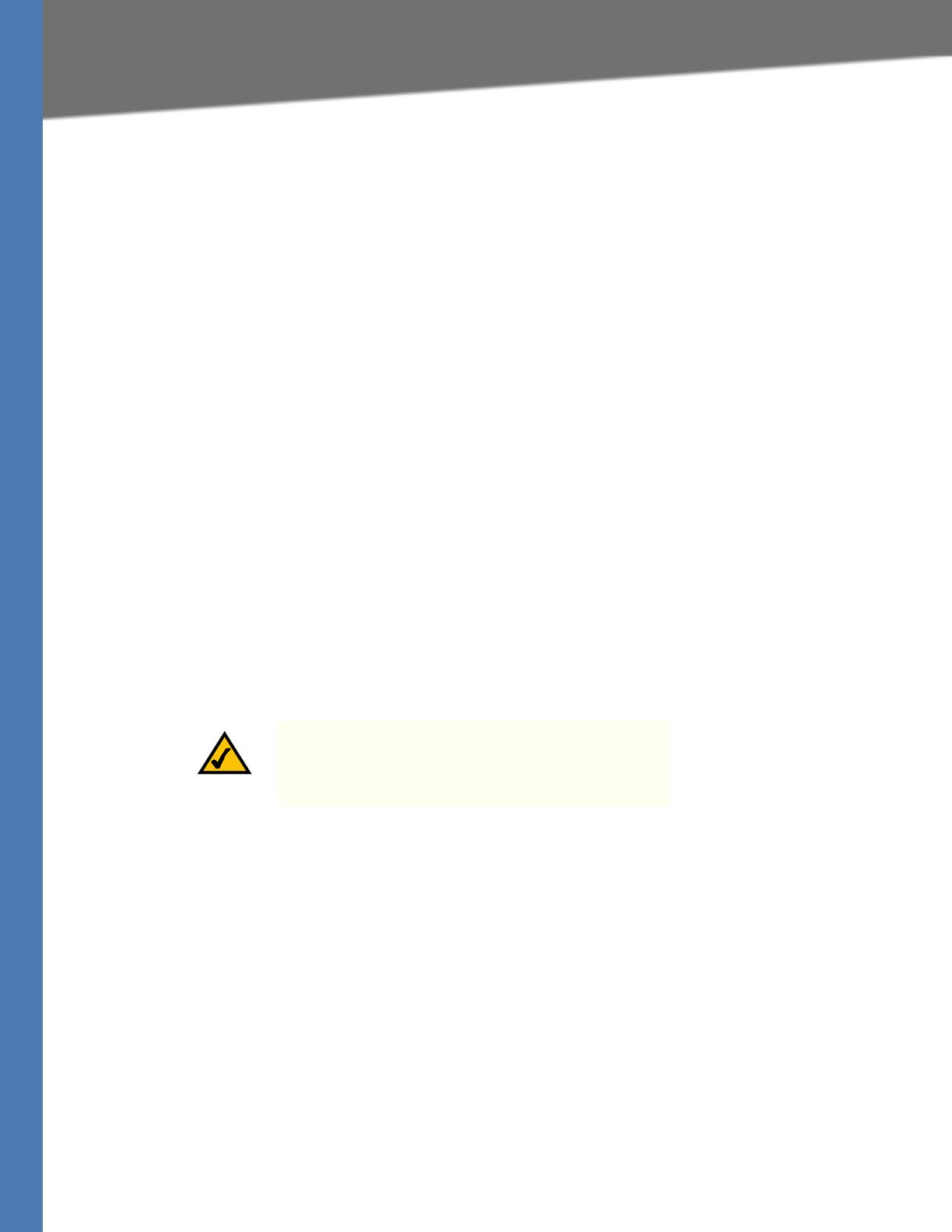
WRVS4400N User Guide 11
What is a VPN?
Planning Your Virtual Private Network (VPN)
Internet. Data travelling over the Internet will often pass through many different servers around
the world before reaching its final destination. That's a long way to go for unsecured data and
this is when a VPN serves its purpose.
What is a VPN?
A VPN, or Virtual Private Network, is a connection between two endpoints—a VPN Router, for
instance—in different networks that allows private data to be sent securely over a shared or
public network, such as the Internet. This establishes a private network that can send data
securely between these two locations or networks.
This is done by creating a “tunnel”. A VPN tunnel connects the two PCs or networks and allows
data to be transmitted over the Internet as if it were still within those networks. Not a literal
tunnel, it is a connection secured by encrypting the data sent between the two networks.
There are two popular ways to establish a secured tunnel over the Internet — IPsec (IP Security)
and SSL (Secure Sockets Layer). IPsec runs on top of the IP layer and SSL runs over HTTP
sessions. IPsec provides better data throughput and SSL offers ease of use without the need of
VPN client applications. The Wireless-N Gigabit Security Router supports IPsec VPN for
maximum throughput on data security.
VPN was created as a cost-effective alternative to using a private, dedicated, leased line for a
private network. Using industry standard encryption and authentication techniques—IPsec,
short for IP Security—the VPN creates a secure connection that, in effect, operates as if you
were directly connected to your local network. Virtual Private Networking can be used to create
secure networks linking a central office with branch offices, telecommuters, and/or
professionals on the road (travelers can connect to a VPN Router using any computer with the
Linksys VPN client software.)
There are two basic ways to create a VPN connection:
• VPN Router to VPN Router
• Computer (using the Linksys VPN client software) to VPN Router
The VPN Router creates a “tunnel” or channel between two endpoints, so that data
transmissions between them are secure. A computer with the Linksys VPN client software can
be one of the two endpoints (refer to “Appendix C: Using the Linksys QuickVPN Software for
Windows 2000 or XP”). If you choose not to run the VPN client software, any computer with the
built-in IPsec Security Manager (Microsoft 2000 and XP) allows the VPN Router to create a VPN
tunnel using IPsec (refer to “Appendix C: Configuring IPsec between a Windows 2000 or XP PC
and the Router”). Other versions of Microsoft operating systems require additional, third-party
VPN client software applications that support IPsec to be installed.
NOTE: You must have at least one VPN Router on one end
of the VPN tunnel. At the other end of the VPN tunnel, you
must have a second VPN Router or a computer with the
Linksys VPN client

WRVS4400N User Guide 12
What is a VPN?
Planning Your Virtual Private Network (VPN)
VPN Router to VPN Router
An example of a VPN Router-to-VPN Router VPN would be as follows. At home, a telecommuter
uses his VPN Router for his always-on Internet connection. His router is configured with his
office's VPN settings. When he connects to his office's router, the two routers create a VPN
tunnel, encrypting and decrypting data. As VPNs utilize the Internet, distance is not a factor.
Using the VPN, the telecommuter now has a secure connection to the central office's network,
as if he were physically connected. For more information, refer to “Appendix C: Configuring a
Gateway-to-Gateway IPsec Tunnel.”
VPN Router to VPN Router
Computer (using the Linksys VPN client software) to VPN Router
The following is an example of a computer-to-VPN Router VPN. In her hotel room, a traveling
businesswoman dials up her ISP. Her notebook computer has the Linksys VPN client software,
which is configured with her office's IP address. She accesses the Linksys VPN client software
and connects to the VPN Router at the central office. As VPNs utilize the Internet, distance is not
a factor. Using the VPN, the businesswoman now has a secure connection to the central office's
network, as if she were physically connected.
VPN Router to VPN Computer
For additional information and instructions about creating your own VPN, please visit Linksys’s
website at www.linksys.com. You can also refer to “Appendix B: Using the Linksys QuickVPN
Software for Windows 2000 or XP” and “Appendix C: Configuring a Gateway-to-Gateway IPsec
Tunnel.”

WRVS4400N User Guide 13
The Front Panel
Getting to Know the Router
Getting to Know the Router
The Front Panel
The Router’s LEDs are located on the front panel of the Router.
Front of Router
Status LED/Color Description
Power/
Green
The POWER LED lights up when the Router is powered on.
The LED flashes when the Router runs a diagnostic test.
Diag/
Red
The DIAG LED lights up when the system is not ready. The
LED light goes off when the system is ready. The Diag LED
blinks during Firmware upgrades.
IPS/
Green/Red
The IPS LED lights up when the IPS function is enabled. The
LED light is off when the IPS functions are disabled. The IPS
LED flashes green when an external attack is detected. The
IPS LED flashes red when an internal attack is detected.
Wireless/
Green
The WIRELESS LED lights up when the wireless module is
enabled. The LED is off when the wireless module is disabled.
The WIRELESS LED flashes green when the data is
transmitting or receiving on the wireless module.

WRVS4400N User Guide 14
The Front Panel
Getting to Know the Router
1-4 (ETHERNET)/
Green
For each port, there are three LEDs. If the corresponding LED
is continuously lit, the Router is connected to a device at the
speed indicated through the corresponding port (1, 2, 3, or
4). The LED flashes when the Router is actively sending or
receiving data.
INTERNET/
Green
The INTERNET LED lights up the appropriate LED depending
upon the speed of the device that is attached to the Internet
port. If the Router is connected to a cable or DSL modem,
typically the 10 LED will be the only LED lit up (i.e. 10Mbps).
The LED Flashes during activity.
Status LED/Color Description
Page is loading ...
Page is loading ...
Page is loading ...
Page is loading ...
Page is loading ...
Page is loading ...
Page is loading ...
Page is loading ...
Page is loading ...
Page is loading ...
Page is loading ...
Page is loading ...
Page is loading ...
Page is loading ...
Page is loading ...
Page is loading ...
Page is loading ...
Page is loading ...
Page is loading ...
Page is loading ...
Page is loading ...
Page is loading ...
Page is loading ...
Page is loading ...
Page is loading ...
Page is loading ...
Page is loading ...
Page is loading ...
Page is loading ...
Page is loading ...
Page is loading ...
Page is loading ...
Page is loading ...
Page is loading ...
Page is loading ...
Page is loading ...
Page is loading ...
Page is loading ...
Page is loading ...
Page is loading ...
Page is loading ...
Page is loading ...
Page is loading ...
Page is loading ...
Page is loading ...
Page is loading ...
Page is loading ...
Page is loading ...
Page is loading ...
Page is loading ...
Page is loading ...
Page is loading ...
Page is loading ...
Page is loading ...
Page is loading ...
Page is loading ...
Page is loading ...
Page is loading ...
Page is loading ...
Page is loading ...
Page is loading ...
Page is loading ...
Page is loading ...
Page is loading ...
Page is loading ...
Page is loading ...
Page is loading ...
Page is loading ...
Page is loading ...
Page is loading ...
Page is loading ...
Page is loading ...
Page is loading ...
Page is loading ...
Page is loading ...
Page is loading ...
Page is loading ...
Page is loading ...
Page is loading ...
Page is loading ...
Page is loading ...
Page is loading ...
Page is loading ...
Page is loading ...
Page is loading ...
Page is loading ...
Page is loading ...
Page is loading ...
Page is loading ...
Page is loading ...
Page is loading ...
Page is loading ...
Page is loading ...
Page is loading ...
Page is loading ...
Page is loading ...
Page is loading ...
Page is loading ...
Page is loading ...
Page is loading ...
Page is loading ...
Page is loading ...
Page is loading ...
Page is loading ...
Page is loading ...
Page is loading ...
Page is loading ...
Page is loading ...
Page is loading ...
Page is loading ...
Page is loading ...
Page is loading ...
Page is loading ...
Page is loading ...
Page is loading ...
Page is loading ...
Page is loading ...
Page is loading ...
Page is loading ...
Page is loading ...
Page is loading ...
Page is loading ...
Page is loading ...
Page is loading ...
Page is loading ...
Page is loading ...
Page is loading ...
Page is loading ...
Page is loading ...
Page is loading ...
Page is loading ...
Page is loading ...
Page is loading ...
Page is loading ...
Page is loading ...
Page is loading ...
Page is loading ...
Page is loading ...
Page is loading ...
Page is loading ...
Page is loading ...
Page is loading ...
Page is loading ...
Page is loading ...
Page is loading ...
Page is loading ...
Page is loading ...
Page is loading ...
Page is loading ...
Page is loading ...
Page is loading ...
Page is loading ...
Page is loading ...
Page is loading ...
Page is loading ...
Page is loading ...
Page is loading ...
Page is loading ...
Page is loading ...
Page is loading ...
-
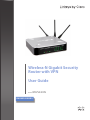 1
1
-
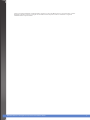 2
2
-
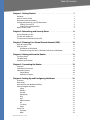 3
3
-
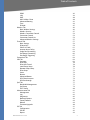 4
4
-
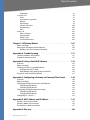 5
5
-
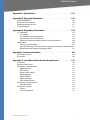 6
6
-
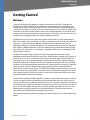 7
7
-
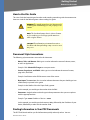 8
8
-
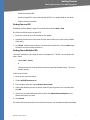 9
9
-
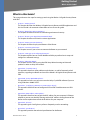 10
10
-
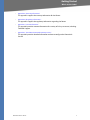 11
11
-
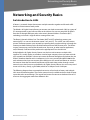 12
12
-
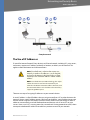 13
13
-
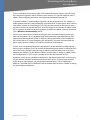 14
14
-
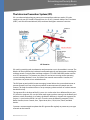 15
15
-
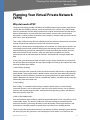 16
16
-
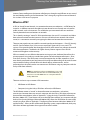 17
17
-
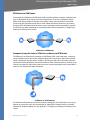 18
18
-
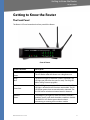 19
19
-
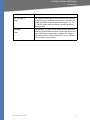 20
20
-
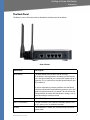 21
21
-
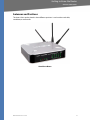 22
22
-
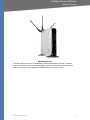 23
23
-
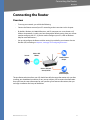 24
24
-
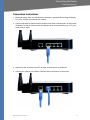 25
25
-
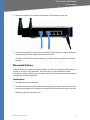 26
26
-
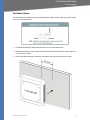 27
27
-
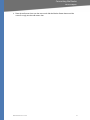 28
28
-
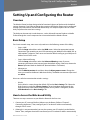 29
29
-
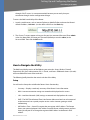 30
30
-
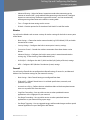 31
31
-
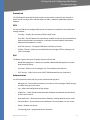 32
32
-
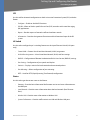 33
33
-
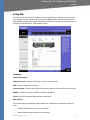 34
34
-
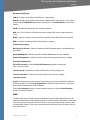 35
35
-
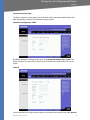 36
36
-
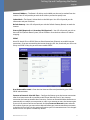 37
37
-
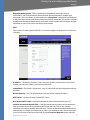 38
38
-
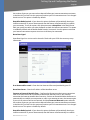 39
39
-
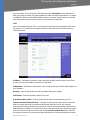 40
40
-
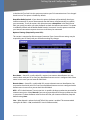 41
41
-
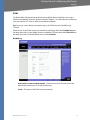 42
42
-
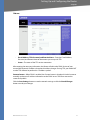 43
43
-
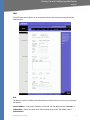 44
44
-
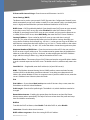 45
45
-
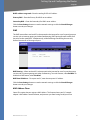 46
46
-
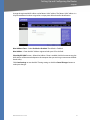 47
47
-
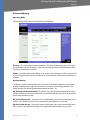 48
48
-
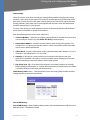 49
49
-
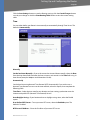 50
50
-
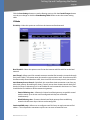 51
51
-
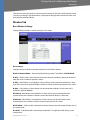 52
52
-
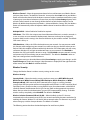 53
53
-
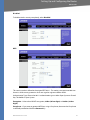 54
54
-
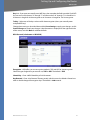 55
55
-
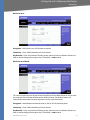 56
56
-
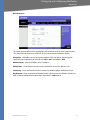 57
57
-
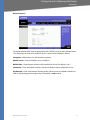 58
58
-
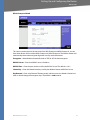 59
59
-
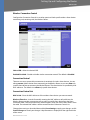 60
60
-
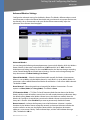 61
61
-
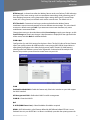 62
62
-
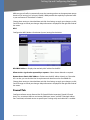 63
63
-
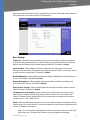 64
64
-
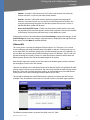 65
65
-
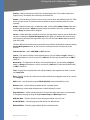 66
66
-
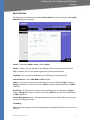 67
67
-
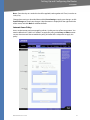 68
68
-
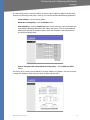 69
69
-
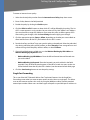 70
70
-
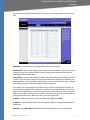 71
71
-
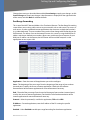 72
72
-
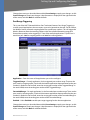 73
73
-
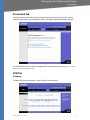 74
74
-
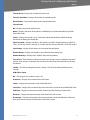 75
75
-
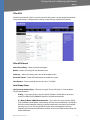 76
76
-
 77
77
-
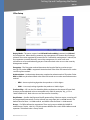 78
78
-
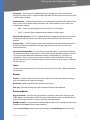 79
79
-
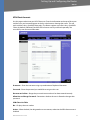 80
80
-
 81
81
-
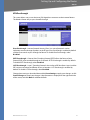 82
82
-
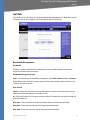 83
83
-
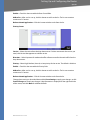 84
84
-
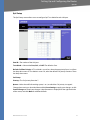 85
85
-
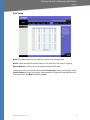 86
86
-
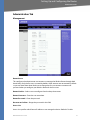 87
87
-
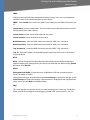 88
88
-
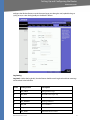 89
89
-
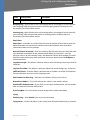 90
90
-
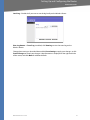 91
91
-
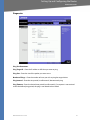 92
92
-
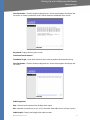 93
93
-
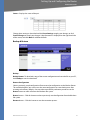 94
94
-
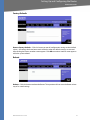 95
95
-
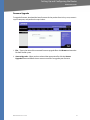 96
96
-
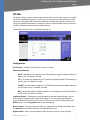 97
97
-
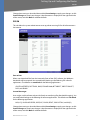 98
98
-
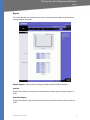 99
99
-
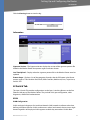 100
100
-
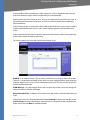 101
101
-
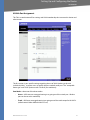 102
102
-
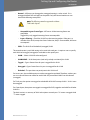 103
103
-
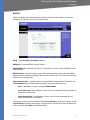 104
104
-
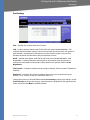 105
105
-
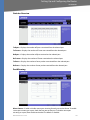 106
106
-
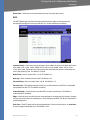 107
107
-
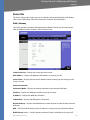 108
108
-
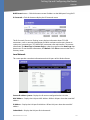 109
109
-
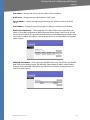 110
110
-
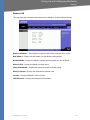 111
111
-
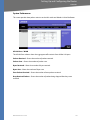 112
112
-
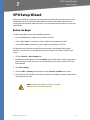 113
113
-
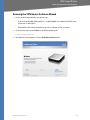 114
114
-
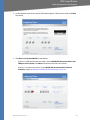 115
115
-
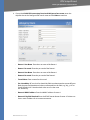 116
116
-
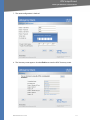 117
117
-
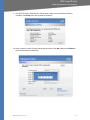 118
118
-
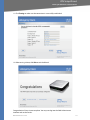 119
119
-
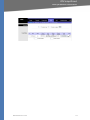 120
120
-
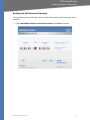 121
121
-
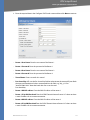 122
122
-
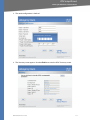 123
123
-
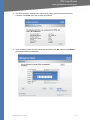 124
124
-
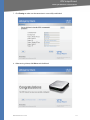 125
125
-
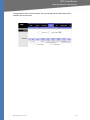 126
126
-
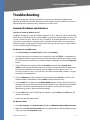 127
127
-
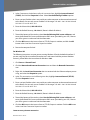 128
128
-
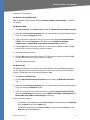 129
129
-
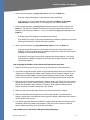 130
130
-
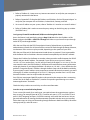 131
131
-
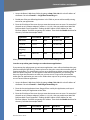 132
132
-
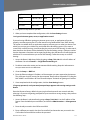 133
133
-
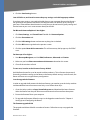 134
134
-
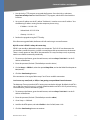 135
135
-
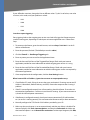 136
136
-
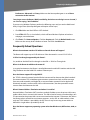 137
137
-
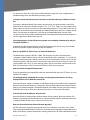 138
138
-
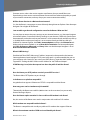 139
139
-
 140
140
-
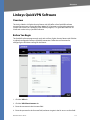 141
141
-
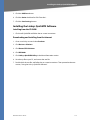 142
142
-
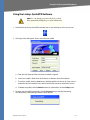 143
143
-
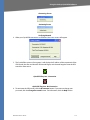 144
144
-
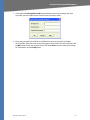 145
145
-
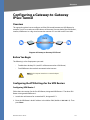 146
146
-
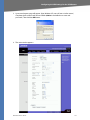 147
147
-
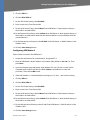 148
148
-
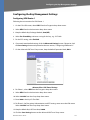 149
149
-
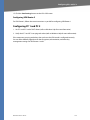 150
150
-
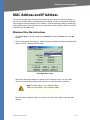 151
151
-
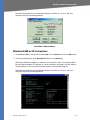 152
152
-
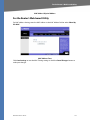 153
153
-
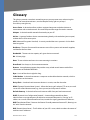 154
154
-
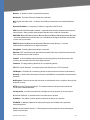 155
155
-
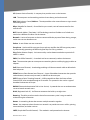 156
156
-
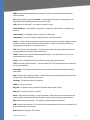 157
157
-
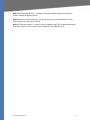 158
158
-
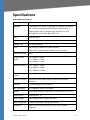 159
159
-
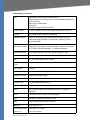 160
160
-
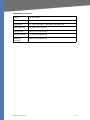 161
161
-
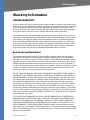 162
162
-
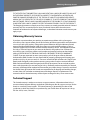 163
163
-
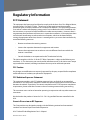 164
164
-
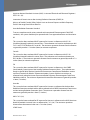 165
165
-
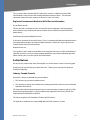 166
166
-
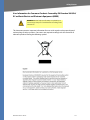 167
167
-
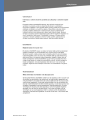 168
168
-
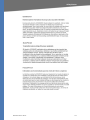 169
169
-
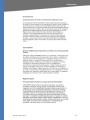 170
170
-
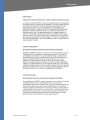 171
171
-
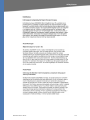 172
172
-
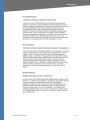 173
173
-
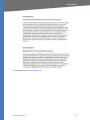 174
174
-
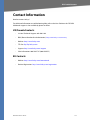 175
175
-
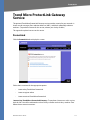 176
176
-
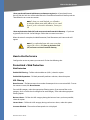 177
177
-
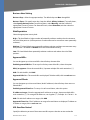 178
178
-
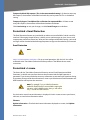 179
179
-
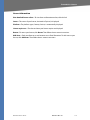 180
180
DeWalt WRVS4400N - Small Business Wireless-N Gigabit Security Router User manual
- Category
- Networking
- Type
- User manual
- This manual is also suitable for
Ask a question and I''ll find the answer in the document
Finding information in a document is now easier with AI
Other documents
-
Linksys IWIRELESS-N WRT160N User manual
-
Cisco WRVS4400N - Small Business Wireless-N Gigabit Security Router User manual
-
Cisco wrt320n dual band wireless n gigabit router User manual
-
Linksys WRT310N-ES User manual
-
Linksys WRT160N User guide
-
Linksys WRT320N Owner's manual
-
 Link electronic 802.11g User manual
Link electronic 802.11g User manual
-
Trendnet TEW-411BRP Owner's manual
-
Linksys WRT320N User manual
-
Cisco Systems WUSB54GC User manual