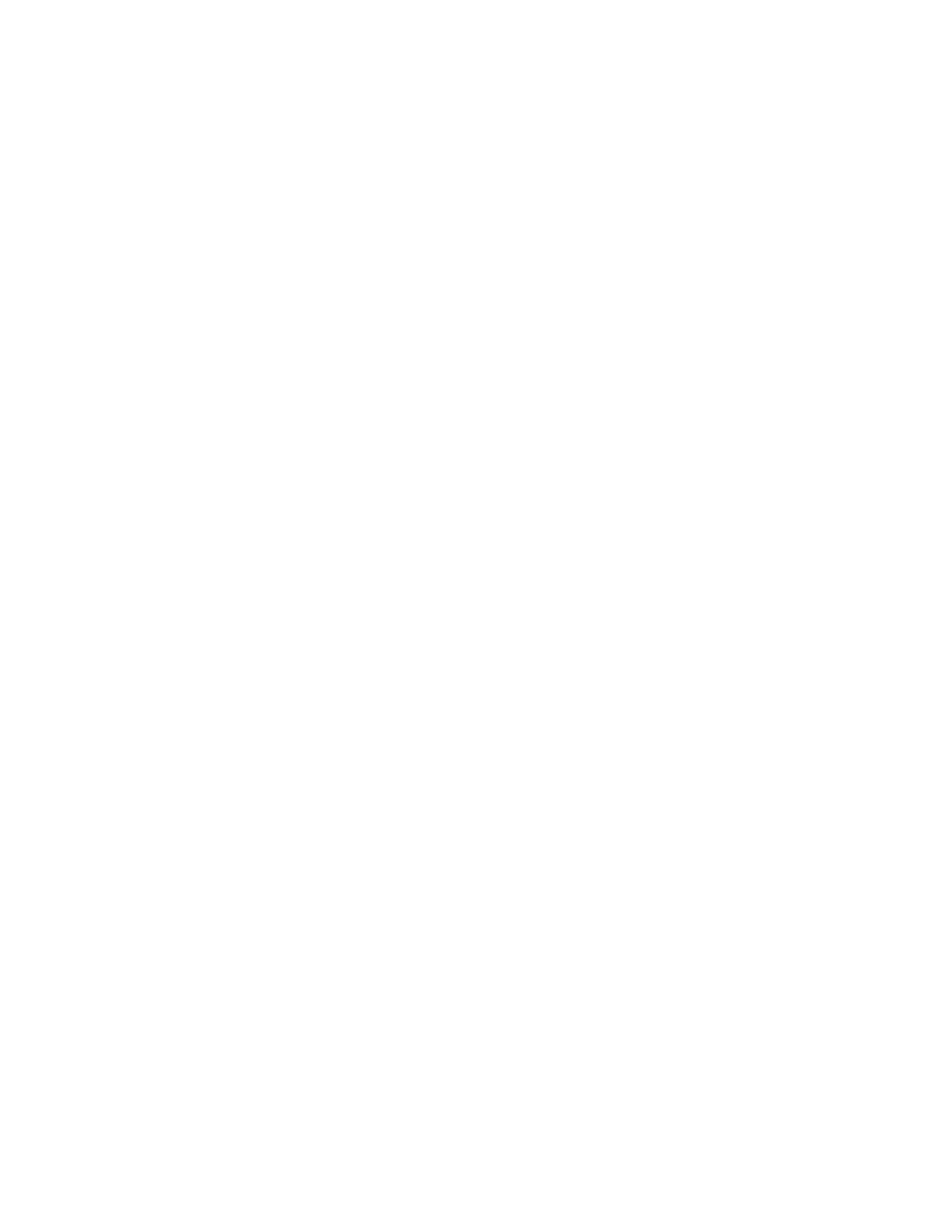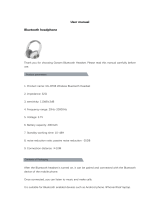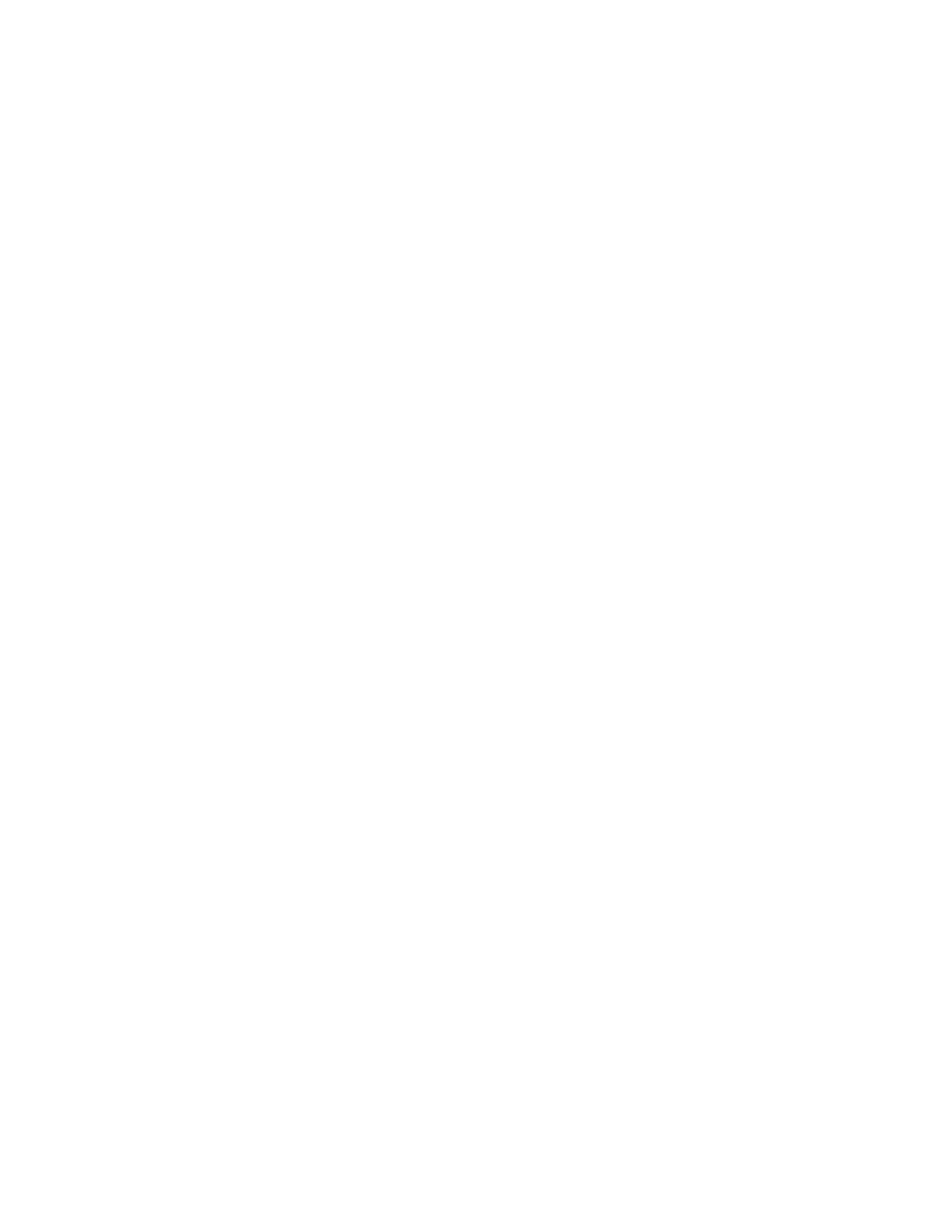
5
Contents
Welcome to the Cat B100 Phone ................................................................................................................. 8
Features ................................................................................................................................................... 8
Getting to Know Your Mobile Phone
...................................................................................................... 9
Key Functions ........................................................................................................................................ 10
Getting Started
with
Your Mobile Phone ................................................................................................ 11
Inserting the SIM and Battery ................................................................................................................. 11
Charging the Battery .............................................................................................................................. 12
Powering
On or
Of
f
Your Mobile Phone ............................................................................................... 13
P
rotecting
Your
Mobile Phone
............................................................................................................. 13
Using the
Flight Mode
......................................................................................................................... 13
Accessing Applications
...................................................................................................................... 14
Making and Receiving Calls ................................................................................................................... 14
Sending Messages
............................................................................................................................. 14
Getting
to Know the Main
S
creen ....................................................................................................... 14
Phone
....................................................................................................................................................... 16
Making
a
Call
...................................................................................................................................... 16
Answering or Rejecting a Call ................................................................................................................ 16
Other Operations During a
Call
............................................................................................................. 16
Using the Call Center ............................................................................................................................. 17
Phonebook/Names .................................................................................................................................... 19
Adding a New Contact ............................................................................................................................ 19
Viewing and Editing a Contact ................................................................................................................ 19
Deleting a Contact .................................................................................................................................. 19
Phonebook Settings ............................................................................................................................... 19
Messaging ................................................................................................................................................. 20
Creating
and
Sending
a Text
Message (SMS)
.................................................................................. 20
Creating and Sending a Multimedia Message (MMS)
..................................................................... 20
Opening and Viewing a Multimedia Message
................................................................................... 20
Replying to a Message
........................................................................................................................ 20
Customizing the Message Settings
.................................................................................................... 20
Email ......................................................................................................................................................... 21
Creating an Initial Email Account ............................................................................................................ 21
Viewing
an Email
Message
................................................................................................................. 21