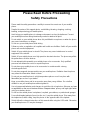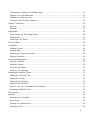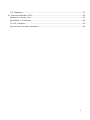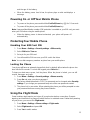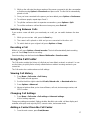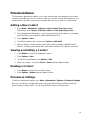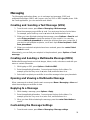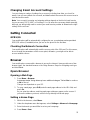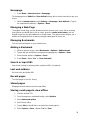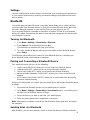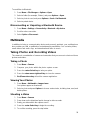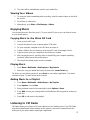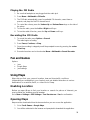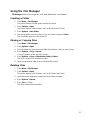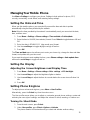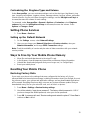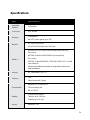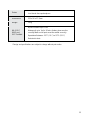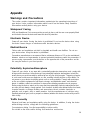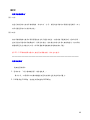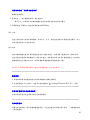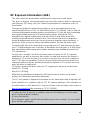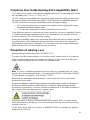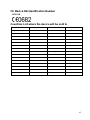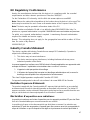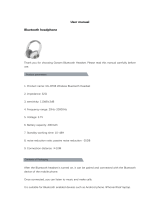Caterpillar CAT B100 User manual
- Category
- Mobile phones
- Type
- User manual
This manual is also suitable for

1
Cat® B100 Phone
User manual

2
Please Read Before
P
r
oceeding
Safety
P
recautions
Please read the safety precautions carefully to ensure the correct use of your mobile
phone.
Despite the nature of this rugged device, avoid hitting, throwing, dropping, crushing,
bending, and puncturing your mobile phone.
Avoid using your mobile phone in a damp environment, such as the bathroom. Prevent
your mobile phone from being intentionally soaked or washed in liquid.
Do not switch on your mobile phone when it is prohibited to use phones or when the phone
may cause interference or danger.
Do not use your mobile phone while driving.
Follow any rules or regulations in hospitals and health care facilities. Switch off your mobile
phone near medical equipment.
Switch off your mobile phone in aircraft. The phone may cause interference to control
equipment of the aircraft.
Switch off your mobile phone near high-precision electronic devices. The phone may affect
the performance of these devices.
Do not attempt to disassemble your mobile phone or its accessories. Only qualified
personnel are allowed to service or repair the phone.
Do not place your mobile phone or its accessories in containers with a strong
electromagnetic field.
Do not place magnetic storage media near your mobile phone. Radiation from the phone
may erase the information stored on them.
Do not put your mobile phone in a high-temperature place or use it in a place with
flammable gas such as a gas station.
Keep your mobile phone and its accessories away from young children. Do not allow
children to use your mobile phone without guidance.
Use only approved batteries and chargers to avoid the risk of explosions. Observe any laws
or regulations on the use of wireless devices. Respect others’ privacy and legal rights when
using your wireless device.
Do not use the mobile phone in airplanes, hospitals, gas stations, or professional garages.
For medical implant patients (heart, insulin, etc.), keep the mobile phone 15cm away from
the implant and, while calling, keep the phone on the opposite side of the implant.
Strictly follow the relevant instructions of this manual while using the USB cable. Otherwise,
your mobile phone or PC may be damaged.

3
Legal
Notice
www.cat.com / www.caterpillar.com
© 2014
Caterpillar. All Rights Reserved.
CAT,
CATERPILLAR, BUILT FOR
IT,
their respective logos,
“Caterpillar Yellow”
, the “Power Edge” trade dress
as well as corporate and product
identity
used herein, are trademarks
of
Caterpillar and may not be used
without permission.
No part of this
document
may be
reproduced
or
transmitted
in any form or by
an
y
means
without
prior
written
consent of Caterpillar,
Inc.
The product described in this manual may include
copyrighted
software
and
possible
licensors. Customers shall not in any manner reproduce,
distribute, modify, decompile,
disassemble, decrypt, extract, reverse engineer, lease, assign,
or
sublicense the said
software or hardware, unless such
restrictions
are
prohibited by
applicable laws or such
actions are approved by respective
copyright
holders
under
licenses.
Notice
Some features of the product and its accessories described herein rely on the
sof
tw
are
installed, capacities and settings of the local network, and may not be activated
or
may be
limited
by local network operators or network service
providers.
Thus,
the
descriptions
herein may not exactly match the product or its accessories you
purc
hase.
The manufacturer reserves the right to change or modify any information or specifications
contained in this manual without prior notice or obligation.
The
manufacturer
is not
responsible
for the
legitimacy
and quality of any products
that
you
upload or
download through
this mobile phone,
including
but not
limited
to
the
text,
pictures, music, movies, and
non-built-in
software with
copyright protection. An
y
consequences arising from the
installation
or usage of the preceding products on
this
mobile phone shall be your
responsibility
.
Warnings
This device is certified to Ingress Protection rating of IP67 for dust and water immersion. It
meets Military Standard MilSpec 810G for temperature extremes, salt mist, thermal shock,
vibration and drop test up to 1.8M onto concrete.
To ensure the device will meet this level of protection, the port covers (USB and Headphone)
must be securely in place, and the rear cover properly fitted and locked.
The device is designed to get wet, but it is not designed to be submerged for prolonged periods.
Water damage that occurs as a result of these covers not being fitted securely will not be
covered by the warranty.
This device is durable in design, but it is not indestructible. It is drop tested to 1.8 meters so it
will be protected against accidental drops during normal use. Deliberate abuse of the device
may cause damage and invalidate the warranty.

4
Warranty
Information
Terms and Conditions of warranty are available at www.catphones.com.
Two-Year Limited Warranty Summary: Cat Phone warrants that at the time of original
purchase, the hardware product and accessories are free of defects in design, material, and
workmanship. The warranty shall last for twenty-four (24) months from the date of original
purchase for mobile devices, and twelve (12) months for accessories (whether included in the
mobile device sales package or sold separately).
The contents of this manual are provided “as is.” Except as required by applicable laws, no
warranties of any kind, either express or implied, including but not limited to, the implied
warranties of merchantability and fitness for a particular purpose, are made in relation to the
accuracy, reliability or contents of this manual.
To the maximum extent permitted by applicable law, in no case shall the manufacturer be liable
for any special, incidental, indirect, or consequential damages, or lost profits, business, revenue,
data, goodwill or anticipated savings.
Import
and Export Regulations
Customers shall comply with all applicable export or
import
laws and
regulations
and will
obtain all necessary
governmental
permits and licenses in order to
export,
re-export, or
import
the product
mentioned
in this manual
including
the software
and
technical data
therein.
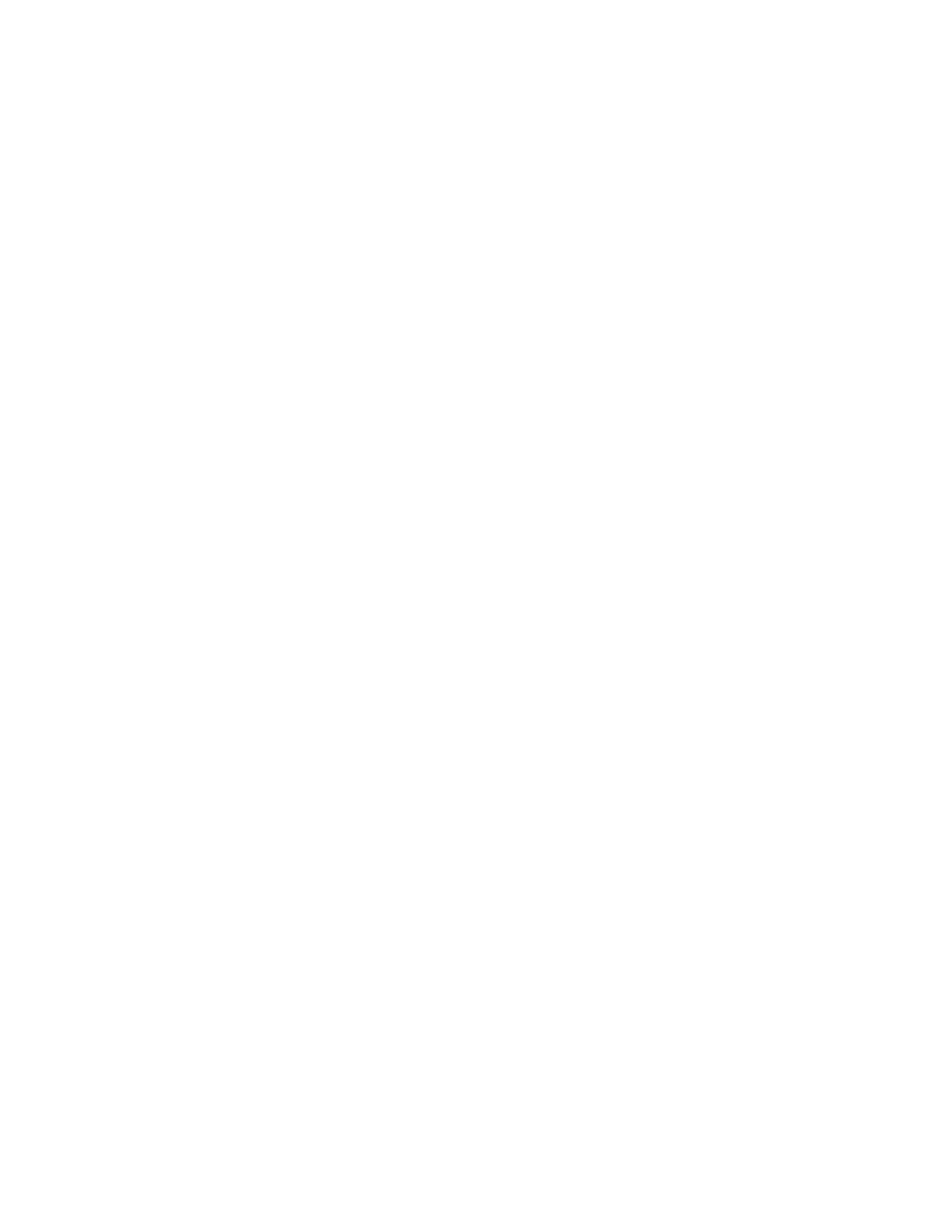
5
Contents
Welcome to the Cat B100 Phone ................................................................................................................. 8
Features ................................................................................................................................................... 8
Getting to Know Your Mobile Phone
...................................................................................................... 9
Key Functions ........................................................................................................................................ 10
Getting Started
with
Your Mobile Phone ................................................................................................ 11
Inserting the SIM and Battery ................................................................................................................. 11
Charging the Battery .............................................................................................................................. 12
Powering
On or
Of
f
Your Mobile Phone ............................................................................................... 13
P
rotecting
Your
Mobile Phone
............................................................................................................. 13
Using the
Flight Mode
......................................................................................................................... 13
Accessing Applications
...................................................................................................................... 14
Making and Receiving Calls ................................................................................................................... 14
Sending Messages
............................................................................................................................. 14
Getting
to Know the Main
S
creen ....................................................................................................... 14
Phone
....................................................................................................................................................... 16
Making
a
Call
...................................................................................................................................... 16
Answering or Rejecting a Call ................................................................................................................ 16
Other Operations During a
Call
............................................................................................................. 16
Using the Call Center ............................................................................................................................. 17
Phonebook/Names .................................................................................................................................... 19
Adding a New Contact ............................................................................................................................ 19
Viewing and Editing a Contact ................................................................................................................ 19
Deleting a Contact .................................................................................................................................. 19
Phonebook Settings ............................................................................................................................... 19
Messaging ................................................................................................................................................. 20
Creating
and
Sending
a Text
Message (SMS)
.................................................................................. 20
Creating and Sending a Multimedia Message (MMS)
..................................................................... 20
Opening and Viewing a Multimedia Message
................................................................................... 20
Replying to a Message
........................................................................................................................ 20
Customizing the Message Settings
.................................................................................................... 20
Email ......................................................................................................................................................... 21
Creating an Initial Email Account ............................................................................................................ 21
Viewing
an Email
Message
................................................................................................................. 21

6
Creating
and
Sending
an Email
Message
......................................................................................... 21
Replying to an Email
Message
............................................................................................................ 21
Deleting
an Email
A
ccount
................................................................................................................ 21
Changing
Email
Account
S
et
tings
..................................................................................................... 22
Getting Connected
................................................................................................................................. 22
Br
o
wser
................................................................................................................................................. 22
Bluetooth ................................................................................................................................................ 23
Multimedia
............................................................................................................................................... 26
Taking Photos and
Recording
V
ideos
.................................................................................................. 26
Enjoying Music ....................................................................................................................................... 27
Listening
to FM
Radio
........................................................................................................................ 27
Fun and Games ......................................................................................................................................... 28
Using
Maps
............................................................................................................................................... 28
Enabling Location ................................................................................................................................... 28
Opening Maps ........................................................................................................................................ 28
Searching
for
Places of
Interest
......................................................................................................... 29
Getting Directions
............................................................................................................................... 29
Using Other
Applications
......................................................................................................................... 30
Using the Calendar ............................................................................................................................... 30
Setting the
Alarm
.................................................................................................................................. 30
Using the Calculator
........................................................................................................................... 30
Using the File
Manager
...................................................................................................................... 31
Managing
Your
Mobile Phone
................................................................................................................. 32
Setting
the Date and
T
ime
.................................................................................................................. 32
Setting
the Displa
y
............................................................................................................................... 32
Setting
Phone Ringtone ........................................................................................................................ 32
Setting
Phone
S
er
vices
........................................................................................................................ 33
Ways to Free Up Your
Mobile
Phone
Memor
y
.................................................................................. 33
Reset
ting
Your Mobile Phone ................................................................................................................ 33
Specifications
......................................................................................................................................... 34
Appendix .................................................................................................................................................... 36
Warnings
and
P
recautions ................................................................................................................... 36
Accessories
.......................................................................................................................................... 37
Cleaning and
Maintenance
................................................................................................................. 38
Emergency Call
.................................................................................................................................... 39

7
FCC
Statement
................................................................................................................................... 39
RF Exposure
Information
(S
AR) .............................................................................................................. 40
Prevention of
Hearing Loss
................................................................................................................. 43
Declaration
of
Conf
ormity
................................................................................................................. 44
CE SAR Compliance ............................................................................................................................. 45
Disposal
and
Recycling
Inf
ormation
................................................................................................. 46

8
Welcome to the Cat B100 Phone
The B100 is waterproof, dustproof, and rugged enough to withstand a drop of 1.8M onto a hard
surface. It is equipped with a noise canceling microphone and a loud high-quality speaker. As
well as being a rugged mobile phone, with it you will be able to enjoy web browsing, messaging,
music and more with its high-capacity battery and expandable memory up to 32GB.
Features
MIL SPEC 810G: 1.8M (6ft) Drop onto cement; Operating temperature: -25 C (-13 F)
to 55 C (131 F)
IP 67: Waterproof up to 1M (3ft) for 30 minutes; Dust resistant
Micro SD card support up to 32GB
Bluetooth V2.0 +EDR/A2DP (FTP, OPP, DUN, SPP, A2DP, AVRCP)
FM radio
3 MP camera, contains video camera
Dual noise canceling microphones
Predictive text
GPS
Browser
Flashlight
HAC certified (AWS model only)
TTY capable
High audio quality loud speaker
Can be used with drop-in charger*
Memory management via USB
* Drop-in charger sold separately

9
Getting to Know Your Mobile Phone
1. Earpiece
Earpiece
15. Rear Camera
2. Headset Jack
16. Flash
3. Display
17. Speaker
4. Messaging/Menu Scroll Left
18. Rear Cover
5.
Media Player/Menu Scroll
Up
19. Rear Cover Latch
6. User Profiles/Select
20. Volume Down
7. Alarm/Menu Scroll Down
21. Flashlight
8. Camera/Menu Scroll Right
22. Volume Up
9. Names/Right Select
10. End Call/Power
11. Number Pad
12.
Send/Answer
13. Menu/Left Select
14. USB Port

10
Key Functions
End Call/Power key
Press to turn on your mobile phone or end a call.
Send/Answer key
Press to make or answer a call.
Menu/Left Select key
Press to access menu options.
Names/Right Select key
Press to add or search contacts or go back to the previous
screen.
User Profiles/Select key
Press to access user profile volume settings or to select
applications and options.
Side Flashlight key
Press and hold until the flashlight is on or off.

11
Getting Started
with
Your Mobile Phone
Inserting the SIM and Battery
1.
Loosen the captive screws
.
2. Remove the back cover.
3. Remove the battery.
4. Insert the SIM card with contacts facing downward into the available slot.
5. Insert the battery.
6. Replace the back cover. Align the prongs at the top with square holes inside the
case, then press down to secure as shown.
7. Tighten the captive screws.

12
Charging the Battery
Before using the device for the first time, or when it has not been used for an extended period,
the battery must be charged.
Warning: Use only Cat® approved chargers and cables. Unapproved equipment may cause
damage to the device or cause batteries to explode.
If the battery is completely discharged, it is not possible to switch on the device when the power
is first connected. Allow an exhausted battery to charge for at least five minutes before
attempting to switch on the device.
1. Open the USB cover and plug in the USB cable.
Note: Be aware of the plugs orientation. Damage can occur when the connector the is inserted
the wrong way, which is not covered by the warranty.
2. Insert the other end of the cable into the wall charger.
3. Insert the power cord on the wall charger into an electrical socket.
Note: Never remove the battery during charging as doing so may cause damage to the device.
4. When charging is complete, remove the connector from the device and then remove the
wall charger. Ensure that the USB port is correctly sealed, to protect the product from
moisture.
Important Information About the Battery
Caution: There is a risk of explosion if the battery is replaced by an incorrect type. Dispose of
used batteries according to the instructions.
If the battery has not been used for a long period of time, you may not be able to
power
on
your mobile phone
immediately
after you begin charging the battery. Allow
the battery
to
charge for a few minutes with the phone powered off before
attempting
to power on
the
phone. The on-screen charge
animation
may not be
displayed during this
period.
Over time, the battery will not hold a charge for as long as it did when it was new.
When
the
battery life becomes
noticeably
shorter than usual after being charged
properly,
replace
the
battery with a new one of the same
type.
Using data services increases demand on the battery and will reduce the length of
time it
can
hold a c
harge.
The time required to charge the battery depends on the
environmental temperature

13
and
the
age of the
bat
tery
.
When the battery power level is low, the phone plays an alert and displays a
message.
Powering
On or
Of
f
Your Mobile Phone
To power on the phone, press and hold the End Call/Power key for 2-3 seconds.
To power off the phone, press and hold the End Call/Power key.
Note: If personal identification number
(PIN)
protection is enabled on your SIM
card,
you must
enter your PIN before using the mobile phone.
When
the battery power is almost exhausted, your phone will power off
automatically
.
P
rotecting
Your
Mobile Phone
Enabling Your SIM Card PIN
1. Press Menu > Settings > Security settings > SIM security.
2. Select PIN lock > Turn on.
3. Set a pin for your SIM card.
4. You will need this PIN to access your SIM card in the future.
Note: You can dial emergency numbers any time from your mobile phone.
Locking
the Phone
Your phone will have an automatic keypad lock that, by default, will set when the phone has
been idle for 30 seconds. To unlock the keypad, press Unlock > *.
To keep your data more secure, lock the phone
.
When the phone
is
locked, you can still
receive messages and
calls.
1. Press Menu > Settings > Security settings > Phone security.
2. Press On and enter your phone password.
The factory default password is 1122. This password can be changed under Security
settings. If you change your password keep note of the new password created.
3. The phone lock is now active. When restarting the phone you will be prompted to enter
your password before accessing the phones features.
Using the
Flight Mode
Some locations might require you to turn off your phone’s wireless connections. Respect
warnings and instructions to power off mobile devices in restricted areas. Rather than powering
off your phone, you can set it to Flight mode.
1. Press Menu > Settings > Phone settings > Flight mode.
2. Select Flight mode and press OK.
3. Press Yes to switch modes.

14
4. Press Back to return to the main screen.
Accessing Applications
1. To access the applications, press Menu.
2. Use the Menu scroll buttons to highlight the applicable application and press OK or
Select.
3. Select the features listed for each application.
Making and Receiving Calls
1. To make a phone call, dial the number or press Names from the main screen:
Dial: Enter the number and press Send/Answer .
Names: Press Names, scroll to select a contact name, and press Send/Answer.
2. To receive a call, press Send/Answer.
Sending Messages
To send messages via text (SMS) or multimedia (MMS), press Menu > Messaging.
Getting
to Know the Main
S
creen
After you sign in, or when you power on the phone, the main screen appears. The main screen
is your starting point to access the features on your phone. It displays the date and time and
allows you to access applications, user volume profiles, and contact names. You can customize
the main screen with different wallpaper and choose the items to display.
Display
La
y
out
Notifications
and
Status
Inf
ormation
The main screen displays the time, battery status, notification messages, and analog or digital
clock. The screen provides access to the Menu, User Profiles, and Names.
Status Icons
Connected to GPRS mobile network
No SIM card installed
Connected to a 2G network
Battery is drained
Connected to a 3G network
Battery is full
Roaming
Battery is half full
Mobile network signal strength
Battery is charging
Searching for a network signal
Bluetooth is on
No Signal
Connected to Bluetooth
device

15
Airplane Mode
Notification Icons
New Text or email message
Second incoming call
Alarm is set
Call on hold
Incoming call
Location enabled
Missed call
Currently on call
W
allpapers
You can select system or user-defined wallpapers. When changing the wallpaper, the screen
image does not affect all pages, only the idle screen.
1. To change the wallpaper, press Menu > Settings.
2. Select Phone settings > Display > Wallpaper.
3. Select System or User defined.
System: Scroll and view the images. Select an image to set as the wallpaper, and
press OK.
User defined: The file manager displays the available space. Select Open and
scroll through the list of items to use as wallpaper, such as photos that you
downloaded. Select a photo to set as the wallpaper, and press OK.
4. Press Back until the main screen appears.
Using the USB Mass Storage
To transfer music and pictures from your PC onto your mobile phone’s microSD card, set the
microSD card as USB mass storage.
1. Connect your mobile phone to your PC with the USB cable.
2. Select the Mass storage option on your device storage.
3. Mass storage folders for Phone and MicroSD card will pop up on your PC screen. You
can now transfer files from your PC to your phone’s microSD card.
Note: While the USB mass storage function is enabled, some functions might not be available.
There is a Phone Suite PC application available for download via the www.catphones.com
website. The link is available under the B100 model support page. It can be used for editing
contacts, messaging, file management and calendar entries

16
Phone
There are several ways to place a phone call. You can dial a number, or select a number in
your
contacts list or from a text message. When you
are
on a call, you can either answer
incoming
calls or send them to your
voicemail
box. You
can
also set up conference calls
with two additional people if the option is supported by your network
.
Making
a
Call
To make a call, dial a number or select a number from Names or Dialed calls.
Note: Be careful not to block the microphone with your fingers. The microphone is located
between the 0 and # key on the front and by the camera lens on the back of the phone.
Making a Call
with
the Dialer
1. From the main screen, use the keypad to dial the number.
2. Press Send/Answer.
3. When the call is complete, press End Call/Power to hang up.
Making a Call from
Names
1. From the main screen, press Names.
2. From the Phonebook, select the appropriate contact to call and press Send/Answer.
3. When the call is complete, press End Call/Power to hang up.
Making a Call from Dialed calls
1. From the main screen, press Send/Answer. The Dialed calls tab appears.
2. You can scroll to the left or right to view All calls, Missed calls, or Received calls tabs.
3. From the appropriate tab, select the number to call and press Send/Answer.
4. When the call is complete, press End Call/Power to hang up.
Answering or Rejecting a Call
To answer a phone call, press Send/Answer key. The screen displays the caller ID.
To reject a phone call, press Reject.
Other Operations During a
Call
Making a
Conference Call
If you receive a new call while you are already on a call, you can connect the second
call
to
the call you are on. This feature is known as conference calling. You can also set up a
conference call with
multiple
caller
s.
Note: Contact your network operator to learn whether it supports conference calls and how
many participants you can add.
1. To initiate a conference call, dial the number of the first person to be on the call.

17
2. While on the call enter the phone number of the person you want to join the conversation
or find them using Options > Phonebook and press send. The first call is automatically
placed on hold.
3. Once you have connected to the person you have added, press Options > Conference.
4. To add more people, repeat steps 2 and 3.
5. To split the conference back to separate conversations, press Options > Split.
6. To end the conference call and disconnect everyone, press End call.
Switching Between Calls
If you receive a new call while you are already on a call, you can switch between the
two
calls.
1. While you are on two calls, press the Send key.
2.
The current call is placed on hold and you are connected to the other
call.
3. To switch back to your original call, press
Options > Swap
.
Recording a Call
While in a call, press Options > Sound recorder. The tool will automatically start recording
your call. Press Stop to end the recording.
Saved recordings can be found under Menu > Multimedia > Sound recorder.
Using the Call Center
The Call center contains the history of calls that you have dialed, received, or missed. You can
use the history to quickly find a recently called number or add an incoming number to your
contact list.
The Call center also contains advanced call settings.
Viewing Call History
1. Press Menu > Call center > Call history.
The Dialed calls tab appears.
2. Scroll to the left or right to view the All calls, Missed calls, or Received calls tabs.
3. Press Options > Advanced.
4. Advanced options allow you to view call timers, call cost, text message counter, and
GPRS counter.
Changing Call Settings
1. Press Menu > Call center > Call settings > Advanced settings.
A list of settings appears.
Change any settings as needed. Settings include: blacklist, auto redial, call time display and
reminder, auto quick end, reject by SMS, connect notice, and answer mode.
Adding a Contact from the Call Center
1. From the main screen, press Send/Answer.

18
This is a shortcut to access the Dialed calls tab.
2. If necessary, scroll to the left or right to view the All calls, Missed calls, or Received
calls tabs.
3. From the appropriate tab, select the number to add to contacts and press Options >
Save to Phonebook.
Clearing the Call Log
1. From the main screen, press Send/Answer.
The Dialed calls tab appears.
2. If necessary, scroll to the left or right to view the All calls, Missed calls, or Received
calls tabs.
3. Press Options > Delete or Delete all and press Yes to confirm.

19
Phonebook/Names
The Phonebook
application
enables you to save and manage
information
such as phone
number
s and addresses of your contacts. After you save the contact
information
on your
mobile phone
,
it provides easy access to people with whom you want to
communicate.
Adding a New Contact
1. Press Menu > Phonebook > Add new contact >Center Select key to save.
Alternatively, press Names > Add new contact > Center Select key to save.
2. Enter the applicable information. You must press the keys for the letters. For example,
press the 2 key once for a, twice for b, and three times for c.
3. Press Options > Save.
4. To add more detail to the contact, press Options > Add detail.
5. Add any details, including mobile, home, office, and fax numbers; additional email
address; company name and job title; caller video; birthday; URL; address; and notes.
Viewing and Editing a Contact
1. Press Names and select the applicable contact.
2. Press Options > View.
3. To edit the contact details, press Options > Edit.
4. Make any changes. Then press Select > Save and press Yes to confirm.
Deleting a Contact
1. Press Names and select the contact to delete.
2. Press Options > Delete and press Yes to confirm.
Phonebook Settings
To edit your phonebook settings, go to Menu > Phonebook > Options > Phonebook Settings.
Here you can edit your storage preferences and speed dial selections as well as view your
phone number, memory status. You can also delete all contacts from this menu.

20
Messaging
The Messaging
application
allows you to exchange text messages (SMS) and
multimedia
messages (MMS) with anyone using an SMS or
MMS-capable
phone. With
the
Email
application,
you can read and send
emails.
Creating
and
Sending
a Text
Message (SMS)
1.
From the main screen, press Menu > Messaging > Write message.
2. Enter the message you would like to send. You must press the keys for the letters.
For example, press the 2 key once for a, twice for b, and three times for c.
3. When you have finished entering the message, press
Options > Send to
and
select
Enter recipient
to input the number of your contact. You can also
choose
Add from phonebook
to select the recipient from your contact list. If
you wish to add multiple recipients, scroll back up to
Enter recipient
or
Add
from phonebook.
4. When your selected recipients have been entered, press the
center Select
button
to send.
Alternatively, you can find your recipient in the phonebook, press
Options > Send
message
.
Creating and Sending a Multimedia Message (MMS)
Multimedia Message format can include images, videos, audio, or business cards with your
own or a contacts information.
1. While typing an SMS, press Options > Switch to MMS.
2. Enter the applicable information. You must press the keys for the letters. For
example, press the 2 key once for a, twice for b, and three times for c.
3. Select which recipient you would like to send the message to from your phonebook.
Opening and Viewing a Multimedia Message
When a message is received, from the main screen press Menu > Messaging > Inbox and
select the message you would like to view.
Replying to a Message
1. While viewing a message, press Options > Reply.
2. Enter the applicable information. You must press the keys for the letters. For
example, press the 2 key once for a, twice for b, and three times for c.
3. When you have finished entering the message, press the center Select button to
send it.
Customizing the Message Settings
1. From the main screen, press Menu > Messaging > Message settings.
Page is loading ...
Page is loading ...
Page is loading ...
Page is loading ...
Page is loading ...
Page is loading ...
Page is loading ...
Page is loading ...
Page is loading ...
Page is loading ...
Page is loading ...
Page is loading ...
Page is loading ...
Page is loading ...
Page is loading ...
Page is loading ...
Page is loading ...
Page is loading ...
Page is loading ...
Page is loading ...
Page is loading ...
Page is loading ...
Page is loading ...
Page is loading ...
Page is loading ...
Page is loading ...
Page is loading ...
Page is loading ...
Page is loading ...
-
 1
1
-
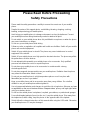 2
2
-
 3
3
-
 4
4
-
 5
5
-
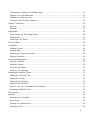 6
6
-
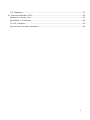 7
7
-
 8
8
-
 9
9
-
 10
10
-
 11
11
-
 12
12
-
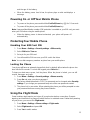 13
13
-
 14
14
-
 15
15
-
 16
16
-
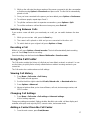 17
17
-
 18
18
-
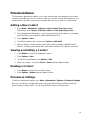 19
19
-
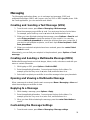 20
20
-
 21
21
-
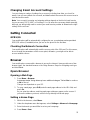 22
22
-
 23
23
-
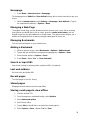 24
24
-
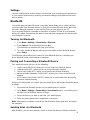 25
25
-
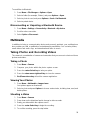 26
26
-
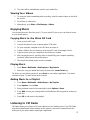 27
27
-
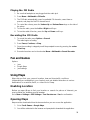 28
28
-
 29
29
-
 30
30
-
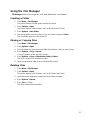 31
31
-
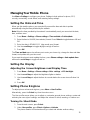 32
32
-
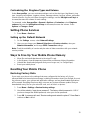 33
33
-
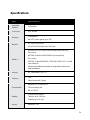 34
34
-
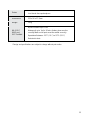 35
35
-
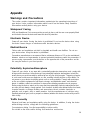 36
36
-
 37
37
-
 38
38
-
 39
39
-
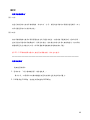 40
40
-
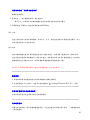 41
41
-
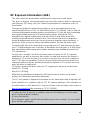 42
42
-
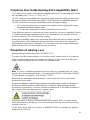 43
43
-
 44
44
-
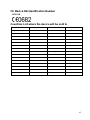 45
45
-
 46
46
-
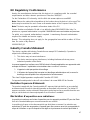 47
47
-
 48
48
-
 49
49
Caterpillar CAT B100 User manual
- Category
- Mobile phones
- Type
- User manual
- This manual is also suitable for
Ask a question and I''ll find the answer in the document
Finding information in a document is now easier with AI