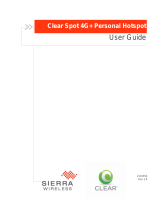Page is loading ...

Polycom Converged Management Application ™ (CMA™)
Desktop
Help Book
Version 5.2.0
Copyright © 2011 Polycom, Inc.
Polycom and the Polycom logo are registered trademarks and Polycom CMA Desktop™ is a trademark of Polycom,
Inc.
3725-26792-003/A
October 2011

ii
Table of Contents
Getting Started with Polycom CMA Desktop .................................................................................................................. 1
Welcome to Polycom CMA Desktop ........................................................................................................................... 1
Starting Polycom CMA Desktop ................................................................................................................................. 1
First Steps with Polycom CMA Desktop ..................................................................................................................... 1
Calling and Answering ................................................................................................................................................... 3
Placing a Call .............................................................................................................................................................. 3
Ending a Call .............................................................................................................................................................. 4
Seeing Who's Available .............................................................................................................................................. 4
Availability for calls ............................................................................................................................................... 4
Availability to chat ................................................................................................................................................. 5
Examples .............................................................................................................................................................. 5
Participating in a Multipoint Call .................................................................................................................................. 5
Entering a Virtual Meeting Room Password, Extension, or Meeting Number ............................................................. 6
Controlling the Far-End Camera ................................................................................................................................. 6
Using the Contacts, Directory, and Recent Calls Lists ................................................................................................... 8
Managing Your Contacts ............................................................................................................................................ 8
Using Groups to Organize Contacts ........................................................................................................................... 9
Using the Directory ................................................................................................................................................... 10
Viewing Your Recent Calls ....................................................................................................................................... 11
About your Recent Calls ..................................................................................................................................... 11
Searching for a Contact ............................................................................................................................................ 12
Seeing Details About a Contact ................................................................................................................................ 12
Working with Content ................................................................................................................................................... 14
Showing the Desktop ................................................................................................................................................ 14
Viewing Content ....................................................................................................................................................... 14
Customizing Your Polycom CMA Desktop Environment .............................................................................................. 16
Showing Others Your Availability .............................................................................................................................. 16
Customizing Chat and Call Windows ........................................................................................................................ 16
Showing and Hiding the PIP ..................................................................................................................................... 16
Viewing Full-Screen Video ....................................................................................................................................... 17
Hiding and Showing Your Video Preview Window .................................................................................................... 17
Customizing the Enter Key ....................................................................................................................................... 18
Setting Up Your Camera, Audio, and Network ............................................................................................................. 19
Choosing a Camera .................................................................................................................................................. 19
Specifying Camera Preferences ............................................................................................................................... 19
Specifying Audio Preferences................................................................................................................................... 20
Specifying Your Network Preferences ...................................................................................................................... 20
Solving Problems ......................................................................................................................................................... 22

Table of Contents
iii
Solving Audio and Video Problems .......................................................................................................................... 22
Testing Audio Devices .............................................................................................................................................. 24
Troubleshooting Notifications ................................................................................................................................... 24
Saving Logs .............................................................................................................................................................. 25
Copyrights and Legal Notices ...................................................................................................................................... 27
Third Party Software ................................................................................................................................................. 27
Open Source Licenses ............................................................................................................................................. 27
ares .......................................................................................................................................................................... 27
as3crypto .................................................................................................................................................................. 27
as3httpclientlib .......................................................................................................................................................... 28
CyrusSASL ............................................................................................................................................................... 28
Expat ........................................................................................................................................................................ 28
FZip .......................................................................................................................................................................... 29
JpegLib ..................................................................................................................................................................... 29
Libxml2 ..................................................................................................................................................................... 33
log4cxx ..................................................................................................................................................................... 33
OpenLDAP ............................................................................................................................................................... 35
OpenSSL .................................................................................................................................................................. 36
XIFF .......................................................................................................................................................................... 37


1
Getting Started with Polycom CMA Desktop
Welcome to Polycom CMA Desktop
Polycom CMA Desktop is an easy-to-use video conferencing application that lets you see and hear the people you
call. With Polycom CMA Desktop, you can connect to anyone else who is using Polycom CMA Desktop or other
types of video conferencing systems. You can show presentations and other content to participants in video calls,
and you can also chat with Polycom CMA Desktop users who share presence with you. Polycom CMA Desktop
Contacts who don't have cameras can still chat and participate in calls.
Related Topics
Starting Polycom CMA Desktop
Signing In and Out
Placing a Call
Starting Polycom CMA Desktop
You can start Polycom CMA Desktop manually when you want to make a call, or you can configure it to start
automatically when you start your system. Once Polycom CMA Desktop is running, you can place or receive calls.
To start Polycom CMA Desktop manually:
>> On your Windows desktop, double-click
to start Polycom CMA Desktop.
To exit from Polycom CMA Desktop:
1. In the Windows system tray, right-click
(if you're signed in) or (if you're signed out).
2. Choose Exit.
To configure Polycom CMA Desktop to start and sign you in automatically:
1. Do one of the following:
• If you're signed in to Polycom CMA Desktop, right-click in the Windows system tray, and
choose Sign Out.
• Start Polycom CMA Desktop.
2. From the main window, click Menu > Preferences > Sign In.
3. Select Automatically start Polycom CMA Desktop when system starts.
4. Select Automatically sign in when Polycom CMA Desktop starts.
5. Click Apply, then click OK.
6. Enter your Polycom CMA Desktop user name and password.
7. Select Remember my password, and then click Sign In.
Tip: These settings take effect the next time you restart.
Related Topics
Signing In and Out
Placing a Call
Answering a Call
Using Chat
First Steps with Polycom CMA Desktop

Polycom CMA Desktop Help Book
2
To get started, try these Polycom CMA Desktop tasks. To get more detailed information, use the links to related
topics at the bottom of this topic.
Add People to Your Contacts List
1. Click to open the Directory.
2. Type a name in the Search Text field. For example, if you type and, your search may find Contacts such as
Andrew Jones, Christine Anderson, or Andover Conference Room.
Tip: For faster searches in large Directories, click
and choose the Group that contains the person
you're looking for, if you know it.
3. From the list of names, click the name of the person you want to add.
4. Click Add to Contacts.
5. Polycom CMA Desktop sends an invitation to be on your Contacts list to the person you select, and
appears next to the name on your Contacts list.
Tip: The Directory includes current Polycom CMA Desktop users whom you can call, as well as people whose
accounts are not active. A Polycom CMA Desktop account is activated when the person signs in for the first time. If
you want to call a person whose account is not activated, tell him or her to activate the account by signing in. You
can then locate the user in the Directory and place a call.
Check the Icons
When the Contact accepts your invitation, the icons beside the name show the Contact's availability.
•
Icon
Description
Available for chat or a call.
In a video call and able to accept an additional video call. No chat is available.
In a video call. Available to chat.
Unavailable for a call. Available to chat, but currently idle.
Call Someone
1. Do one of the following:
• Click a name in your Contacts list, your Recent Calls, or the Directory.
• Type a system name or number.
2. Click
Call to start the call.
Related Topics
About Your Contact List, the Directory, and Your Recent Calls
Placing a Call
Answering a Call
Seeing Who's Available

3
Calling and Answering
Placing a Call
You can place a call by choosing a name from your Contacts list, the Directory, or your Recent Calls. You can also
call by entering the calling information yourself. Depending on the type of system you're using and the type of
system you're calling, you can place a video call, place an audio call, or chat.
To place a call by choosing a name from your Contacts list:
>> Do one of the following:
• Double-click a Contact to place a video call. If the Contact's system does not support video, an audio call
starts. If the Contact's system supports neither video nor audio, the chat window opens.
• Select a Contact, and then click to place a video call or click to chat.
• Right-click a Contact and choose Place a Call.
To place a call from the Directory:
1. Click
to open the Directory.
2. Type a name in the Search Text field. For example, if you type and, your search may find Contacts such as
Andrew Jones, Christine Anderson, or Andover Conference Room.
Tip: For faster searches in large Directories, click
and choose the Group that contains the person
you're looking for, if you know it.
3. Click a name and then click Call to start the call.
4. If the person is registered with Polycom CMA Desktop as well as another Polycom video conferencing
system, you are prompted to choose which system to call.
To place a call from your Recent Calls:
1. From the main window, do one of the following:
• If your system is configured to include Recent Calls as a Contacts list group, click to open the
Recent Calls group, and select a name.
• Click in the manual dial box at the bottom of the main window and start typing. If the Polycom CMA
Desktop finds the name you want, you can click to select it.
• In the manual dial box at the bottom of the main window, click , then select a name.
• Right click on one of the Recent Calls items.
2. Click
Call to start the call.
To place a call by entering the calling information:
1. Type the calling information in the field at the bottom of the main window. As you type, the system finds
matching Contacts from your Recent Calls. If Polycom CMA Desktop finds the name you want, you can click
to select it.
2. Click
Call to start the call.
To call a virtual meeting room on a bridge:
1. Do one of the following:
•

Polycom CMA Desktop Help Book
4
• If Polycom CMA Desktop and the virtual meeting room are registered to the same gatekeeper,
enter the extension (E.164 address).
• For SIP calls, enter the address in this format: RoomNumber@IP_Address. For example,
[email protected]3.14.
• For H.323 calls, enter the address in this format: IP_Address##Extension. For example:
11.12.13.14##1000.
• Double-click a Callto: link in a meeting invitation.
2. Click
Call to start the call.
Tips for great calls
• While you are in a call, you can open a chat window and exchange messages with the other participant
without affecting the call. You may want to do this if you are troubleshooting a problem, for example.
• Your administrator may have set a maximum time for calls. After the specified time limit, you are prompted
to confirm that you want to stay in the call.
• Your administrator may have configured Polycom CMA Desktop to encrypt calls with systems that support
encryption. When you see at the bottom of the screen, the call is encrypted. When you see at the
bottom of the screen, the call is not encrypted.
Related Topics
Searching for a Contact
Participating in a Multipoint Call
Seeing Who's Available
Answering a Call
Ending a Call
Ending a Call
Either participant can end a call. When the call ends, the call window closes automatically.
To end a call:
1. If your video is full screen, move your mouse to display the toolbar.
2. Click
Hang up on the toolbar.
Related Topics
Placing a Call
Answering a Call
Seeing Who's Available
You can view details about your Contacts, including the availability and system capability of the Contacts with
whom you share presence. Contacts registered with the CMA presence service have icons beside their names
indicating whether they are online and able to chat or to receive a call.
Availability for calls
Icons indicate a Contact's availability for a call, as shown in the following table.
Icon
Description
Available for a video call.

Calling and Answering
5
Available for a video call, but currently idle.
No presence is available for this video system, but the system can be called.
In a video call and able to accept an additional video call.
In a video call or not accepting calls (Do Not Disturb).
Offline or no video is available.
Availability to chat
Icons indicate a Contact's availability to chat, as shown in the following table.
Icon
Description
Available to chat.
Available to chat, but currently idle.
Invited to join your Contacts list. No presence is yet available.
Not accepting messages (Do Not Disturb).
Examples
The following table gives examples of the icons you might see in your Contacts list.
Icon
Description
Available for chat or a call.
In a video call and able to accept an additional video call. No chat is available.
In a video call. Available to chat.
Unavailable for a call. Available to chat, but currently idle.
Unavailable for chat or a call (Do Not Disturb)
Available for a call, but currently idle. No chat is available.
Invited to join your Contacts list. No presence is yet available.
Related Topics
Managing Your Contacts
Placing a Call
Participating in a Multipoint Call

Polycom CMA Desktop Help Book
6
You can participate in multipoint calls that are hosted by a virtual meeting room or by a video conferencing system
that can host multipoint calls. During a multipoint call, multiple sites can hear each other. Participants using video
can also see each other.
For most multipoint calls, you choose someone from your Contacts list or the Directory or enter the calling
information, just as you do for any other call. Some types of virtual meeting rooms require you to supply a
password, extension, or meeting number after the call connects. You can get this information from the meeting
organizer.
Some virtual meeting rooms allow the meeting organizer to specify calling information for all participants before the
call starts. In this type of multipoint call, you simply answer the incoming call.
To join a multipoint call:
>> Choose the virtual meeting room number from your Contacts list, the Directory, or your Recent Calls.
You can also click a link in a meeting invitation or manually dial the number supplied to you by the meeting
organizer.
To enter a virtual meeting room password, extension, or meeting number:
>> When you hear the prompt, click
Tone Pad on the toolbar and enter the required number.
To hang up from a multipoint call:
>> Click
Hang up on the toolbar.
Related Topics
Placing a Call
Answering a Call
Entering a Virtual Meeting Room Password, Extension, or Meeting Number
Entering a Virtual Meeting Room Password, Extension, or Meeting Number
Some types of virtual meeting rooms require you to supply a password, extension, or meeting number after the call
connects. You can get this information from the meeting organizer.
To enter a password, extension, or meeting number:
>> When you hear the prompt, click
Tone Pad on the toolbar and enter the required number.
Related Topics
Participating in a Multipoint Call
Placing a Call
Controlling the Far-End Camera
When you are in a call and the far-end camera supports pan, tilt, and zoom movement, it might be configured to
allow you to control it.
To adjust the far-end camera:
1. Click
on the toolbar.
2. Click the arrow buttons to move the camera up, down, left, or right:
3. Click Zoom + or Zoom - to zoom in or out.
Related Topic
Placing a Call

7

8
Using the Contacts, Directory, and Recent Calls Lists
Managing Your Contacts
Your Contacts list is your personal space for storing information about the people and systems you communicate
with most frequently. You can add people to your Contacts list by copying them from the Directory or from your
Recent Calls. When you add people whose systems support sharing presence, they receive an invitation to be on
your Contacts list. You can also add people and systems outside the network by entering the information manually.
From your Contacts list, you can place calls and chat with just a click. Sharing presence lets you each quickly see
whether the other is available and what type of call is possible.
Contacts who are available for calls are displayed at the top of your Contacts list.
To add a person or system in the Directory to your Contacts list:
1. Click to open the Directory.
2. Type a name in the Search Text field. For example, if you type and, your search may find Contacts such as
Andrew Jones, Christine Anderson, or Andover Conference Room.
Tip: For faster searches in large Directories, click
and choose the Group that contains the person
you're looking for, if you know it.
3. Click a name, then click Add to Contacts.
4. Change the display name (optional).
5. Click OK.
If the person is registered with one or more video conferencing systems as well as with Polycom CMA
Desktop, all systems are added to your Contacts list.
To add a recent caller to your Contacts list:
1. From the Recent Calls list, find the person or system to add.
2. Right-click and choose Add to Contacts to add the person or system to your Contacts list.
3. Change the display name (optional).
4. Click OK.
To create a new Contact:
1. From the main window, right-click on the Contacts list or a group, then choose Create Contact.
2. Enter the display name and address, then click OK.
To delete a Contact:
>> Right-click the Contact and choose Delete Contact.
When you delete an entry for a Contact who has multiple systems that share presence, all of the Contact's
entries are deleted. Systems that do not share presence must be deleted individually.
To change a Contact's display name:
1. Right-click the Contact, and choose Edit Contact.
2. In the New Display Name field, type the new name using uppercase and lowercase letters, numbers 0 - 9,
and the special characters space, dot, hyphen, backslash, and underscore.
The display name appears only on your computer, so it can be any name that's meaningful to you. For example,
you might add your friend, whose address is mypresenceID. You might then choose "Christine" as a display name
to help you more easily identify her in your Contacts list.
Related Topics

Working with Content
9
Searching for a Contact
Using Groups to Organize Contacts
Seeing Details About a Contact
Seeing Who's Available
Using Groups to Organize Contacts
Your private groups allow you to organize your Contacts however you like so that you can find the people and
systems you call more quickly and easily. You can create as many groups as you need. Since your private groups
are visible only to you, you can give them any names that are helpful to you. You can add someone to as many
groups as you like.
Your Contacts list always includes the All Contacts group, which include all of your Contacts. Your Contacts list
may also be configured to include your Recent Calls as a group.
To show groups in your Contacts list:
>> Right-click a Contact or a group, and choose Show Groups.
To create a group in your Contacts list:
1. Right-click a Contact or group and choose Create Group.
2. Enter a name for the group using uppercase and lowercase letters, numbers, and the symbols space, dot,
hyphen, and underscore.
3. Click Create.
To add a Contact to a group:
>>Do one of the following:
• Add an existing Contact to a group by dragging it into the group or by right-clicking the name and choosing
Move Contact to Group.
• Create a new Contact by right-clicking the group name and choosing Create Contact.
• Copy a Contact to another group by right-clicking the Contact and choosing Copy Contact to Group.
• Specify a group when you add someone from the Directory to your Contacts.
To remove a Contact from a group:
>> Right-click a Contact and choose Remove Contact From Group.
The Contact is removed from the selected group.
To show or hide Contacts in a group:
>> Click
to expand a group or click to collapse a group.
To rename a group:
1. Right-click a group name, and choose Rename Group.
2. In the Enter new group name field, type the new name using uppercase and lowercase letters, numbers,
and the symbols space, dot, hyphen, and underscore.
3. Click OK.
To delete a group:
1. Remove Contacts from a group by dragging them into another group or by deleting them.
2. Right-click the group name and choose Delete Group.
3. Click OK.

Polycom CMA Desktop Help Book
10
To copy a group to another group:
1. Right-click a group name, and choose Copy Group.
2. Select the target group, and click OK.
To sort the groups:
>> Do one of the following:
• Sort the groups in alphabetical order by right-click a group name, and choose Sort Groups.
• Move up a created group by right-clicking a group name, and choose Move up in order.
• Move down a created group by right-clicking a group name, and choose Move down in order.
Tip: You cannot move a group if you have selected Sort Groups option. Neither you cannot move All Contacts
group and Recent Calls group.
Related Topic
Managing Your Contacts
Viewing Your Recent Calls
Using the Directory
The Directory allows you to search for people and systems in your organization. You can call the people you find
from the Directory, or you can add them to your Contacts list. When someone accepts, you can see presence
information about one another.
The Directory contains information about individual people or systems(
), as well as groups of people ( ). Your
organization may also have organized the Directory into groups. These Directory groups allow you to find someone
faster by limiting the search to just one group.
To return your search to the top level of the Directory, click
.
To find a person or system in the Directory:
1.
2. Click
to open the Directory.
3. Type a name in the Search Text field. For example, if you type and, your search may find Contacts such as
Andrew Jones, Christine Anderson, or Andover Conference Room.
Tip: For faster searches in large Directories, click
and choose the Group that contains the person you're
looking for, if you know it.
To view people in a group:
>> Double-click the group (identified with
).
To return to the top Directory level:
>> Do one of the following:
• Click .
• Click repeatedly until you reach the top.
Related Topics
Managing Your Contacts
Searching for a Contact
About Your Contacts List, the Directory, and Your Recent Calls

Working with Content
11
Viewing Your Recent Calls
Polycom CMA Desktop gives you several ways to view your recent calls:
• Your Recent Calls list lets you see the people and systems you've called and those who have called you.
You can use this list to place calls and invite people to be on your Contacts list. To make it easier to find a
Contact, each Contact is listed once, even if you have participated in multiple calls together.
• Each Contact's Details window shows you a list of your recent calls with that Contact.
• The Call Log gives you another view of the calls you've placed and received. Each call is listed, along with
information about each call. You can also view your call history for a single Contact.
About your Recent Calls
Your Recent Calls list shows you whether you placed or received the call and whether the call connected.
Icon
Description
Outgoing completed call
Incoming completed call
Incoming missed call
To place a call from your Recent Calls list:
1. From the main window, do one of the following:
• If your system is configured to include Recent Calls as a Contacts list group, click to open the
Recent Calls group, and select a name.
• Click in the manual dial box at the bottom of the main window and start typing. If the Polycom CMA
Desktop finds the name you want, you can click to select it.
• In the manual dial box at the bottom of the main window, click , then select a name.
• Right click on one of the Recent Calls items.
2. Click
Call to start the call.
To display your Recent Calls as a group in your Contacts list:
1. From the main window, click Menu > Preferences > General.
2. Specify whether to show recent calls in the Contacts list.
To view your Call Log:
>> From the main window, click Menu > Call Log.
Log entries appear in the list in the order the calls were placed to or received from the person or system. To find a
recent call in the call log, click a column heading to sort or scroll through the names. Calls that connected
successfully are marked with and calls that did not connect are marked with .
To delete entries from your Call Log:
1. From the main window, click Menu > Call Log.
2. Select one or more entries to delete.
3. Right-click the entries and choose Delete Selected Entries.

Polycom CMA Desktop Help Book
12
To view your call history for a Contact:
>> Right-click a Contact, and choose Show Details. The call history is listed in the order in which you placed
calls to or received from this Contact.
Related Topics
Placing a Call
Seeing Details About a Contact
Managing Your Contacts
Searching for a Contact
Searching for a Contact
You can quickly find someone in your Contacts list, the Directory, or your Recent Calls, even when these lists
contain many names. Once you find the person you want, click the name to place a call or chat.
Each person listed in the Directory can be registered with a Polycom CMA Desktop account and one or more video
conferencing systems. When you place a call from the Directory, you are prompted to choose which system to call.
When you invite a person to your Contacts list and they accept, you see separate entries in your Contacts list for
each of the person's systems.
To search for a name in your Recent Calls lists:
1. Type the calling information in the manual dial box at the bottom of the main window. As you type, the
system finds matching Contacts from your Recent Calls. If the system finds the Contact, you can click to
select it.
2. Click
Call to start the call.
To search for a name in the Directory:
1. Click to open the Directory.
2. Type a name in the Search Text field. For example, if you type and, your search may find Contacts such as
Andrew Jones, Christine Anderson, or Andover Conference Room.
Tip: For faster searches in large Directories, click
and choose the Group that contains the person
you're looking for, if you know it.
3. Click a name and then do one of the following:
• Click Call to place a video call, if both systems support it. If video is not supported, an audio
call starts. If the person is registered with a video conferencing system as well as with Polycom
CMA Desktop, you are prompted to choose which system to call.
• Click Add to Contacts to add the person or system to your Contacts list.
4. Optionally, change the display name.
5. Click Close to return to the main window.
Related Topics
Placing a Call
Using Groups to Organize Contacts
Seeing Details About a Contact
You can see information about each of your Contacts, including display name, call address, status, title, location,
phone number, and email address. You can also view your call history with this Contact.
To see details about a contact :
>> Right-click a Contact and choose Show Details.

Working with Content
13
To edit a Contact's details:
>> Right-click a Contact and choose Edit Contact.
To close the Details window:
>> Click the X in the top right corner of the window.
Related Topics
Viewing Your Recent Calls
Managing Your Contacts
About Your Contacts List, the Directory, and Your Recent Calls

14
Working with Content
Showing the Desktop
When you show your Windows desktop, all participants see the same content at the same time. You can show
slides, spreadsheets, or any other type of file. Everyone sees everything on your Windows desktop, including the
cursor. The far end cannot control the cursor or edit the file. Only one participant at a time can show content.
If your computer is running in a dual monitor configuration, you can choose whether to show the content displayed
on the right or left (top or bottom) monitor. You can also choose to show just a portion of the content.
Tip: Before you show your Windows desktop, make sure that your content is ready.
To show the Windows desktop to other participants:
1. In a call, click
on the toolbar.
2. Do one of the following:
The other participants see the content the way it appears on your monitor.
• Click Send Monitor. If your computer is running in dual monitor configuration, click for the
monitor you want to show.
• The other participants see the content the way it appears on your monitor.
• Click Send Zoom to display the selection rectangle and adjust it, if necessary.
• The other participants see only the content enclosed by the selection rectangle.
To zoom in on content:
1. Click to display the selection rectangle.
The other participants see only the content enclosed by the selection rectangle, enlarged to fill their screens.
2. To adjust the area you are showing, move your mouse to a corner or edge of the selection rectangle and do
one of the following:
• When the cursor changes to a bidirectional arrow, click and drag to resize the selection.
• When the cursor changes to a hand, click and drag to move the selection.
To stop showing the desktop:
>> Do one of the following:
• Click if you are showing the full desktop.
• Click if you are zoomed in on content.
• Close the Show Content window.
Related Topics
Placing a Call
Showing the eBeam whiteboard
Viewing Content
Viewing Content
When the far end shows content to you, the content opens in a separate window on your primary monitor. You can
move and resize the content window, and you can show the content full screen.

16
Customizing Your Polycom CMA Desktop Environment
Showing Others Your Availability
If you will be away from your computer or unavailable to accept calls, you can configure Polycom CMA Desktop to
show others that you are not available. You can also configure Polycom CMA Desktop to change your availability
icon automatically when your computer is idle for the amount of time you specify.
To change your availability:
>> In the main window, click
below your name, and choose one of the following:
Setting
Presence
Available
or
Do Not Disturb
Tip: When your system is set to Do Not Disturb, you can see presence for others on your Contacts list. You can
place calls and send chat messages, but you cannot receive calls or chat messages.
To automatically show others when you are idle:
1. From the main window, click Menu and choose Preferences > Presence.
2. Select Show me "Idle" when I'm inactive for: and specify the number of minutes the system can be idle
before others see your name marked as "Idle" in their Contacts lists. The Contact Details window shows
your availability as Idle.
Related Topics
Seeing Who's Available
Placing a Call
Customizing Chat and Call Windows
You can choose how you want to display chat and call windows.
To specify how to display chat and call windows:
1. From the main window, click Menu and choose Preferences > Messages.
2. Specify what should happen when you press Enter when you are typing a message:
• Sends a message lets you send the message immediately, without clicking the Send button.
• Inserts a new line lets you keep typing, just as you press Enter key in a message to move to a
new line. Click Send to send the message.
3. Specify whether to display the date and time with messages.
4. Specify whether to display a message at the far end when you are typing.
Related Topics
Placing a Call
Using Chat
Showing and Hiding the PIP
/