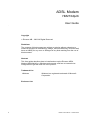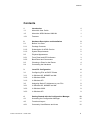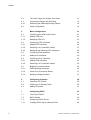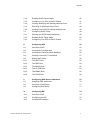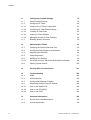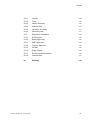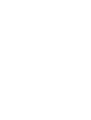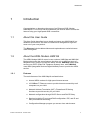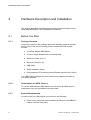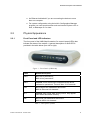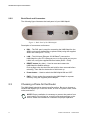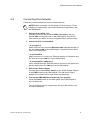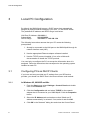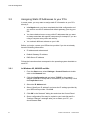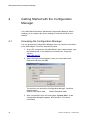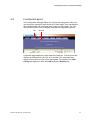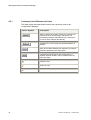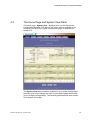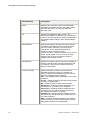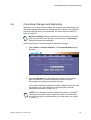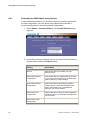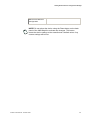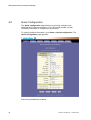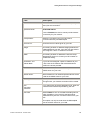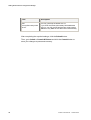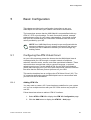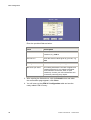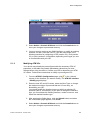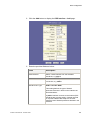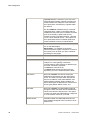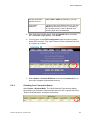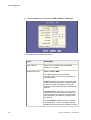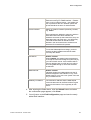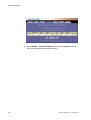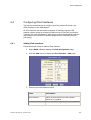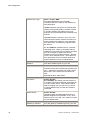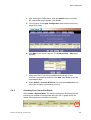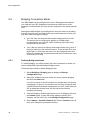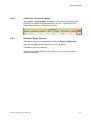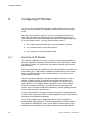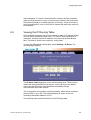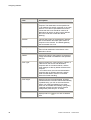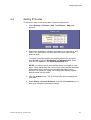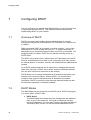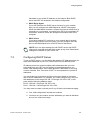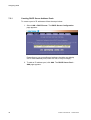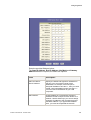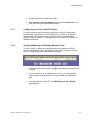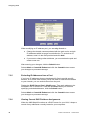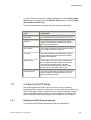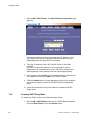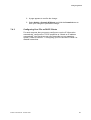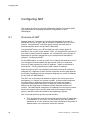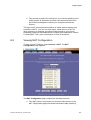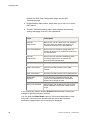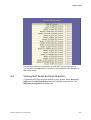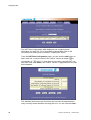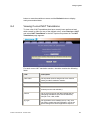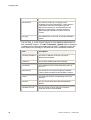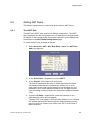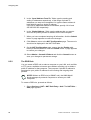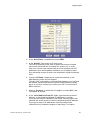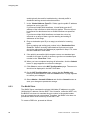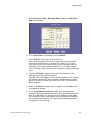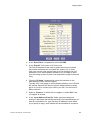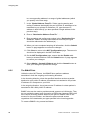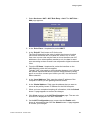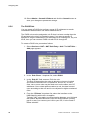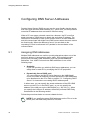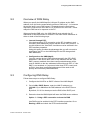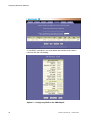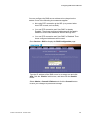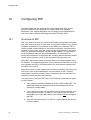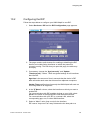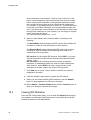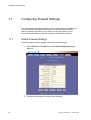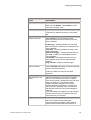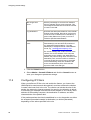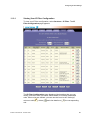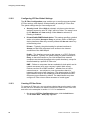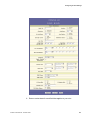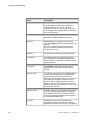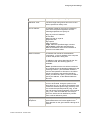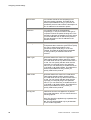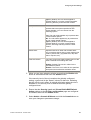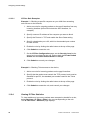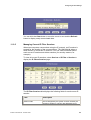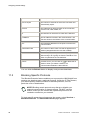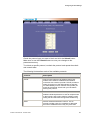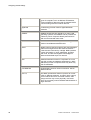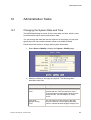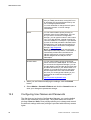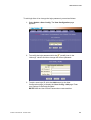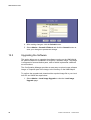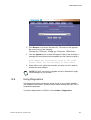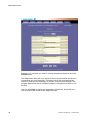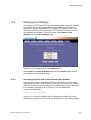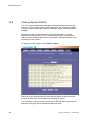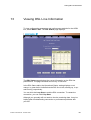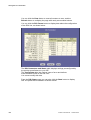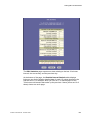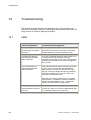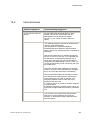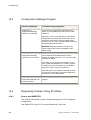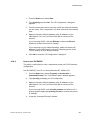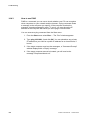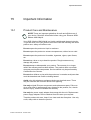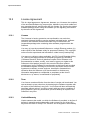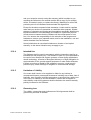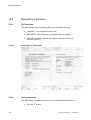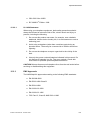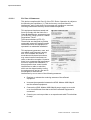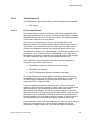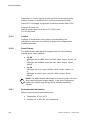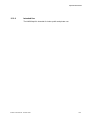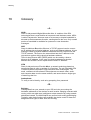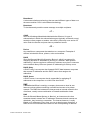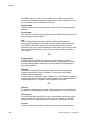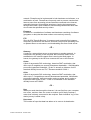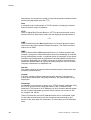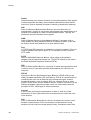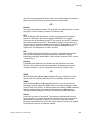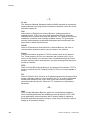ADSL Modem
HM210dp/di
User Guide

ADSL Modem
HM210dp/di
User Guide
.
ii
EN/LZT 108 6492 R2 – October 2003
Copyright
Ericsson AB – 2003 All Rights Reserved
Disclaimer
The contents of this document are subject to revision without notice due to
continued progress in methodology, design, and manufacturing. Ericsson shall
have no liability for any error or damages of any kind resulting from the use of
this document.
Abstract
This User guide describes how to install and set up the Ericsson ADSL
Modem HM210dp/di in a Windows environment, and how to customize its
configuration to get the most out of the product.
Trademark List
Windows
Windows is a registered trademark of Microsoft
Corporation
Enclosure List

Contents
EN/LZT 108 6492 R2 – October 2003
iii
Contents
1 Introduction 1
1.1 About this User Guide 1
1.2 About the ADSL Modem HM210d 1
1.2.1 Features 1
2 Hardware Description and Installation 2
2.1 Before You Start 2
2.1.1 Package Contents 2
2.1.2 Subscription for ADSL Service 2
2.1.3 System Requirements 2
2.2 Physical Appearance 3
2.2.1 Front Panel and LED Indicators 3
2.2.2 Back Panel and Connectors 4
2.3 Choosing a Place for the Router 4
2.4 Connecting the Hardware 5
3 Local PC Configuration 6
3.1 Configuring PCs as DHCP Clients 6
3.1.1 In Windows 95, 98/98SE and Me: 6
3.1.2 In Windows 2000: 7
3.1.3 In Windows XP: 7
3.2 Assigning Static IP Addresses to your PCs 8
3.2.1 In Windows 95, 98/98SE and Me: 8
3.2.2 In Windows 2000: 9
3.2.3 In Windows XP: 9
4 Getting Started with the Configuration Manager 10
4.1 Accessing the Configuration Manager 10
4.2 Functional Layout 11
4.2.1 Commonly Used Buttons and Icons 12

Contents
iv EN/LZT 108 6492 R2 - October 2003
4.3 The Home Page and System View Table 13
4.4 Commiting Changes and Rebooting 15
4.4.1 Rebooting the HM210dp/di using Options 16
4.5 Quick Configuration 18
5 Basic Configuration 21
5.1 Configuring the ATM Virtual Circuit 21
5.1.1 Adding ATM VCs 21
5.1.2 Modifying ATM VCs 23
5.2 Configuring PPP Interfaces 24
5.2.1 Adding PPP Interfaces 24
5.2.2 Checking Your Connection Status 27
5.2.3 Modifying and Deleteing PPP Interfaces 28
5.3 Configuring EoA Interfaces 29
5.3.1 Adding EoA Interfaces 29
5.4 Configuring IPoA Interfaces 33
5.4.1 Adding IPoA Interfaces 33
5.4.2 Checking Your Connection Status 35
5.5 Bridging Connection Mode 36
5.5.1 Defining Bridge Interfaces 36
5.5.2 Check Your Connection Status 37
5.5.3 Deleting a Bridge Interface 37
6 Configuring IP Routes 38
6.1 Overview of IP Routes 38
6.2 Viewing the IP Routing Table 39
6.3 Adding IP Routes 41
7 Configuring DHCP 42
7.1 Overview of DHCP 42
7.2 DHCP Modes 42
7.3 Configuring DHCP Server 43
7.3.1 Creating DHCP Server Address Pools 44

Contents
EN/LZT 108 6492 R2 - October 2003
v
7.3.2 Enabling DHCP Server Mode 46
7.3.3 Configuring Your PCs as DHCP Clients 47
7.3.4 Viewing, Modifying and Deleting Address Pools 47
7.3.5 Excluding IP Addresses from a Pool 48
7.3.6 Viewing Current DHCP Address Assignments 48
7.4 Configuring DHCP Relay 49
7.4.1 Defining the DHCP Relay Interface(s) 49
7.4.2 Enabling DHCP Relay Mode 50
7.4.3 Configuring Your PCs as DHCP Clients 51
8 Configuring NAT 52
8.1 Overview of NAT 52
8.2 Viewing NAT Configuration 53
8.3 Viewing NAT Rules and Rule Statistics 55
8.4 Viewing Current NAT Translations 57
8.5 Adding NAT Rules 59
8.5.1 The NAPT Rule 59
8.5.2 The RDR Rule 60
8.5.3 The BASIC Rule 62
8.5.4 The FILTER Rule 64
8.5.5 The BIMAP Rule 66
8.5.6 The PASS Rule 68
9 Configuring DNS Server Addresses 70
9.1 Assigning DNS Addresses 70
9.2 Overview of DNS Relay 71
9.3 Configuring DNS Relay 71
10 Configuring RIP 74
10.1 Overview of RIP 74
10.2 Configuring the RIP 75
10.3 Viewing RIP Statistics 76

Contents
vi EN/LZT 108 6492 R2 - October 2003
11 Configuring Firewall Settings 78
11.1 Global Firewall Settings 78
11.2 Configuring IP Filters 80
11.2.1 Viewing Your IP Filter Configuration 81
11.2.2 Configuring IP Filter Global Settings 82
11.2.3 Creating IP Filter Rules 82
11.2.4 Viewing IP Filter Statistics 88
11.2.5 Managing Current IP Filter Sessions 89
11.3 Blocking Specific Protocols 90
12 Administration Tasks 93
12.1 Changing the System Date and Time 93
12.2 Configuring User Names and Passwords 94
12.3 Upgrading the Software 96
12.4 Using Diagnostics 97
12.5 Modifying Port Settings 99
12.5.1 Accessing a Server with a Non-Standard Port Number 99
12.6 Viewing System Alarms 100
13 Viewing DSL Line Information 101
14 Troubleshooting 104
14.1 LEDs 104
14.2 Internet Access 105
14.3 Configuration Manager Program 106
14.4 Diagnosing Problem Using IP Utilities 106
14.4.1 How to use WINIPCFG 106
14.4.2 How to use IPCONFIG 107
14.4.3 How to use PING 108
15 Important Information 109
15.1 Product Care and Maintenance 109
15.2 License Agreement 110

Contents
EN/LZT 108 6492 R2 - October 2003
vii
15.2.1 License 110
15.2.2 Term 110
15.2.3 Limited Warranty 110
15.2.4 Intended Use 111
15.2.5 Limitation of Liability 111
15.2.6 Governing Law 111
15.3 Regulatory Information 112
15.3.1 EU Directives 112
15.3.2 Safety Approvals 112
15.3.3 EMC Approvals 113
15.3.4 Telecom Approval 115
15.3.5 Caution 116
15.3.6 Power Supply 116
15.3.7 Environmental Information 116
15.3.8 Intended Use 117
16 Glossary 118


Introduction
EN/LZT 108 6492 R2 - October 2003
1
1 Introduction
Congratulations on becoming the owner of an Ericsson ADSL Modem
HM210dp/di. Your LAN (Local Area Network) will now be able to access the
Internet using your high-speed ADSL connection.
1.1 About this User Guide
This User Guide describes how to install and setup your HM210dp/di in a
Windows environment, and how to customize its configuration to get the
most out of your new product.
The Glossary includes abbreviations and explanations to technical terms
used in this guide.
1.2 About the ADSL Modem HM210d
The ADSL Modem HM210 comes in two versions: HM210dp and HM210di.
Both products offer the same features, but they rely on different types of
telephone line in order to provide the ADSL service. HM210dp offers ADSL
service over POTS (Plain Old Telephone System) lines, while HM210di
uses ISDN (Integrated Services Digital Network) lines to provide the ADSL
service.
1.2.1 Features
The main features of the HM210dp/di are listed below:
Internal ADSL modem for high-speed Internet access.
10/100Base-T Ethernet router to provide Internet connectivity to all
computers on your LAN.
Network Address Translation (NAT), Firewall and IP filtering
functions to provide security for your LAN.
Network configuration through DHCP Server and DHCP Relay.
Services including IP route and DNS configuration, RIP, and IP and
DSL performance monitoring.
Configuration Manager program you access via a web browser.

Hardware Description and Installation
2 EN/LZT 108 6492 R2 - October 2003
2 Hardware Description and Installation
This chapter describes the product and provides instructions about how to
install the HM210dp/di in a PC/Windows environment.
2.1 Before You Start
2.1.1 Package Contents
Check the contents of the package against the shipping contents checklist
below. If any of the items is missing, please contact the ADSL modem
provider.
The ADSL Modem HM210dp/di
A Power Supply Adapter with connecting cable
ADSL Line Cable (RJ-11)
Ethernet Cable (RJ-45)
USB Cable
Quick Installation Guide
Documentation CD (including Acrobat Reader and this User Guide)
Your HM210dp/di package may also include other materials provided by
your ADSL operator.
2.1.2 Subscription for ADSL Service
To use the ADSL Modem HM210dp/di, you will require an ADSL service
subscription from your broadband service provider.
2.1.3 System Requirements
In order to use your HM210dp/di you must have the following:
One or more computers each containing an Ethernet 10/100Base-T
network interface card (NIC).

Hardware Description and Installation
EN/LZT 108 6492 R2 - October 2003
3
An Ethernet hub/switch if you are connecting the device to more
than one computer.
For system configuration using the built-in Configuration Manager
program you need a web browser such as Internet Explorer v5.0 or
later, or Netscape v5.0 or later.
2.2 Physical Appearance
2.2.1 Front Panel and LED Indicators
The front panel of the HM210dp/di contains five control lamps (LEDs) that
indicate the status of the modem. A general description of each LED is
provided in the table below (from left to right):
Figure 1 - Front Panel of HM210dp
Label Status/Description
PWR On: Unit is powered on.
Off: Unit is powered off.
DIAG Flashes on/off at boot-up to indicate that the device
software is operational. Turns off after 10-15 seconds.
LAN On: Ethernet link established and active.
Off: No Ethernet link detected.
ACT Flashes when ADSL data activity occurs. May appear
solid when data traffic is heavy.
DSL On: ADSL link established and active.
Off: No ADSL link detected.
Table 1 - Description of LEDs

Hardware Description and Installation
4 EN/LZT 108 6492 R2 - October 2003
2.2.2 Back Panel and Connectors
The following figure illustrates the back panel of your HM210dp/di:
Figure 2 - Back Panel of the HM210dp/di
Description of connectors and buttons:
DSL – The DSL port is used for connecting the HM210dp/di to the
ADSL service port (splitter/filter or phone outlet) using the supplied
ADSL line cable (RJ11 – RJ11).
LAN – The LAN port (Ethernet 10/100 BaseT) connect the
HM210dp/di to your PC’s Ethernet port, or to the uplink port on your
LAN’s hub, using the supplied Ethernet cable (RJ45 – RJ45).
RESET button (tiny hole) – Used to reset and restore the
HM210dp/di to default settings.
Push a paper clicp into the hole and hold for three seconds before
releasing. Then wait for the device to finish boot up.
Power button – Used to switch the HM210dp/di ON and OFF.
PWR – Power socket for connecting the HM210dp/di to a power
outlet by using the supplied power adapter.
2.3 Choosing a Place for the Router
The HM210dp/di should be placed on a flat surface. Be sure to choose a
location that enables you to see the LEDs, is close to a power outlet, ADSL
outlet, and the PC.
NOTE! Proper ventilation is necessary to prevent the product from
over-heating. Do not block or cover the slots and openings on the
device, which are intended for ventilation and proper operation.

Hardware Description and Installation
EN/LZT 108 6492 R2 - October 2003
5
2.4 Connecting the Hardware
Follow the procedures below to connect related devices.
NOTE! Before you begin, turn the power off for all devices. These
include your computer(s), your LAN hub/switch (if applicable), and
the HM210dp/di.
1. Connect to the ADSL Line
Connect one end of the provided ADSL Line cable to the port
labeled DSL on the back panel of the HM210dp/di. Connect the
other end to your ADSL service port (splitter/filter or phone outlet).
2. Connect to a PC or hub/switch:
- to a single PC
Attach one end of the provided Ethernet cable (straight-through) to
the port labeled LAN on the HM210dp/di. Connect the other end to
your PC’s Ethernet port.
- to a hub/switch
Attach one end of a “cross-over” Ethernet cable to a hub/switch and
the other end to the LAN port on the HM210dp/di.
- to a hub/switch’s uplink port
Use a “straight-through” Ethernet cable to connect to the uplink port
and the other end to the LAN port on the HM210dp/di.
3. Connect the Power Supply
Connect the provided Power cable from the Power Supply Adapter
to the PWR socket on the HM210dp/di. Plug the power supply
adapter into a power source (wall outlet or power strip).
4. Turn on the HM210dp/di and power up your systems
Press the Power button on the back panel of the HM210dp/di to
turn on the device.
Turn on and boot up your computer(s) and any LAN devices such
as hubs or switches.

Local PC Configuration
6 EN/LZT 108 6492 R2 - October 2003
3 Local PC Configuration
By default, the HM210dp/di acts as a DHCP server that automatically
assigns all required Internet settings to your PCs, i.e. the DHCP clients.
The predefined IP address and DHCP range is as below:
LAN Port IP Address 192.168.1.1
Subnet Mask 255.255.255.0
DHCP Range 192.168.1.3 – 192.168.1.34
The following instructions assume that your PC meets the following
prerequisites:
1. Already is connected to the LAN port on the HM210dp/di through its
network interface card (NIC).
2. Has the appropriate Ethernet adapter software installed.
3. Has the TCP/IP protocol installed. If not, refer to Microsoft
documentation to install the TCP/IP protocol.
You need only to configure the PCs to accept the information when it is
assigned. Follow the instructions that correspond to the operating system
installed on each PC.
3.1 Configuring PCs as DHCP Clients
If you have not been provided any IP settings from your ISP/service
provider, you should use DHCP that is the most common used method.
3.1.1 In Windows 95, 98/98SE and Me:
1. From the Start menu select Settings > Control Panel and double-
click on the Network icon.
2. Click the Configuration tab and select TCP/IP for the network
adapter that is connected to your HM210dp/di. Click the Properties
button.
3. Select the IP Address tab and make sure that “Obtain an IP
address automatically” is selected. If not, select it and click OK.
4. Click OK in the “Network” dialog box and close the Control Panel.

Local PC Configuration
EN/LZT 108 6492 R2 - October 2003
7
5. Some configuration files may be copied to your hard disk and if a
“Settings Changes” message asks you to restart your PC, you
should answer Yes.
3.1.2 In Windows 2000:
1. From the Start menu select Settings > Control Panel and double-
click on the Network and Dial-up Connections icon.
2. Double-click on the Local Area Connection icon for the HM310dp.
Be sure to choose the correct one if you have several dial-up icons.
3. Click the Properties button.
4. Select the Internet Protocol (TCP/IP) and click the Properties
button.
5. Make sure that “Obtain an IP address automatically” is selected. If
not, select it and click OK.
6. Click OK in the “Local Area Connection Properties” dialog box and
click Close in the “Local Area Connection Status” dialog box.
7. Close the “Network and Internet Connections” window.
3.1.3 In Windows XP:
1. From the Start menu select Control Panel and
double-click on Network Connections (Classic View) or
double-click on the link Network and Internet connections
followed by Network Connections (Category View).
2. Double-click on the Local Area Connection icon for the HM310dp.
Be sure to choose the correct one if you have several dial-up icons.
3. Click the Properties button.
4. Select the Internet Protocol (TCP/IP) and click the Properties
button.
5. Make sure that “Obtain an IP address automatically” is selected. If
not, select it and click OK.
6. Click Close in the “Local Area Connection Properties” and “Local
Area Connection Status” dialog boxes.
7. Close the “Network and Internet Connections” window.

Local PC Configuration
8 EN/LZT 108 6492 R2 - October 2003
3.2 Assigning Static IP Addresses to your PCs
In some cases, you may want to assign static IP information to your PCs
directly if:
In bridged mode, you have completed the initial configuration and
you need to use the IP address and default gateway given by your
ISP.
You have obtained one or more public IP addresses that you want
to always associate with specific computers (for example, if you are
using a computer as a public web server).
You maintain different subnets on your LAN.
Before you begin, contact your ISP/service provider if you do not already
have the following information:
IP address and subnet mask
Default Gateway IP address
DNS Server IP address
Follow the instructions that correspond to the operating system installed on
each PC:
3.2.1 In Windows 95, 98/98SE and Me:
1. From the Start menu select Settings > Control Panel and double-
click on the Network icon.
2. Click the Configuration tab and select TCP/IP for the network
adapter (Ethernet or USB) that is connected to your HM310dp. Click
the Properties button.
3. Select the IP Address tab.
4. Select “Specify an IP address” and enter the IP settings provided by
your ISP/service provider. Click OK.
5. Click OK in the “Network” dialog box and close the Control Panel.
6. Some configuration files may be copied to your hard disk and if a
“Settings Changes” message asks you to restart your PC, you
should answer Yes.

Local PC Configuration
EN/LZT 108 6492 R2 - October 2003
9
3.2.2 In Windows 2000:
1. From the Start menu select Settings > Control Panel and double-
click on the Network and Dial-up Connections icon.
2. Double-click on the Local Area Connection icon for the HM310dp.
Be sure to choose the correct one if you have several dial-up icons.
3. Click the Properties button.
4. Select the Internet Protocol (TCP/IP) and click the Properties
button.
5. Select “Specify an IP address” and enter the IP settings provided by
your ISP/service provider. Click OK.
6. Click OK in the “Local Area Connection Properties” dialog box and
click Close in the “Local Area Connection Status” dialog box.
7. Close the “Network and Internet Connections” window.
3.2.3 In Windows XP:
1. From the Start menu select Control Panel and
double-click on Network Connections (Classic View) or
double-click on the link Network and Internet connections
followed by Network Connections (Category View).
2. Double-click on the Local Area Connection icon for the HM310dp.
Be sure to choose the correct one if you have several dial-up icons.
3. Click the Properties button.
4. Select the Internet Protocol (TCP/IP) and click the Properties
button.
5. Select “Use the following IP address” and enter the IP settings
provided by your ISP/service provider. Click OK.
6. Click Close in the “Local Area Connection Properties” and “Local
Area Connection Status” dialog boxes.
7. Close the “Network and Internet Connections” window.

Getting Started with the Configuration Manager
10 EN/LZT 108 6492 R2 - October 2003
4 Getting Started with the Configuration
Manager
Your HM210dp/di includes a web-based Configuration Manager, which
enables you to configure the device settings to meet the needs of your
network.
4.1 Accessing the Configuration Manager
You can access the Configuration Manager from any computer connected
to the HM210dp/di. Follow the instructions below:
1. At any PC connected to the HM210dp/di, open a web browser, type
the following URL in the address (or location) box, and press
<Enter>:
http://192.168.1.1
2. When the Login screen appears, enter your User Name and
Password and then click OK:
The first time you launch the Configuration Manager, use these
default values:
Default User Name: root Default Password: root
3. After a successful login, the home page - System View - of the
Configuration Manager appears. See section 4.3 for further
information.

Getting Started with the Configuration Manager
EN/LZT 108 6492 R2 - October 2003
11
4.2 Functional Layout
The Configuration Manager tasks are grouped into categories, which you
can access by clicking the tabs at the top of each page. Each tab displays
the available tasks in a horizontal menu at the top of the page. You can
click on these menu items to display the specific configuration options.
A separate page displays for each task in the task bar. The left-most task
displays by default when you click on a new tab. The same task may
appear in more than one tab, when appropriate. For example, the LAN
Config task displays in both the LAN tab and the Routing tab.
Tab Task bar

Getting Started with the Configuration Manager
12 EN/LZT 108 6492 R2 - October 2003
4.2.1 Commonly Used Buttons and Icons
The table below describes buttons and icons commonly used in the
Configuration Manager.
Button / Symbol Description
Stores in temporary system memory any changes you
have made on the current page. See section 4.4
“Committing Changes and Rebooting” for instructions
on how to store changes permanently.
Redisplays the current page with updated statistics or
settings.
When accumulated statistics are displaying, this button
resets the statistics to their initial value.
Launches the online help for the current topic in a
separate browser window. Help is available from any
main topic page.
Delete an entry.
Modify an entry.
View details for an entry.
Page is loading ...
Page is loading ...
Page is loading ...
Page is loading ...
Page is loading ...
Page is loading ...
Page is loading ...
Page is loading ...
Page is loading ...
Page is loading ...
Page is loading ...
Page is loading ...
Page is loading ...
Page is loading ...
Page is loading ...
Page is loading ...
Page is loading ...
Page is loading ...
Page is loading ...
Page is loading ...
Page is loading ...
Page is loading ...
Page is loading ...
Page is loading ...
Page is loading ...
Page is loading ...
Page is loading ...
Page is loading ...
Page is loading ...
Page is loading ...
Page is loading ...
Page is loading ...
Page is loading ...
Page is loading ...
Page is loading ...
Page is loading ...
Page is loading ...
Page is loading ...
Page is loading ...
Page is loading ...
Page is loading ...
Page is loading ...
Page is loading ...
Page is loading ...
Page is loading ...
Page is loading ...
Page is loading ...
Page is loading ...
Page is loading ...
Page is loading ...
Page is loading ...
Page is loading ...
Page is loading ...
Page is loading ...
Page is loading ...
Page is loading ...
Page is loading ...
Page is loading ...
Page is loading ...
Page is loading ...
Page is loading ...
Page is loading ...
Page is loading ...
Page is loading ...
Page is loading ...
Page is loading ...
Page is loading ...
Page is loading ...
Page is loading ...
Page is loading ...
Page is loading ...
Page is loading ...
Page is loading ...
Page is loading ...
Page is loading ...
Page is loading ...
Page is loading ...
Page is loading ...
Page is loading ...
Page is loading ...
Page is loading ...
Page is loading ...
Page is loading ...
Page is loading ...
Page is loading ...
Page is loading ...
Page is loading ...
Page is loading ...
Page is loading ...
Page is loading ...
Page is loading ...
Page is loading ...
Page is loading ...
Page is loading ...
Page is loading ...
Page is loading ...
Page is loading ...
Page is loading ...
Page is loading ...
Page is loading ...
Page is loading ...
Page is loading ...
Page is loading ...
Page is loading ...
Page is loading ...
Page is loading ...
Page is loading ...
Page is loading ...
Page is loading ...
Page is loading ...
Page is loading ...
Page is loading ...
Page is loading ...
Page is loading ...
Page is loading ...
-
 1
1
-
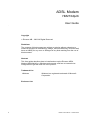 2
2
-
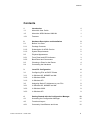 3
3
-
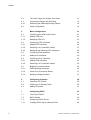 4
4
-
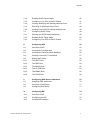 5
5
-
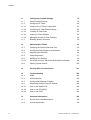 6
6
-
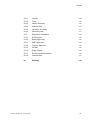 7
7
-
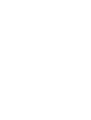 8
8
-
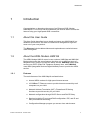 9
9
-
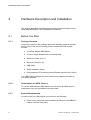 10
10
-
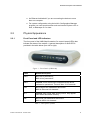 11
11
-
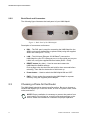 12
12
-
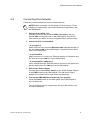 13
13
-
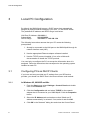 14
14
-
 15
15
-
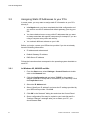 16
16
-
 17
17
-
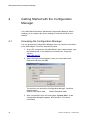 18
18
-
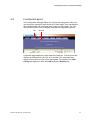 19
19
-
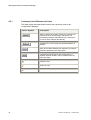 20
20
-
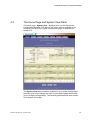 21
21
-
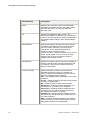 22
22
-
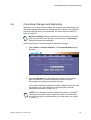 23
23
-
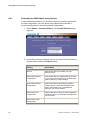 24
24
-
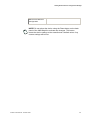 25
25
-
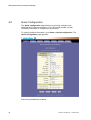 26
26
-
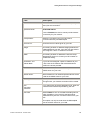 27
27
-
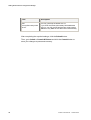 28
28
-
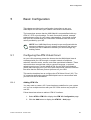 29
29
-
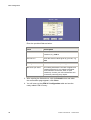 30
30
-
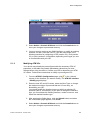 31
31
-
 32
32
-
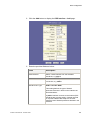 33
33
-
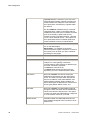 34
34
-
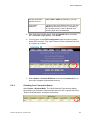 35
35
-
 36
36
-
 37
37
-
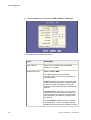 38
38
-
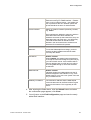 39
39
-
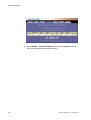 40
40
-
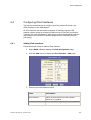 41
41
-
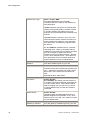 42
42
-
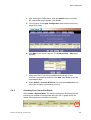 43
43
-
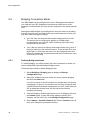 44
44
-
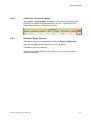 45
45
-
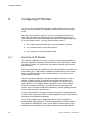 46
46
-
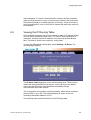 47
47
-
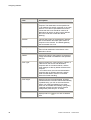 48
48
-
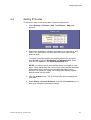 49
49
-
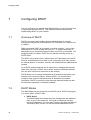 50
50
-
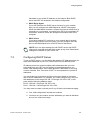 51
51
-
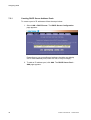 52
52
-
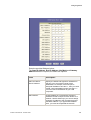 53
53
-
 54
54
-
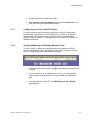 55
55
-
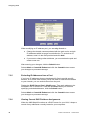 56
56
-
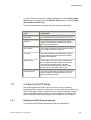 57
57
-
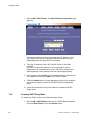 58
58
-
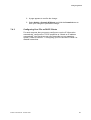 59
59
-
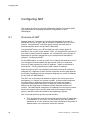 60
60
-
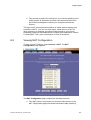 61
61
-
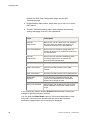 62
62
-
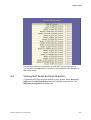 63
63
-
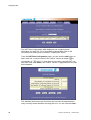 64
64
-
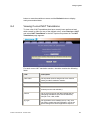 65
65
-
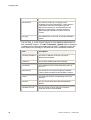 66
66
-
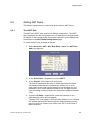 67
67
-
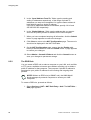 68
68
-
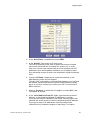 69
69
-
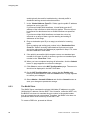 70
70
-
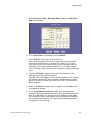 71
71
-
 72
72
-
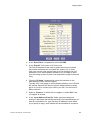 73
73
-
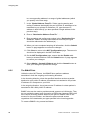 74
74
-
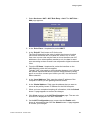 75
75
-
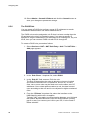 76
76
-
 77
77
-
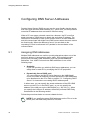 78
78
-
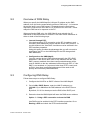 79
79
-
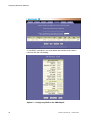 80
80
-
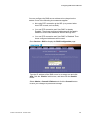 81
81
-
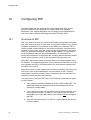 82
82
-
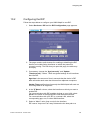 83
83
-
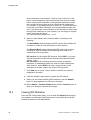 84
84
-
 85
85
-
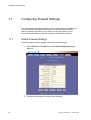 86
86
-
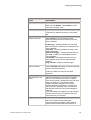 87
87
-
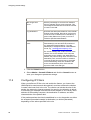 88
88
-
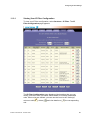 89
89
-
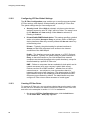 90
90
-
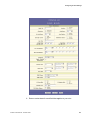 91
91
-
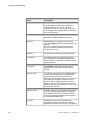 92
92
-
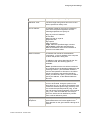 93
93
-
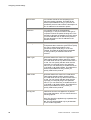 94
94
-
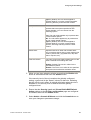 95
95
-
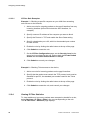 96
96
-
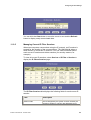 97
97
-
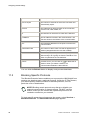 98
98
-
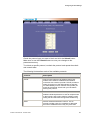 99
99
-
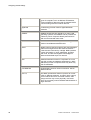 100
100
-
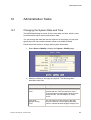 101
101
-
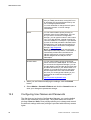 102
102
-
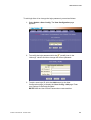 103
103
-
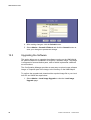 104
104
-
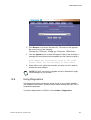 105
105
-
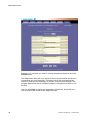 106
106
-
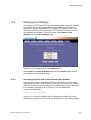 107
107
-
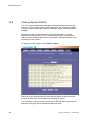 108
108
-
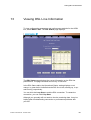 109
109
-
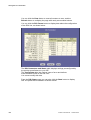 110
110
-
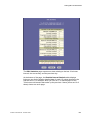 111
111
-
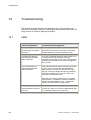 112
112
-
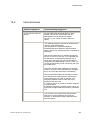 113
113
-
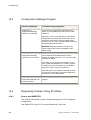 114
114
-
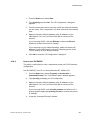 115
115
-
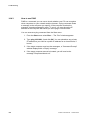 116
116
-
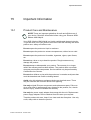 117
117
-
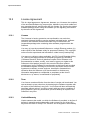 118
118
-
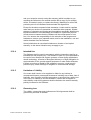 119
119
-
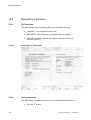 120
120
-
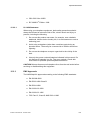 121
121
-
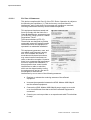 122
122
-
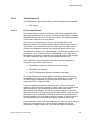 123
123
-
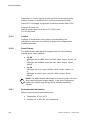 124
124
-
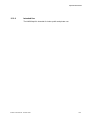 125
125
-
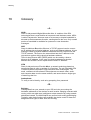 126
126
-
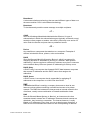 127
127
-
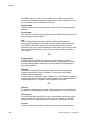 128
128
-
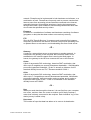 129
129
-
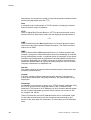 130
130
-
 131
131
-
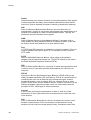 132
132
-
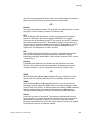 133
133
-
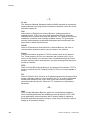 134
134
-
 135
135
Ericsson HM210DP/DI User manual
- Category
- Routers
- Type
- User manual
Ask a question and I''ll find the answer in the document
Finding information in a document is now easier with AI
Related papers
-
Ericsson HM210dp User manual
-
Ericsson HM121dp User manual
-
Garmin HN294di User manual
-
Ericsson HN290dp Quick Installation Manual
-
Ericsson HM220d User manual
-
Ericsson HM410dp User manual
-
Ericsson A1228c Wireless Modem Operation
-
Ericsson RBS 2206 User manual
-
Ericsson RBS 2206 Reference guide
-
Ericsson CME 20 R6.0 Reference guide