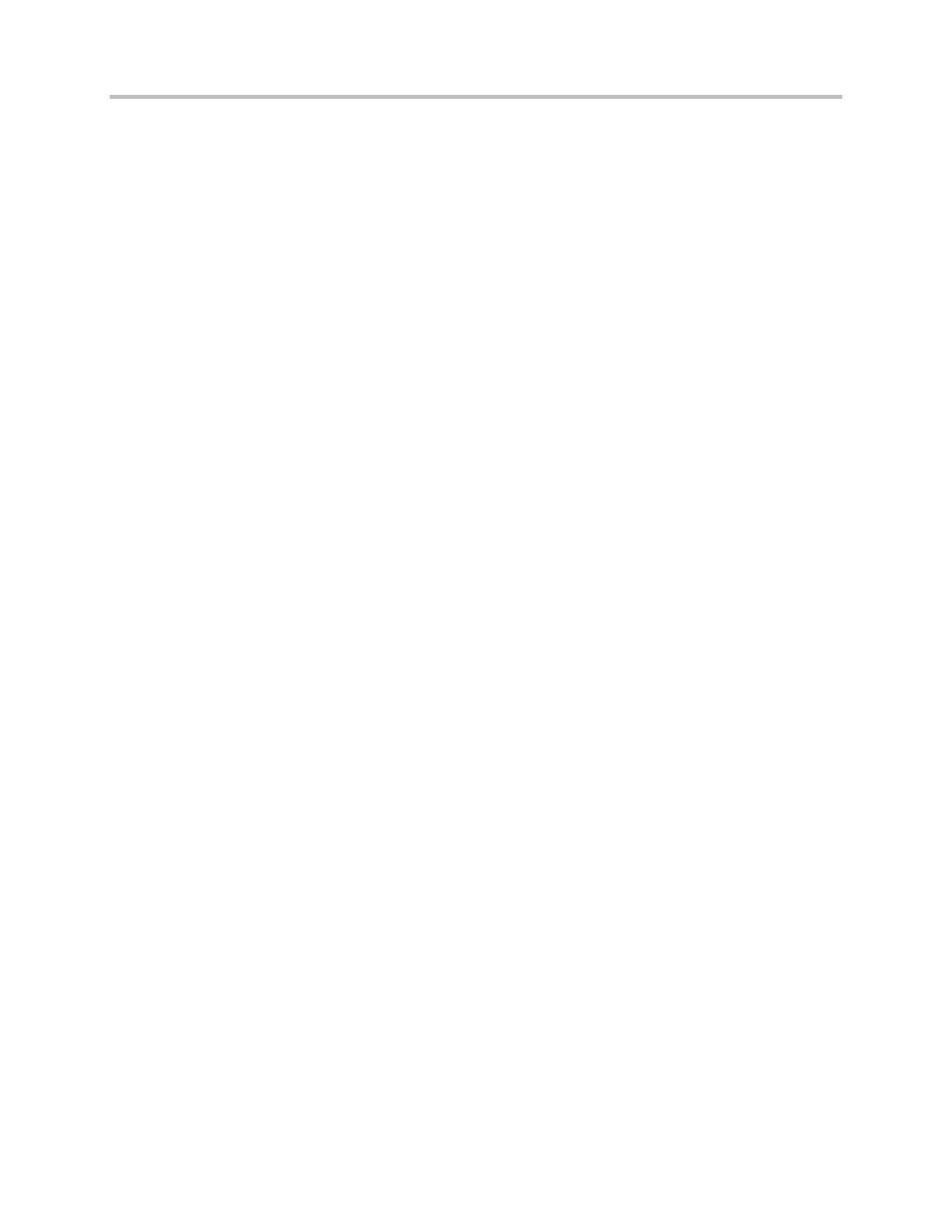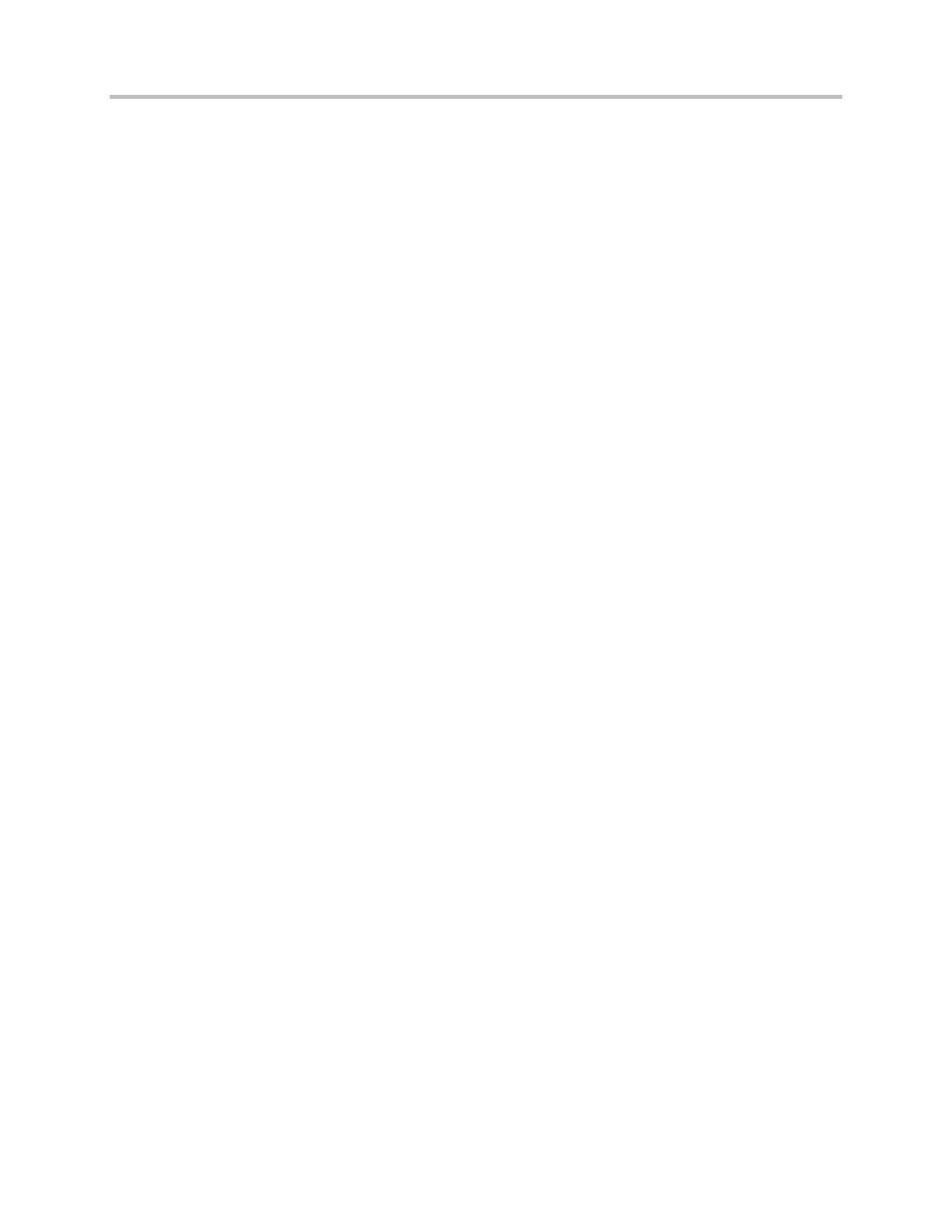
Polycom VVX 300 and 310 Business Media Phones User’s Guide Version 5.0.0
Polycom, Inc. 4
Managing Conference Calls .......................................................................................................... 30
Initiating Conference Calls ............................................................................................................. 31
Holding and Resuming Conference Calls ...................................................................................... 31
Ending Conference Calls ............................................................................................................... 32
Splitting Conference Calls .............................................................................................................. 32
Managing Conference Call Participants ......................................................................................... 32
Changing the Way Calls are Answered ........................................................................................ 33
Forwarding Calls ............................................................................................................................ 33
Rejecting Calls from a Contact ...................................................................................................... 34
Diverting Calls from a Contact ....................................................................................................... 35
Using Do Not Disturb ..................................................................................................................... 35
Using Do Not Disturb with Multiple Lines ....................................................................................... 36
Listening to Voicemails.................................................................................................................. 37
Viewing Recent Calls ...................................................................................................................... 37
Managing Your Contact Directory ................................................................................................ 39
Managing a Corporate Directory ................................................................................................... 41
Controlling Audio and Volume ...................................................................................................... 42
Updating the Incoming Call Ringtone ............................................................................................ 43
Updating a Contact’s Ringtone ...................................................................................................... 43
Changing the Volume ..................................................................................................................... 43
Muting the Microphone ................................................................................................................... 43
Changing the Audible Ring Setting ................................................................................................ 44
Managing Favorites ........................................................................................................................ 44
Managing Shared Lines ................................................................................................................. 46
Using Advanced Features ...................................................................................... 47
Using Buddy Lists .......................................................................................................................... 47
Updating Your Status ..................................................................................................................... 48
Managing a Buddy List ................................................................................................................... 49
Blocking Contacts .......................................................................................................................... 50
Monitoring Buddies ........................................................................................................................ 50
Integrating with Microsoft Lync Server 2010 ............................................................................... 51
Using the Browser .......................................................................................................................... 51
Navigating the Main Browser ......................................................................................................... 52
Entering Information in the Main Browser ...................................................................................... 53
Broadcasting Messages Using Push-to-Talk and Group Paging .............................................. 53
Push-to-Talk Mode ......................................................................................................................... 54
Using Group Paging Mode ............................................................................................................. 57
Using the Calendar ......................................................................................................................... 60
Opening and Closing the Calendar ................................................................................................ 62
Navigating Month View .................................................................................................................. 62
Navigating Day View ...................................................................................................................... 63
Navigating Meeting View ............................................................................................................... 63
Managing Meeting Reminders ....................................................................................................... 64
Joining Meetings from the Calendar .............................................................................................. 65
Using a Mouse and Keyboard with Your Phone .......................................................................... 65
Using a Mouse and Keyboard with Your Phone ............................................................................ 66
Logging into Your Phone ............................................................................................................... 69