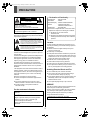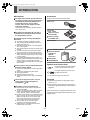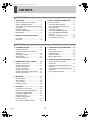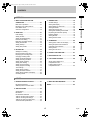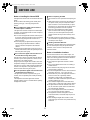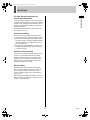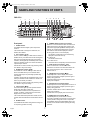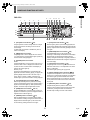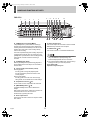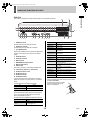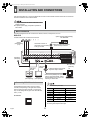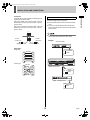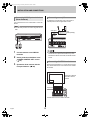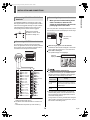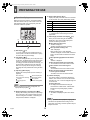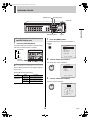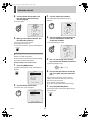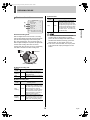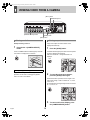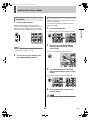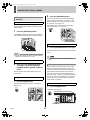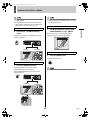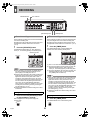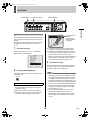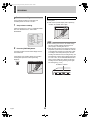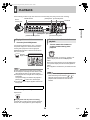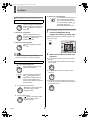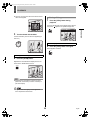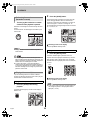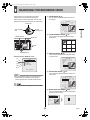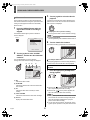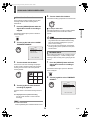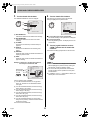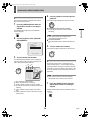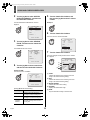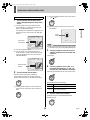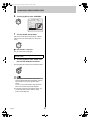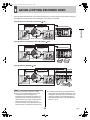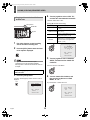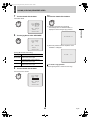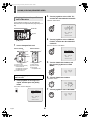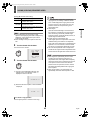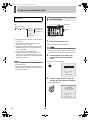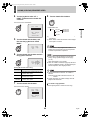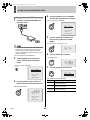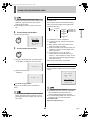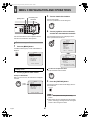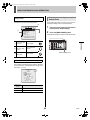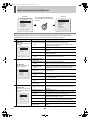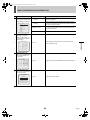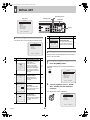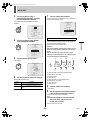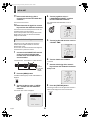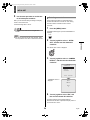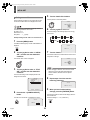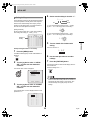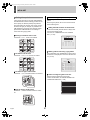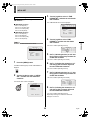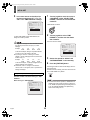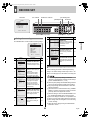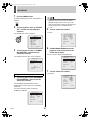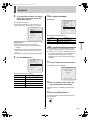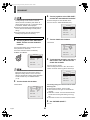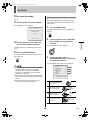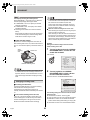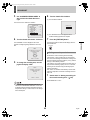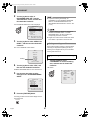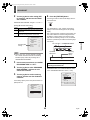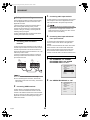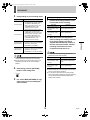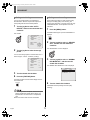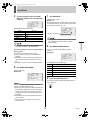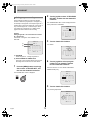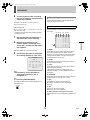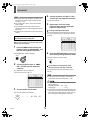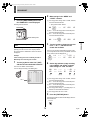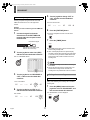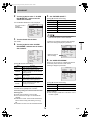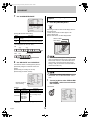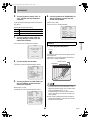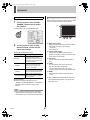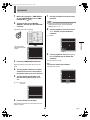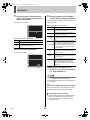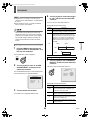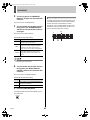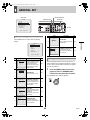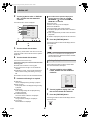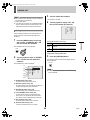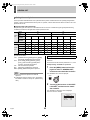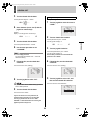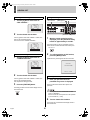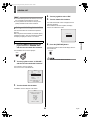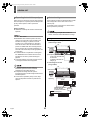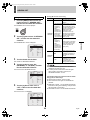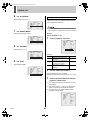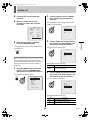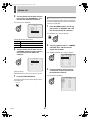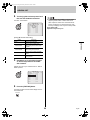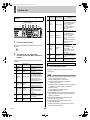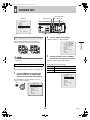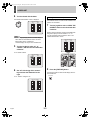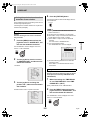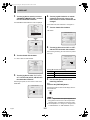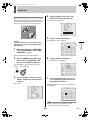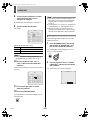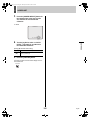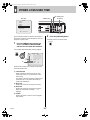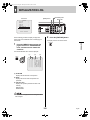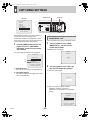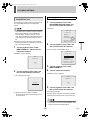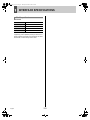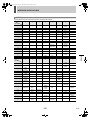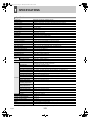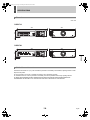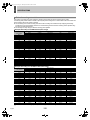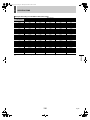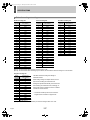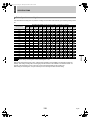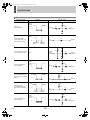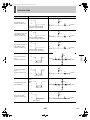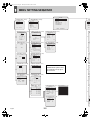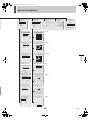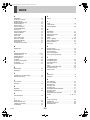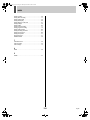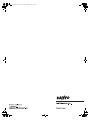z Refer to the included CD-ROM for the French and Spanish “INSTRUCTION MANUAL”.
z Utilisez le CD-ROM fourni pour consulter le “MANUEL D’INSTRUCTIONS” en français et en espagnol.
z Consulte en el CD-ROM el “MANUAL DE INSTRUCCIONES” en francés y en español.
e00_l8hbg_us_7.book Page 1 Thursday, November 25, 2004 1:44 PM

English 1
PRECAUTION
CAUTION: Changes or modifications not expressly
approved by the manufacturer may void the user’s authority
to operate this equipment.
This equipment has been tested and found to comply with
the limits for a Class B digital device, pursuant to part 15 of
the FCC Rules.
These limits are designed to provide reasonable protection
against harmful interference in a residential installation.
This equipment generated, uses and can radiate radio
frequency energy and, if not installed and used in
accordance with the instructions, may cause harmful
interference to radio communications. However, there is no
guarantee that interference will not occur in a particular
installation.
If this equipment does cause harmful interference radio or
television reception, which can be determined by turning
the equipment off and on, the user is encouraged to try to
correct the interference by one or more of the following
measures:
z Reorient or relocate the receiving antenna.
z Increase the separation between the equipment and
receiver.
z Connect the equipment into an outlet on a circuit
different from that to which the receiver is connected.
z Consult the dealer or an experienced radio/TV
technician for help.
For the customers in Canada
Location
For safe operation and satisfactory performance of your
unit, keep the following in mind when selecting a place for
its installation:
z Shield it from direct sunlight and keep it away from
sources of intense heat.
z Avoid dusty or humid places.
z Avoid places with insufficient ventilation for proper heat
dissipation. Do not block the ventilation holes at the top
and bottom of the unit. Do not place the unit on a carpet
because this will block the ventilation holes.
z Install the unit in a horizontal position only.
z Avoid locations subject to strong vibrations.
z Avoid moving the unit between cold and hot locations.
z Do not place the unit directly on top of a monitor TV, as
this may cause playback or recording problems.
Avoiding Electrical Shock and Fire
z Do not handle the power cord with wet hands.
z Do not pull on the power cord when disconnecting it
from an AC wall outlet. Grasp it by the plug.
z If any liquid is spilled on the unit, unplug the power cord
immediately and have the unit inspected at a factory-
authorised service centre.
z Do not place anything directly on top of this unit.
SERVICE
This unit is a precision instruments and if treated with care,
will provide years of satisfactory performance.
However, in the event of a problem, the owner is advised
not to attempt to make repairs or open the cabinet.
Servicing should always be referred to your dealer or
Sanyo Authorized Service Centre.
CAUTION
RISK OF ELECTRIC SHOCK
DO NOT OPEN
CAUTION: TO REDUCE THE RISK OF ELECTRIC SHOCK, DO NOT
REMOVE COVER (OR BACK).
NO USER-SERVICEABLE PARTS INSIDE.
REFER SERVICING TO QUALIFIED SERVICE PERSONNEL.
WARNING: To reduce the risk of fire or electric shock, do
not expose this appliance to rain or moisture.
The lightning flash with arrowhead symbol, within an
equilateral triangle, is intended to alert the user to the
presence of uninsulated “dangerous voltage” within the
product’s enclosure that may be of sufficient magnitude to
constitute a risk of electric shock to persons.
The exclamation point within an equilateral triangle is
intended to alert the user to the presence of important
operating and maintenance (servicing) instructions in the
literature accompanying the product.
This class B digital apparatus complies with Canadian
ICES-003.
CAUTION
Danger of explosion if battery is incorrectly replaced.
Replace only with the same or equivalent type
recommended by the manufacturer.
Discard used batteries according to the manufacture’s
instructions.
Licensed Under U.S. Patent No. 4,974,088
Declaration of Conformity
Model Number : DSR-3716/3709
Trade Name : SANYO
Responsible party : SANYO FISHER COMPANY
Address : 21605 Plummer Street,
Chatsworth, California 91311
Telephone No. : (818) 998-7322
z This device complies with Part 15 of the FCC Rules.
Operation is subject to the following two conditions:
(1) this device may not cause harmful
interference,and
(2) this device must accept any interference received,
including interference that may cause undesired
operation.
e00_l8hbg_us_7.book Page 1 Thursday, November 25, 2004 1:44 PM

2 English
INTRODUCTION
Main features
The digital video recorder records video from
monitoring cameras to its internal hard disk, it
can display the video being displayed on a
monitor split into four, nine or sixteen
screens, and it can also display recorded
video in the same way.
The DSR-3709 can only display split screen video in
four or nine screens.
Separately-sold hard disks (80, 160, 250, or
300 GB) can be installed to further increase
this large memory capacity.
Complete range of recording and playback
functions
z Simultaneous recording and playback of video.
z Timer recording allows recordings to be made at
different times each day.
z Zoom allows a certain section of live and playback
video to be magnified.
z Alarm recording allows the actions of intruders to be
recorded.
z The video from specific cameras can be masked
using a gray pattern to prevent it being monitored.
z Motion sensing can be used with each camera, and
alarms can be setup to give priority to the recording
of moving images.
z By connecting multiple digital video recorders, it is
possible to perform analog series recording in which,
once the capacity of one hard disk is reached,
recording continues automatically on the next digital
video recorder.
Search function - lets you instantly display the
desired recording. (JP.30)
z Searching in order of alarm occurrence using alarm
search
z Searching by thumbnail using alarm search
z Searching by date/time
z Searching within the archive area
z Searching for intruder motion using motion detection
search
Two-level security lock function - lets you
restrict users for data and equipment
management. (JP.89)
Expandable, can be connected to a PC
z Recorded video can be copied to CompactFlash
cards and CD-R/RW.
z A built-in LAN terminal provides support for network
control, thus facilitating live monitoring, camera
control, playback, searches, and menu setting.
z
Monitoring can be carried out on two different monitor
screens - namely, the main monitor and monitor 2. In
addition, the main monitor can be viewed in split-
screen mode while the monitor 2 is used for full
screen viewing or automatic camera selection.
z Dome cameras can be controlled by button
operations on the digital video recorder.
z Images stored on a CompactFlash card can be
printed directly from a printer.
Accessories
Check that you have all the parts shown below.
Power cord
Core clamp
1 large, 1 small
z Large core clamp
For LAN cable
z Small core clamp
For RS-485 cable
Power cord tie
z Instruction Manual (DVR)
z Manual for Remote
Operation by
Network
Connection
z Quick Guide
z CD-ROM Manual
Symbols used in this manual
Information describing operation methods
or how to get the most out of functions.
Information describing the correct use of
the digital video recorder.
(JP. xx) indicates the page to be referred to.
Copyright
z This manual and software are copyrighted by Sanyo
Electric Co., Ltd.
z Brand and product names used in this manual are the
trademarks or registered trademarks of their respective
companies.
Except for personal use, copyright law prohibits the use of
recorded copyrighted images without the permission of the
copyright holder.
e00_l8hbg_us_7.book Page 2 Thursday, November 25, 2004 1:44 PM

English 3
CONTENTS
1 BEFORE USE .................................................5
Notes on handling the internal HDD ...............5
Notes on installation locations ........................5
The hard disk and cooling fan are consumable
components. ...................................................6
Important recordings .......................................6
Protection of the hard disk ..............................6
Backup battery ................................................6
2 NAMES AND FUNCTIONS OF PARTS .........7
Front panel ......................................................7
Rear panel ....................................................10
3 INSTALLATION AND CONNECTIONS ...... 11
Basic connections ........................................ 11
Connecting RS-485 terminals ...................... 11
Connecting SANYO protocol devices
(Dome Cameras) .......................................... 13
Connecting an amplifier ............................... 13
Connecting ALARM IN terminals ................. 13
Connecting SENSOR ALARM OUT
terminals ....................................................... 14
Connecting CONTROL terminals ................. 14
Connecting the power cord .......................... 14
1 PREPARING FOR USE ................................15
Operation display area ..................................15
Changing the position of the operation
display area ...................................................16
Changing the language .................................16
Setting the time .............................................17
The internal hard disk ...................................18
2 VIEWING VIDEO FROM A CAMERA ..........19
Viewing on a full screen ................................19
Viewing on quad screens ..............................19
Viewing on multi screens
(9 screens/ 16 screens) ................................20
Viewing on plus screen .................................20
Viewing with automatic screen selection ......21
Viewing on the monitor 2 ..............................21
3 RECORDING ................................................23
Normal recording ..........................................23
Timer recording .............................................23
Alarm recording .............................................24
Pre-alarm recording ......................................25
4 PLAYBACK ..................................................26
Playing video on a full screen .......................26
Fast-forward and fast-rewind playback .........26
Changing the playback speed .......................27
Enlarging the playback video ........................27
Viewing still images .......................................28
Performing frame advance
(forward or reverse) ......................................29
Playing video on multiple screens .................29
5 SEARCHING FOR RECORDED VIDEO ..... 30
Alarm search ................................................ 31
Alarm thumbnail search ............................... 32
Time/date search ......................................... 32
Archive area search ..................................... 34
Motion detection search ............................... 34
6
SAVING (COPYING) RECORDED VIDEO
..... 38
Copying video to the hard disk’s
archive area ................................................. 39
Copying video to a CompactFlash card or
Microdrive ..................................................... 41
Printing images from CompactFlash cards
(quick print) .................................................. 43
Copying video to CD-R/RW ......................... 45
INTRODUCTION
OPERATION
e00_l8hbg_us_7.book Page 3 Thursday, November 25, 2004 1:44 PM

CONTENTS
4 English
OPERATIONINTRODUCTION SETTINGS OTHER
1 MENU CONFIGURATION AND
OPERATIONS ..............................................47
Basic menu operations .................................47
Restoring menu setting items to
their default values ........................................48
Sub-menu configuration ................................49
2 INITIAL SET .................................................51
Initial settings ................................................51
Setting the time .............................................51
Setting the daylight saving ............................51
External clock setting ....................................53
Detecting connected cameras ......................54
Setting camera titles .....................................55
Setting holidays .............................................56
Setting time periods ......................................57
3 RECORD SET ..............................................60
Settings for recording ....................................60
Normal recording easy setup ........................60
Displaying the recording areas .....................64
Changing recording areas .............................65
Setting overwrite permission .........................66
Setting recording conditions ..........................67
Setting series recording ................................69
Setting auto deleting .....................................71
Setting normal recording ...............................71
Setting program recording ............................73
Timer settings ...............................................74
Setting alarm recording .................................77
Setting the motion sensors ...........................81
Setting alarm operation and display ..............84
Canceling alarms ..........................................85
4 GENERAL SET ............................................ 86
General settings ........................................... 86
Setting data display ...................................... 86
Setting display for video loss ........................ 87
Setting the buzzer ........................................ 88
Setting the security lock ............................... 89
Setting and initializing the hard disk ............. 92
Expanding the hard disk capacity ................ 93
Network settings ........................................... 93
Setting RS-485 ............................................. 96
Setting camera control ................................. 97
5 SCREEN SET ............................................ 100
Setting quad, multi 9 and 16 display .......... 100
Setting the period and monitors for
automatic screen selection ......................... 102
Setting masks ............................................. 104
Setting the color level ................................. 105
6 POWER LOSS/USED TIME ...................... 107
7 INITIALIZATION LOG ............................... 108
8 COPY MENU SETTINGS .......................... 109
Saving menu settings on a
CompactFlash card .................................... 109
Loading settings from a
CompactFlash card .................................... 110
1 INTERFACE SPECIFICATIONS ................111
RS-485 specifications .................................111
SANYO protocol command table ................112
2 SPECIFICATIONS ......................................113
Specifications ..............................................113
Dimensions .................................................114
UL disclaimer statement .............................114
Table of recording rate and times ...............115
Table of recording rate settings ..................117
Table of pre-alarm recording times .............118
Terminal board specifications .....................119
3 MENU SETTING SEQUENCE ................... 121
INDEX .............................................................. 123
SETTINGS
OTHER
e04_l8hbg_us_7TOC.fm Page 4 Monday, November 29, 2004 2:30 PM

English 5
1 BEFORE USE
Notes on handling the internal HDD
This digital video recorder uses an internal hard disk drive
(HDD).
Be sure to observe the following points carefully when
operating, setting-up, or servicing the digital video
recorder.
Do not subject the digital video recorder to
sudden impact or vibration.
If the digital video recorder is subjected to sudden impact
or vibration, it may damage the HDD or cause corruption of
the data stored within it.
z Do not move the digital video recorder while the power
is turned on. Always ensure that the power is turned off
before removing the digital video recorder from or
placing it in a rack.
z When transporting the digital video recorder, pack it
securely using the specified materials. In addition,
choose a method of transportation that minimizes
vibration.
z When placing the digital video recorder on the floor or
another similar surface, attach the specified pads to its
base and place it down gently.
Do not move the digital video recorder for 30
seconds after turning off the power.
After the power is turned off, the disk inside the HDD will
continue to spin for a brief period due to inertia, and the
heads will be in an unstable condition.
During this period, the digital video recorder is even more
susceptible to damage from sudden impact and vibration
than when it is turned on. Make sure that the digital video
recorder is not subjected to even gentle vibration for at
least 30 seconds after turning off the power.
Do not operate the digital video recorder when
condensation has formed on it.
If the digital video recorder is operated in this type of
condition, there is a possibility that it will be permanently
damaged.
If the temperature around the digital video recorder
changes suddenly, wait for it to stabilize before operating
the digital video recorder.
Notes on replacing the HDD
Be sure to follow the correct procedure when replacing the
HDD.
z HDDs that have been removed from their packing may
not operate correctly if they are subjected to sudden
impact or vibration. It is recommended that you place
the HDD on a soft, level surface with the printed circuit
board facing upward after it has been unpacked.
z Take care to avoid subjecting the HDD to sudden
impact or vibration when removing and tightening
screws as part of the HDD replacement procedure.
Tighten all screws securely to ensure that they do not
loosen.
z The HDD is sensitive to static electricity; accordingly,
you should take the appropriate precautions to prevent
the buildup of static charges.
Handling a detached HDD unit
If transporting or storing the HDD unit in a detached condition,
be sure to first of all pack it using the specified materials.
In addition, choose a method of transportation that
minimizes vibration.
Notes on installation locations
The hard disk is sensitive to dust, sudden impact, and
vibration; furthermore, it should not be used near magnetic
objects. The following precautions should be observed in
order to prevent the loss of recorded data:
z Do not subject the digital video recorder to sudden
impact.
z Do not use the digital video recorder on a vibrating or
unstable surface.
z Do not disconnect the power plug from the wall outlet
during recording or playback.
z
Do not use the digital video recorder in areas with extreme
temperature changes (i.e., 10ºC or more per hour).
z Condensation may occur if the digital video recorder is
moved to an area with a significantly different
temperature or high humidity. If the digital video
recorder is used while condensation is present inside it,
operating problems may occur.
z Do not install the digital video recorder inside motor
vehicles, trains, or other areas under constant vibration.
z The digital video recorder has ventilation holes on its
left, rear, and bottom panels. Ensure that these holes
are not blocked after installation.
z Do not use the digital video recorder in a bookshelf,
box, or any other area with poor ventilation.
z This digital video recorder is designed for use in a
horizontal orientation, and vertical setup may result in
malfunction.
z When installing the digital video recorder in a rack,
ensure that a gap of at least 5 cm is provided at the top
and bottom.
e00_l8hbg_us_7.book Page 5 Thursday, November 25, 2004 1:44 PM

BEFORE USE1
6 English
INTRODUCTION
The hard disk and cooling fan are
consumable components.
If used in an ambient temperature of 25ºC, the hard disk
should generally be replaced after 2 years; and the cooling
fan after 3 years. These figures are intended as a general
guideline only and should not be taken as a guarantee of
component performance.
The POWER indicator will flash if a problem occurs with
the hard disk or fan. (JP.7)
Important recordings
z Always perform test recording in advance to confirm
whether the digital video recorder’s playback is normal.
z Note that Sanyo will accept no responsibility for losses
occurring as a result of recording or playback problems
caused by malfunction of this digital video recorder or
any connected devices.
z As a precaution against malfunction or accidents, it is
advisable to periodically back up important recordings
or to perform mirroring.
Protection of the hard disk
The hard disk is checked automatically when the power is
turned on. If an abnormality is detected, the POWER
indicator will begin to flash or an error message will be
displayed. If you need initialize the hard disk or to save
images stored on it, contact the dealer from whom you
purchased this digital video recorder.
Backup battery
The digital video recorder comes with a built-in lithium
battery. If power is supplied continuously for at least 48
hours after setting the date and time, the clock will
continue to operate normally for up to 30 days without a
supply of power.
When disposing of this digital video recorder, contact the
dealer from whom it was purchased for information on how
to dispose of the lithium battery.
e00_l8hbg_us_7.book Page 6 Thursday, November 25, 2004 1:44 PM

English 7
2 NAMES AND FUNCTIONS OF PARTS
Front panel
1. POWER indicator
The POWER indicator will light up when the power is
turned on.
If the internal HDD or fan begins to malfunction, this
indicator will be flashed.
2. FULL indicator (JP.68)
The FULL indicator will begin to flash when the amount of
available memory in the hard disk’s normal recording area
drops to the percentage specified using menu settings.
In addition, recording will stop automatically when no more
memory is available, and the FULL indicator will switch to
a permanently lit condition.
This indicator can then be turned off by performing “AREA
FULL RESET” using menu settings.
3. ALARM FULL indicator (JP.68)
The ALARM FULL indicator will begin to flash when the
amount of available memory in the hard disk’s alarm
recording area drops to the percentage specified using
menu settings.
In addition, recording will stop automatically when no more
memory is available, and the ALARM FULL indicator will
switch to a permanently lit condition.
This indicator can then be turned off by performing “AREA
FULL RESET” using menu settings.
4. LOCK indicator (JP.91)
The LOCK indicator lights up when operation has been
locked using <SECURITY LOCK SET>.
An alarm will be sounded if a button is pressed in this
condition. In addition, a password entry screen will be
displayed on the monitor at this time.
If the correct administrator password is entered, the lock
condition will be cancelled and the LOCK indicator will turn
off.
5. ALARM indicator
The ALARM indicator flashes during alarm recording, and
it is lit up during pre-alarm recording.
6. [CAMERA SELECT] buttons and indicators
When one or more cameras have been connected to the
VIDEO IN terminals on the digital video recorder’s rear
panel and the appropriate [CAMERA SELECT] button is
pressed, the corresponding indicator lights up and the
video feed from that camera is displayed on-screen.
z During quad, multi 9 or 16 screen display:
The indicators corresponding to the cameras being
displayed on the monitor are lit up.
z If video is lost:
The indicator starts to flash.
z If an alarm occurs:
The indicator for the corresponding camera starts to flash.
7. [FUNC.] button and indicator (JP.99)
Switch to normal mode or camera control mode.
Press button for camera control mode and indicator will
light. Press button again to return to normal mode.
Indicator turns off.
8. [QUAD] button and indicator (JP.19)
The [QUAD] button is used to display video in quad
screens, and the indicator will light up when this type of
display is being presented.
The QUAD indicator will turn off when a different screen
display mode is adopted.
9. [MULTI] button and indicator (JP.20)
The [MULTI] button is used to display video in multi 9 or 16
screens, and the indicator will light up when this type of
display is being presented.
The MULTI indicator will turn off when a different screen
display mode is adopted.
The DSR-3709 can only display video in nine screens.
10. [MON2] button and indicator (JP.21)
If the [MON2] button is pressed while a monitor is
connected to the MON2 output terminal on the rear panel,
it will be possible to change the monitor 2 output video.
The [CAMERA SELECT] and [SEQUENCE] buttons can
be used, and the indicator will be lit up during the setting
procedure.
MENU
SEARCH
678123
45
14 15
1691011
12 13
MENU
MENU
EXIT/OSD
ZOOM
SEQUENCE
COPY
SHUTTLE HOLD
TIMER
ALARM
PLAY/STOP
ENTER AF
IRIS
FOCUS
STILL
REC/STOP
POWER FULL ALARM FULL LOCK ALARM
MULTI
FUNC.
TOUR
SEQUENCE
AUTO PAN
AUDIO
VIDEO
OUT
USB
PLUSMON 2
QUAD
PRESET
JOG
SHUTTLE
C
L
E
A
R
E
N
T
E
R
PAN
ZOOM/I/FO
CARD
RESET
EJECT
MENU
DSR-3716
1
2345
6
8 7
10 11
12 13 14
1615 17
24
18
21
22 23 20
19
25
26
27
28
29
9
e00_l8hbg_us_7.book Page 7 Thursday, November 25, 2004 1:44 PM

NAMES AND FUNCTIONS OF PARTS2
8 English
INTRODUCTION
11. [PLUS] button and indicator (JP.20)
The [PLUS] button is used to enlarge video from a single
camera to quad screen size during multi 9 or multi 16
screen display.
For DSR-3709, this operation is available only when in
multi 9 screen display.
12. [MENU] button and indicator
The [MENU] button is used to display the menu screens
(i.e., setting screens), and the indicator lights up while any
of these screens is being displayed.
13. [EXIT/OSD] button and indicator
z EXIT
The [EXIT/OSD] button is used to exit the main menu or a
sub-menu. When a menu is displayed, the indicator turns
off; when the menu is closed and the normal display is
restored, the indicator lights up.
z OSD (JP.16)
Each time the [EXIT/OSD] button is pressed while the
digital video recorder is recording, playing, or stopped, the
operating display location moves in the order of top of
screen, bottom of screen, to hidden; furthermore, the
indicator lights up when this information is being displayed.
14. [PLAY/STOP] button and indicator (JP.26)
When the [PLAY/STOP] button is pressed, a recording
from the normal recording area or alarm recording area is
played and the indicator lights up. When pressed during
playback, this button stops the digital video recorder.
15. [ZOOM] button and indicator (JP.19, 27)
When the [ZOOM] button is pressed during monitoring or
playback on a full screen, a portion of the playback video is
magnified and the indicator lights up.
16. [SEARCH] button and indicator (JP.31)
When the [SEARCH] button is pressed while the digital
video recorder is recording or stopped, the search menu is
displayed and the indicator lights up. The search menu
can be closed by pressing this button once again.
17. [STILL] button and indicator (JP.28)
When the [STILL] button is pressed during playback, the
current frame is displayed as a still image and the indicator
lights up. Playback can be resumed by pressing this button
once again.
18. [SEQUENCE] button and indicator (JP.21)
The [SEQUENCE] button can be pressed during
monitoring to automatically switch between screen display.
When pressed, the indicator begins flashing and the
display is changed automatically. The lighting condition of
CAMERA SELECT indicators also changes in response to
the screen display.
19. [COPY] button and indicator (JP.39)
The [COPY] button is used to copy recorded video to the
hard disk’s archive area, to a CompactFlash card, CD-R/
RW or to a Microdrive.
The indicator lights up during the copy process.
20. [SHUTTLE HOLD] button and indicator (JP.26)
The [SHUTTLE HOLD] button is used to lock shuttle dial
operation for a constant speed of playback or slow playback.
The indicator lights up while the shuttle dial is locked.
When a password has been set, furthermore, this button
can be pressed for at least three seconds to activate the
security lock.
21. [REC/STOP] button and indicator (JP.23)
The [REC/STOP] button is pressed to start normal
recording, and the indicator lights up during this process.
Furthermore, pressing this button for at least three
seconds stops recording and turns off the indicator.
SEARCH
6 7 8 9123
45
MENU
MENU
EXIT/OSD
ZOOM
SEQUENCE
COPY
SHUTTLE HOLD
TIMER
ALARM
PLAY/STOP
ENTER AF
IRIS
FOCUS
STILL
REC/STOP
POWER FULL ALARM FULL LOCK ALARM
MULTI
FUNC.
TOUR
SEQUENCE
AUTO PAN
AUDIO
VIDEO
OUT
USB
PLUSMON 2
QUAD
PRESET
JOG
SHUTTLE
C
L
E
A
R
E
N
T
E
R
PAN
ZOOM/I/FO
CARDCARD
MENU
RESET
EJECT
CARD
MENU
RESET
EJECT
DSR-3709
1
2345
6
8 7
10 11
12 13 14
1615 17
24
18
21 22 23 20
19
25
26
9
27
28
29
e00_l8hbg_us_7.book Page 8 Thursday, November 25, 2004 1:44 PM

NAMES AND FUNCTIONS OF PARTS2
English 9
22. [TIMER] button and indicator (JP.23)
If the [TIMER] button is pressed while the recording is
stopped, timer recording standby mode is adopted and
recording will then start automatically at the set time. The
indicator will be lit up while in timer recording standby
mode or timer recording.
If the button is pressed during timer recording, this process
is stopped and the indicator turns off. Furthermore, if the
[TIMER] button is pressed when in timer recording standby
mode, indicator is turned off and timer recording is
cancelled.
23. [ALARM] buttons (JP.31)
When an [ALARM] button is pressed during playback or
still, the digital video recorder skips to the next earlier or
next later alarm.
24. Jog dial (inside) and shuttle dial (outside)
z During playback:
Use the jog dial to change the playback speed.
Use the shuttle dial to perform fast-forward or fast-
reverse playback.
z During menu display:
Use the jog dial to move the cursor and to change
setting values. Use the shuttle dial to confirm settings.
25. CompactFlash card slot (JP.41)
This slot is used to house a CompactFlash card or Microdrive.
26. [MENU RESET] button (JP.48)
The [MENU RESET] button is used to default menu
settings.
When setting motion sensors, furthermore, all sensors on
the same line as the cursor can be turned on
simultaneously by pressing this button.
27. Audio output terminal
Audio output is the same as that of the rear panel AUDIO
OUT terminal.
28. Video output terminal
This terminal outputs the same video as that of the MAIN
MONITOR output terminal on the rear panel.
29. USB terminal (JP.45)
This terminal connects to a recordable CD-R/RW drive.
z The USB terminal is for the use of the recommended
Sanyo CD-R/RW drive (sold separately). Non-
recommended peripherals cannot be connected.
z For recommended recordable drives, check the Sanyo
homepage or ask at your local Sanyo dealer.
Sanyo website URL:
http://www.sanyosecurity.com
MENU
SEARCH
678123
45
14 15
1691011
12 13
MENU
MENU
EXIT/OSD
ZOOM
SEQUENCE
COPY
SHUTTLE HOLD
TIMER
ALARM
PLAY/STOP
ENTER AF
IRIS
FOCUS
STILL
REC/STOP
POWER FULL ALARM FULL LOCK ALARM
MULTI
FUNC.
TOUR
SEQUENCE
AUTO PAN
AUDIO
VIDEO
OUT
USB
PLUSMON 2
QUAD
PRESET
JOG
SHUTTLE
C
L
E
A
R
E
N
T
E
R
PAN
ZOOM/I/FO
CARD
RESET
EJECT
MENU
DSR-3716
1
2345
6
8 7
10 11
12 13 14
1615 17
24
18
21
22 23 20
19
25
26
27
28
29
9
e00_l8hbg_us_7.book Page 9 Thursday, November 25, 2004 1:44 PM

NAMES AND FUNCTIONS OF PARTS2
10 English
INTRODUCTION
Rear panel
1. VIDEO IN terminals
The DSR-3709 has nine VIDEO IN terminals.
2. VIDEO OUT terminals
The DSR-3709 has nine VIDEO OUT terminals.
3. [ALL RESET] button
When the [ALL RESET] button is pressed, the digital video
recorder is reset and the time is returned to its default
setting.
4. AUDIO IN terminal
5. AUDIO OUT terminal
6. MIC IN terminal
7. MAIN MONITOR output terminal
8. MON2 output terminal
9. USB terminal
This terminal connects to a recordable CD-R/RW drive.
10. LAN terminal (10 Base-T or 100 Base-TX)
11. RS-485 termination switch
12. RS-485 terminal (A)
13. RS-485 terminal (B)
14. ALARM IN terminals
These terminals are used to activate alarm recording in
response to operation of an alarm switch on a connected
device.
The DSR-3709 has nine ALARM IN terminals.
15. SENSOR ALARM OUT terminals
The terminals are used when motion sensors have been
set (JP.81) to output an alarm signal to a connected
device upon detection of motion.
The DSR-3709 has nine SENSOR ALARM OUT terminals.
16. CONTROL terminals
17. Power socket (AC IN)
Insert the supplied power cable securely into this socket.
18. Power cord holder
Secure the power cord to the holder
using the cord tie (accessory) as
shown in the illustration.
USB
LAN
TERMINATE
RS-485
OFF ON
A RS-485 B
ALARM IN
AC IN
SENSOR
ALARM OUT
DO NOT CONNECT TO PHONE LINE
C
C
LOCK IN
C
LOCK OUT
ALARM
OUT
ALARM RESET
ALARM FU
LL
NO
N RE
C O
UT
WARNING OUT
FULL
SERIES OU
T
EXIT TIMER IN
SERIES IN
REMOTE
CONTROL
C
123456789
10 11 12 13 14 15 16
C
123456789
10 11 12 13 14 15 16
CR1 R2
1
IN
OUT
ALL
RESET
AUDIO
MONITOR OUT
MON2
MIC IN
IN OUT
2 3 4 5 6 7 8 9 10 11 12 13 14 15
16
MAIN
DSR-3716
(The number of terminals for the DSR-3709 may differ. For more details, see below.)
14
17
18
169 1087654
1
2
13
11
12
3 15
Pin Signal
C Ground
ALARM IN 1 to 16 Alarm input No. 1 through No. 16
Pin Signal
C Ground
SENSOR ALARM OUT
1 to 16
Output of an alarm signal for Camera
No. 1 through No. 16
Pin Signal
C Ground
REMOTE R1 Remote input 1
REMOTE R2 Remote input 2
CLOCK SET IN
Input of a clock setting signal from an
external device
CLOCK SET OUT
Output of a clock setting signal to an
external device
ALARM OUT Total alarm output
ALARM RESET Alarm reset input
WARNING OUT Output of an HDD or FAN malfunction error
FULL
Capacity warning output for normal
recording area space
ALARM FULL
Capacity warning output for alarm recording
area space
SERIES IN
Signal input from an analog series
connection
SERIES OUT Signal output to an analog series connection
EXT TIMER IN Signal input from an external timer
NON REC OUT Non-recording output
C Ground
e00_l8hbg_us_7.book Page 10 Thursday, November 25, 2004 1:44 PM

English 11
3 INSTALLATION AND CONNECTIONS
This section describes how to connect the digital video recorder to video cameras and other devices. Be sure to read the
instruction manuals for each connected device.
z Improper connections can result in malfunction or the
emission of smoke.
z A separate power supply is required for operation of
each camera.
The following diagram shows the connections for cameras, monitors, a microphone, and a PC.
The RS-485 terminals are used to connect a system
controller (sold separately) to the digital video recorder.
After connecting the system controller, you will need to
carry out the settings that are given in the <RS-485 SET>
menu. (JP.96)
Pin locations
z Do not connect to phone line.
A: Non-inverting driver output/receiver input
B: lnverting driver output/receiver input
Basic connections
USB
LAN
TERMINATE
RS-485
OFF ON
A RS-485 B
ALARM IN
AC IN
SENSOR
ALARM OUT
DO NOT CONNECT TO PHONE LINE
C
CLOC
K
I
N
CLOC
K
OU
T
ALARM OUT
ALARM
RE
S
ET
ALARM
FULL
NO
N
REC
O
U
T
WARNING OU
T
F
U
LL
SERIES OUT
E
XIT TIMER
I
N
SERIES IN
REMOTE
CONTROL
C
123456789
10 11 12 13 14 15 16
C
123456789
10 11 12 13 14 15 16
CR1 R2
1
IN
OUT
ALL
RESET
AUDIO
MONITOR OUT
MON2
MIC IN
IN OUT
2 3 4 5 6 7 8 9 10 11 12 13 14 15
16
MAIN
0201
0403
Video input
terminal
PC
Monitor
(sold separately)
Video input
terminal
Monitor 2
(sold separately)
120 V-240 V AC
(50/60 Hz)
* If the monitor 2 (MON2) is not synchronized
with the connected cameras, vertical
picture instability may occur upon the
switching of camera video.
Camera
(sold separately)
(1-16)
Microphone
(sold separately)
System controller (sold separately)
VSP-8000/9000
The RS-485 connector is
connected to A or B according
to the type of cable.
DSR-3716
The DSR-3709 can be connected to nine cameras.
*1 Wrap the cable once around the
large core clamp to attach it.
*2 Wrap the cable once around the
small core clamp to attach it.
Connecting RS-485 terminals
16
Pin number Connector A signal Connector B signal
1 Not used Not used
2 Not used Not used
3A B
4B A
5 Not used Not used
6 Not used Not used
e05_l8hbg_us_7.fm Page 11 Thursday, November 25, 2004 3:01 PM

INSTALLATION AND CONNECTIONS3
12 English
INTRODUCTION
Connection
The digital video recorder supports both straight type and
crossed type connection cables.
When using a straight type connection cable, connect the
RS-485 connector’s pin A to the pin A socket, or pin B to
the pin B socket.
When using a crossed type connection cable, connect the
RS-485 connector’s pin A to the pin B socket, or pin B to
the pin A socket.
Cable types
Straight type:
Crossed type:
When connecting multiple devices, you must make
termination settings on both end devices.
z Set the RS-485 termination switch of both end devices
to ON.
z Be sure to set the RS-485 termination switches of all
devices in between (devices other than the first and last
devices) to OFF.
z If you don’t make the correct termination settings, the
incorrect data will be transmitted to each device.
Example
RS485
DO NOT CONNECT TO PHONE LINE
BA
To other
connector A
To other
connector A
Straight type cable Crossed type cable
1
2
3
4
5
6
1
2
3
4
5
6
Not used
Not used
Not used
Not used
1
2
3
4
5
6
1
2
3
4
5
6
Not used
Not used
Not used
Not used
RS-485 termination switch settings
ON
OFF ON
OFF
ON
OFF
System controller
Termination
switch
Digital video recorder
RS-485
termination
switch
Termination
switch
Time-lapse VCR
e00_l8hbg_us_7.book Page 12 Thursday, November 25, 2004 1:44 PM

INSTALLATION AND CONNECTIONS3
English 13
Turn off all devices and use a coaxial cable to connect the
devices.
z Use the same procedure to connect using PELCO and
BBV.
1 Connect cameras to the VIDEO IN
terminals.
2 Set the protocols and address in the
<CAMERA CONTROL SET> screen.
(JP.97)
3 Operate the dome cameras with the
front panel buttons. (JP.99)
An amplifier is connected when using a microphone or
external speakers with the digital video recorder.
z Audio input from the AUDIO IN terminal and the MIC IN
terminal cannot be performed simultaneously. If both
terminals have devices connected, the MIC IN terminal
is used.
When using external alarms (i.e., intruder sensors and the
like), external switches are to be connected to the ALARM
IN terminals.
The DSR-3709 has nine ALARM IN terminals.
Connecting SANYO protocol devices
(Dome Cameras)
Camera
Connecting an amplifier
Connecting ALARM IN terminals
AUDIO
IN OUT
IN
OUT
Audio input
Audio
output
Amp
(sold separately)
1
16
C
123456789
10 11 12 13 14 15 16
Connecting ALARM IN
terminals to external
switches
e00_l8hbg_us_7.book Page 13 Thursday, November 25, 2004 1:44 PM

INSTALLATION AND CONNECTIONS3
14 English
INTRODUCTION
The SENSOR ALARM OUT terminals are used to relay
alarm signals whenever one of the digital video recorder’s
motion sensors is triggered. Normally in an open condition,
a terminal adopts low condition when a sensor for the
corresponding camera number has been triggered.
The connections for a remote control circuit are shown
below. This digital video recorder can be remotely controlled
when a remote-control circuit similar to that shown here is
connected to the remote-input control terminals.
z Use a resistance of 1/10 ohms or more and with a D
ranking (Precision within ±0.5%).
z The remote control cable should be no more than 5 m
long.
* The DSR-3709 can operate up to nine cameras (*).
1 When you have finished making all the
other connections, make sure the
voltage is 120 V-240 V AC and insert the
power plug into the wall outlet.
There is no power switch. The display indicators flash, and after
a few moments, the monitor screen displays the camera image.
z When turning the power on for the first time
“PLEASE SET THE CLOCK” is displayed on the monitor
screen. Follow the procedures on P.17 to set the clock.
z If the clock is already set
The operation display area is displayed.
z If the POWER indicator starts flashing;
If a problem occurs during use, the POWER indicator
will begin to flash and an explanation will be displayed.
In these cases, contact a Sanyo service center.
z The power cord’s ground terminal is not provided for
enhanced safety; rather, it can be used to reduce the
level of interference when the digital video recorder is
connected to analog devices.
If a large amount of noise is generated when the digital
video recorder is connected to analog devices, connect
this terminal to the building’s earth.
Connecting SENSOR ALARM OUT
terminals
Connecting CONTROL terminals
1
K
Rating for each terminal
z Maximum current: 25 mA
z Maximum voltage: 25 V
R1C R2
SW 1
SW 2
SW 3
SW 4
SW 5
SW 6
SW 7
SW 8
SW 9
SW 10
SW 11
SW 12
SW 13
SW 14
SW 15
SW 16
SW 17
SW 18
SW 19
SW 20
SW 21
SW 22
SW 23
SW 24
SW 25
SW 26
SW 27
SW 28
SW 29
SW 30
SW 31
SW 32
R1 R2
: Camera 1*: INDEX +
: Camera 2*: INDEX -
: Camera 3*:
AUTO FOCUS
: Camera 4*: SEQUENCE
: Camera 5*: MON2
: Camera 6*: PLUS
: Camera 7*: QUAD
: Camera 8*: MULTI
: Camera 9*:
MENU RESET
: Camera 10:
: Camera 11: PAN left
: Camera 12: PAN right
: Camera 13: TILT down
: Camera 14: TILT up
: Camera 15: ZOOM wide
: Camera 16: ZOOM tele
: REC/STOP
: PLAY/STOP
: STILL
: SEARCH
:
SHIFT (Doubles with R1)
: PLAY
: REC
: MENU
: EXIT/OSD
: +
: -
:
→
:
←
: ZOOM
: COPY
: TIMER
(When combined
with R2 Shift key)
(When operated
independently)
Connecting the power cord
POWER
indicator status
Meaning
Four flashes per
second
There is a problem with the hard disk. The
hard disk must be replaced or initialized.
Contact a Sanyo service center to recover
recorded images.
One flash per
second
There is a problem with the fan.
120 V-240 V AC
(50/60 Hz)
02
0
01-01-04 00:00:00 REC REPEAT EN A ALARM 0000
Operation
display area
e00_l8hbg_us_7.book Page 14 Thursday, November 25, 2004 1:44 PM

English 15
1 PREPARING FOR USE
Whenever the power is turned on, the operation display
area will be shown at the top of the monitor screen. This
area indicates the date, time, picture quality, and other
information needed for operation.
(1) Date display (JP.17)
“01-01-04” (month-day-year) is displayed when you
turn the power on for the first time. Be sure to specify
the correct date using menu settings.
(2) Time display (JP.17)
“00:00:00” is displayed when you turn the power on for
the first time. The digital video recorder uses the date
and time to manage recording and playback points.
Accordingly, if the time has not been set correctly, you
will not be able to effectively search for video data.
Make sure to specify the time using menu settings.
Recording will not be possible until a setting has been
made.
(3) Operating symbol display
Displays the current operation (such as recording or
playback).
z During simultaneous recording and playback, the
display indicates playback ( ).
(4) Remaining memory in recording area (JP.67)
Displays the remaining area memory as a percentage
when overwriting in the normal recording area or the
alarm recording area is forbidden. If overwriting has
been permitted, “REPEAT” is displayed.
(5) Picture quality display (JP.71)
Displays the quality of the video that can be recorded
on the hard disk. Set to “EN” (Enhanced) by default.
(6) Audio recording display
“A” is displayed when audio is being recorded or
played back.
(7) Alarm display and alarm count display (JP.77)
When you set an alarm using the “ALARM REC
MODE SET” menu item, the alarm display area
presents the following information.
z When alarm recording is set;
“ALARM” is displayed.
“ALARM” is flashed during alarm recording.
z When pre-alarm recording is set;
“PRE” is displayed.
When an alarm occurs, “PRE” disappears,
“ALARM” is displayed, and the number of alarms is
shown. The total number is indicated in the alarm
display.
z When performing playback from the archive
area;
“ARCHIV” is displayed.
z When an external alarm signal is activated;
“EA” is flashed to the left of the camera number.
z When a motion sensor alarm signal is
activated;
“SA” is flashed to the left of the camera number.
z When an external alarm signal and motion
sensor signal are activated;
“ES” flashes to the left of the camera number.
(8) Camera title display
The camera number or camera title is displayed. In
addition, when an alarm occurs, the camera number
and alarm “EA”, “SA” or “ES” are displayed along with
the camera title.
z During video loss;
The display alternates between showing the
camera title and “VIDEO LOSS”. “VIDEO LOSS”
flashes when the operating display is hidden.
(JP.16)
z During no video signal;
“NO VIDEO” is displayed in place of the camera
title.
z Although operations such as playback, copying, and
data transfer are possible while recording, this unit
gives priority to recording, and other operations may be
delayed as a result.
Operation display area
REC: Recording : Fast-forward playback
EXT: External timer recording : Fast-rewind playback
: Playback : Slow playback
: Reverse playback : Reverse slow playback
: Still
02
0
01-01-04 00:00:00 REC REPEAT EN A ALARM 0000
01-01-04 00:00:00 REC REPEAT EN A ALARM 0000
02
(1) (2) (3) (4) (5)(6) (7)
(8)
BA Basic
NO Normal
EN Enhanced
FI Fine
SF Super Fine
e00_l8hbg_us_7.book Page 15 Thursday, November 25, 2004 1:44 PM

PREPARING FOR USE1
16 English
OPERATION
1 Press the [EXIT/OSD] button.
As the [EXIT/OSD] button is pressed, the operation display
area moves to a different location or is hidden.
Use the following procedure to set the language displayed
on the monitor.
[Settings] ( indicates default setting)
1 Press the [MENU] button.
The MENU indicator lights up and the <MAIN MENU> is
displayed.
2 Turn the shuttle dial clockwise.
The <INITIAL SET> screen is displayed.
3 Turn the shuttle dial clockwise.
The cursor moves to “ENGLISH”.
CARDCARD
MENU
RESET
EJECT
[MENU] button [EXIT/OSD] button
[REC/STOP] button
Shuttle dial
Jog dial
Changing the position of the
operation display area
Changing the language
Item Setting Description
LANGUAGE
ENGLISH Sets the language to English.
FRANCAIS Sets the language to French.
ESPAÑOL Sets the language to Spanish.
01 02
03 04
01-01-04 00:00:00 REC REPEAT EN A ALARM 0000
01-01-04 00:00:00 REC REPEAT EN A ALARM 0000
Operation
display area
Top (default)
Bottom
Hidden
<MAIN MENU>
1.INITIAL SET ->
2.RECORD SET ->
3.GENERAL SET ->
4.SCREEN SET ->
5.POWER LOSS/USED TIME ->
6.INITIALIZATION LOG ->
7.COPY MENU SETTINGS ->
MOVE:JOG SELECT:SHUTTLE
MENU
<INITIAL SET>
1.LANGUAGE/CLOCK SET ->
2.CAMERA DETECT ->
3.TITLE SET ->
4.HOLIDAY SET ->
5.TIME PERIOD SET ->
MOVE:JOG SELECT:SHUTTLE
<LANGUAGE/LANGUE/IDIOMA>
ENGLISH
<CLOCK SET>
01-01-2004 THU 00:00:00
<DAYLIGHT SAVING>
MODE : USE
WEEK MONTH TIME
ON 1ST-SUN 04 02:00
OFF LST-SUN 10 02:00
<EXT.CLOCK SET>
ADJUST. TIME 01:00
e00_l8hbg_us_7.book Page 16 Thursday, November 25, 2004 1:44 PM

PREPARING FOR USE1
English 17
4 Turn the shuttle dial clockwise, and
then turn the jog dial to select the
desired language.
The set item flashes.
5 When you have made a selection, turn
the shuttle dial clockwise.
The cursor moves to the date and time.
The language has now been set.
To return to the normal screen, press the [EXIT/OSD] button.
(Default: 01-01-2004 THU 00:00:00)
Be sure to set the correct date and time as these settings
are used during recording and searching.
Example: Setting 8:30 on October 26, 2004
1 Press the [MENU] button.
The MENU indicator lights up and the <MAIN MENU> is
displayed.
2 Turn the shuttle dial clockwise.
The <INITIAL SET> screen is displayed.
3 Turn the shuttle dial clockwise.
The <LANGUAGE/LANGUE/IDIOMA> screen is
displayed.
4 Turn the jog dial to select the date and
time for <CLOCK SET> and turn the
shuttle dial clockwise.
“01” flashes (indicating the month).
5 Set “10” with the jog dial or numeric
keys and turn the shuttle dial clockwise.
“01” flashes (indicating the day).
6 Use the same procedure to set the day
(26), year (2004), hour (08), and minute
(30).
When you have set the minute, the cursor moves to
“MODE” under <DAYLIGHT SAVING>, and the clock
starts counting from 00 seconds.
z The week day is set automatically.
z The clock is stopped during date and time settings.
7 Press the [EXIT/OSD] button.
The setting procedure is ended and the display returns to
the normal screen.
Setting the time
<REGL.LANGUE>
FRANCAIS
<REGL.HORLOGE>
01-01-2004 JEU 00:00:00
<HEURE D
,
ETE>
MODE : MARCHE
SEMAINE MOIS HEURE
ON 1ER-DIM 04 02:00
OFF DER-DIM 10 02:00
<REGL.HORLOGE EXTERNE>
REGL.DE L
,
HEURE 01:00
EXIT/OSD
<MAIN MENU>
1.INITIAL SET ->
2.RECORD SET ->
3.GENERAL SET ->
4.SCREEN SET ->
5.POWER LOSS/USED TIME ->
6.INITIALIZATION LOG ->
7.COPY MENU SETTINGS ->
MOVE:JOG SELECT:SHUTTLE
MENU
<INITIAL SET>
1.LANGUAGE/CLOCK SET ->
2.CAMERA DETECT ->
3.TITLE SET ->
4.HOLIDAY SET ->
5.TIME PERIOD SET ->
MOVE:JOG SELECT:SHUTTLE
<LANGUAGE/LANGUE/IDIOMA>
ENGLISH
<CLOCK SET>
01-01-2004 THU 00:00:00
<DAYLIGHT SAVING>
MODE : USE
WEEK MONTH TIME
ON 1ST-SUN 04 02:00
OFF LST-SUN 10 02:00
<EXT.CLOCK SET>
ADJUST. TIME 01:00
<LANGUAGE/LANGUE/IDIOMA> K
ENGLISH
<CLOCK SET>
01-01-2004 THU 00:00:00
<DAYLIGHT SAVING>
MODE : USE
WEEK MONTH TIME
ON 1ST-SUN 04 02:00
OFF LST-SUN 10 02:00
<EXT.CLOCK SET>
ADJUST. TIME 01:00
10-01-2004 MON 00:00:00
EXIT/OSD
e00_l8hbg_us_7.book Page 17 Thursday, November 25, 2004 1:44 PM

PREPARING FOR USE1
18 English
OPERATION
Hard disk recording areas
When the digital video recorder is turned on, recording
areas are automatically setup within the internal hard disk
(with the default settings being normal recording area:
80%, alarm recording area: 19%, and archive area: 1%).
When the [REC/STOP] button is pressed, this digital video
recorder starts recording video data in the normal
recording area. When an alarm occurs, the corresponding
video data is recorded in the alarm recording area.
[A] Normal recording area
[B] Alarm recording area
[C] Archive area
z If the memory allocations for the various hard disk
recording areas are changed during a recording
process, all stored recordings will be deleted and the
hard disk will be initialized; accordingly, special care
should be taken. For more details, refer to P.65.
z In the case of certain hard disks, error may be present
in the total hard disk capacity as displayed on menu
screens.
The internal hard disk
Recording
mode
Recording method
Normal
recording
Manual
When monitoring, recording is per-
formed in response to pressing of the
[REC/STOP] button.
Timer
recording
Automatic
Recording is carried out in accordance
with timer settings.
Recording
mode
Recording method
Alarm
recording
Automatic
Recording is carried out when alarm
recording is set to “ENABLED”. Specifi-
cally, alarm images are recorded in the
alarm recording area in response
either to operation of a switch that has
been connected to an alarm input ter-
minal or to detection of an intruder or
the like using motion sensors.
Pre-alarm
recording
Automatic
When pre-alarm recording is set to
“ON”, it will be possible to record video
from before the occurrence of an alarm
based on the corresponding settings.
<RECORDING AREA SET>
TOTAL CAPACITY : 82GB
NORMAL RECORDING AREA : 80 %
AREA FULL RESET ->
ALARM RECORDING AREA : 19 %
AREA FULL RESET ->
ARCHIVE AREA : 1 %
AREA FULL RESET ->
CAUTION : WHEN THE AREA SETTING IS CHANGED,
THE WHOLE AREA WILL BE INITIALIZED !
[A]
[B]
[C]
C
A
B
1%
1%
80%
80%
1%
80%
19%
Alarm
recording
area
Archive area
Hard Disk Recording Areas
Normal recording
area
Recording
mode
Recording method
Copy Manual
This area is used to store important
video data copied from the normal
recording area and/or alarm recording
area. By making changes to the normal
recording area and the alarm recording
area, this area can be extended to up
to 10 GB in size (i.e., 12% when using
a 80 GB hard disk).
e00_l8hbg_us_7.book Page 18 Thursday, November 25, 2004 1:44 PM

English 19
2 VIEWING VIDEO FROM A CAMERA
Example: Selecting Camera 2
1 Press the No. 2 [CAMERA SELECT]
button.
The No. 2 CAMERA SELECT indicator lights up and video
from Camera 2 is displayed on a full screen.
Images can be enlarged while monitoring on a full screen.
Operations are the same as “Enlarging the playback
video”. See P.27 for more details.
Images from multiple connected cameras can be
displayed simultaneously.
1 Press the [QUAD] button.
The QUAD indicator lights up and video from four separate
cameras is displayed simultaneously.
Video from Camera No. 1 through Camera No. 4 is
displayed.
2 To view video from other cameras,
press the [QUAD] button again.
Each time this button is pressed, the four images on the
quad screen change, in order of cameras No. 1-4, 5-8, 9-
12 and 13-16.
On the DSR-3709, the images change in order of cameras
No. 1-4, 5-8, 9-3, etc.
3 To return to full screen display, press
the [CAMERA SELECT] button.
[CAMERA SELECT] buttons
CARDCARD
MENU
RESET
EJECT
[MULTI] button
[SEQUENCE] button
[MON2] button
[QUAD] button
[PLUS] button
Viewing on a full screen
Viewing enlarged live images
02
Viewing on quad screens
QUAD
0201
0403
QUAD
0605
0807
e00_l8hbg_us_7.book Page 19 Thursday, November 25, 2004 1:44 PM
Page is loading ...
Page is loading ...
Page is loading ...
Page is loading ...
Page is loading ...
Page is loading ...
Page is loading ...
Page is loading ...
Page is loading ...
Page is loading ...
Page is loading ...
Page is loading ...
Page is loading ...
Page is loading ...
Page is loading ...
Page is loading ...
Page is loading ...
Page is loading ...
Page is loading ...
Page is loading ...
Page is loading ...
Page is loading ...
Page is loading ...
Page is loading ...
Page is loading ...
Page is loading ...
Page is loading ...
Page is loading ...
Page is loading ...
Page is loading ...
Page is loading ...
Page is loading ...
Page is loading ...
Page is loading ...
Page is loading ...
Page is loading ...
Page is loading ...
Page is loading ...
Page is loading ...
Page is loading ...
Page is loading ...
Page is loading ...
Page is loading ...
Page is loading ...
Page is loading ...
Page is loading ...
Page is loading ...
Page is loading ...
Page is loading ...
Page is loading ...
Page is loading ...
Page is loading ...
Page is loading ...
Page is loading ...
Page is loading ...
Page is loading ...
Page is loading ...
Page is loading ...
Page is loading ...
Page is loading ...
Page is loading ...
Page is loading ...
Page is loading ...
Page is loading ...
Page is loading ...
Page is loading ...
Page is loading ...
Page is loading ...
Page is loading ...
Page is loading ...
Page is loading ...
Page is loading ...
Page is loading ...
Page is loading ...
Page is loading ...
Page is loading ...
Page is loading ...
Page is loading ...
Page is loading ...
Page is loading ...
Page is loading ...
Page is loading ...
Page is loading ...
Page is loading ...
Page is loading ...
Page is loading ...
Page is loading ...
Page is loading ...
Page is loading ...
Page is loading ...
Page is loading ...
Page is loading ...
Page is loading ...
Page is loading ...
Page is loading ...
Page is loading ...
Page is loading ...
Page is loading ...
Page is loading ...
Page is loading ...
Page is loading ...
Page is loading ...
Page is loading ...
Page is loading ...
Page is loading ...
Page is loading ...
-
 1
1
-
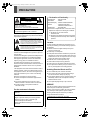 2
2
-
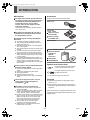 3
3
-
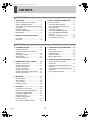 4
4
-
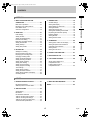 5
5
-
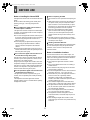 6
6
-
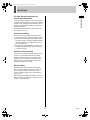 7
7
-
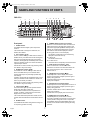 8
8
-
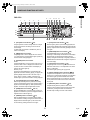 9
9
-
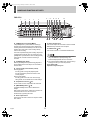 10
10
-
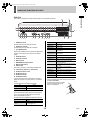 11
11
-
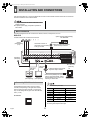 12
12
-
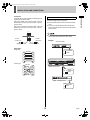 13
13
-
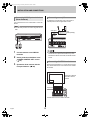 14
14
-
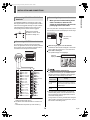 15
15
-
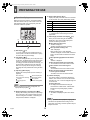 16
16
-
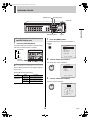 17
17
-
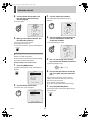 18
18
-
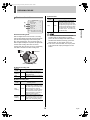 19
19
-
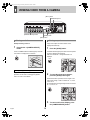 20
20
-
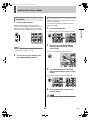 21
21
-
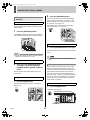 22
22
-
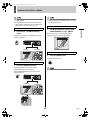 23
23
-
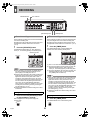 24
24
-
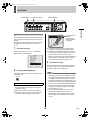 25
25
-
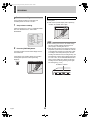 26
26
-
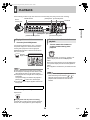 27
27
-
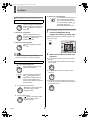 28
28
-
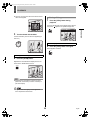 29
29
-
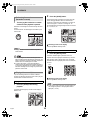 30
30
-
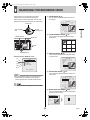 31
31
-
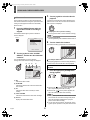 32
32
-
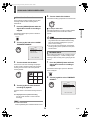 33
33
-
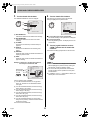 34
34
-
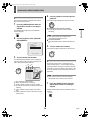 35
35
-
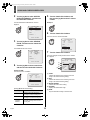 36
36
-
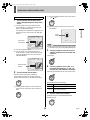 37
37
-
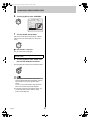 38
38
-
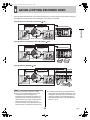 39
39
-
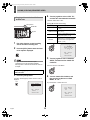 40
40
-
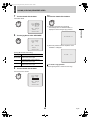 41
41
-
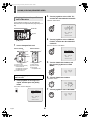 42
42
-
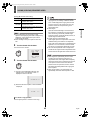 43
43
-
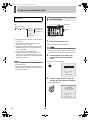 44
44
-
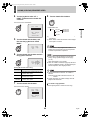 45
45
-
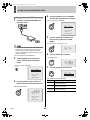 46
46
-
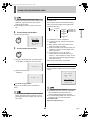 47
47
-
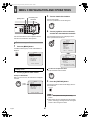 48
48
-
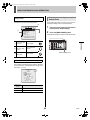 49
49
-
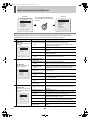 50
50
-
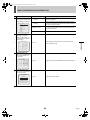 51
51
-
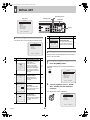 52
52
-
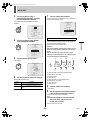 53
53
-
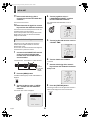 54
54
-
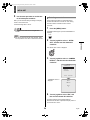 55
55
-
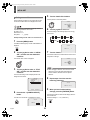 56
56
-
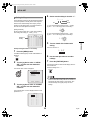 57
57
-
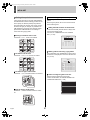 58
58
-
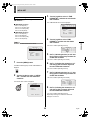 59
59
-
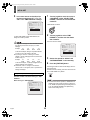 60
60
-
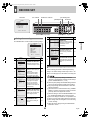 61
61
-
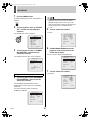 62
62
-
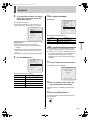 63
63
-
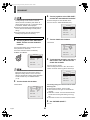 64
64
-
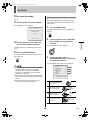 65
65
-
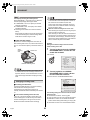 66
66
-
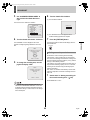 67
67
-
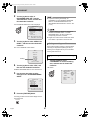 68
68
-
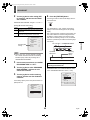 69
69
-
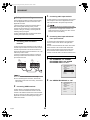 70
70
-
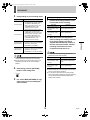 71
71
-
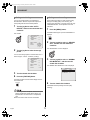 72
72
-
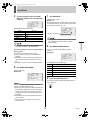 73
73
-
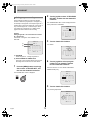 74
74
-
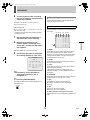 75
75
-
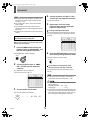 76
76
-
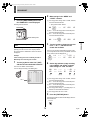 77
77
-
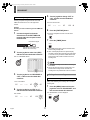 78
78
-
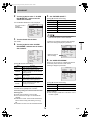 79
79
-
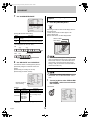 80
80
-
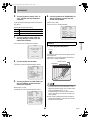 81
81
-
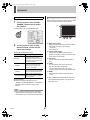 82
82
-
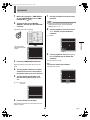 83
83
-
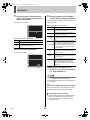 84
84
-
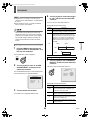 85
85
-
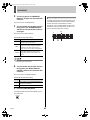 86
86
-
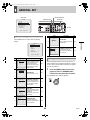 87
87
-
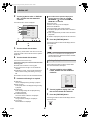 88
88
-
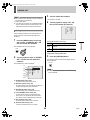 89
89
-
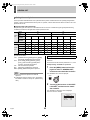 90
90
-
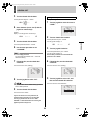 91
91
-
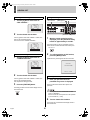 92
92
-
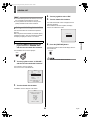 93
93
-
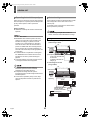 94
94
-
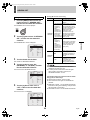 95
95
-
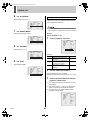 96
96
-
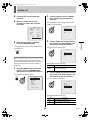 97
97
-
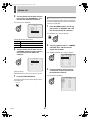 98
98
-
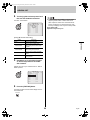 99
99
-
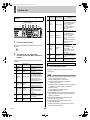 100
100
-
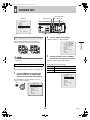 101
101
-
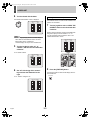 102
102
-
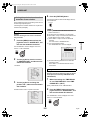 103
103
-
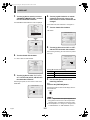 104
104
-
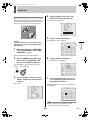 105
105
-
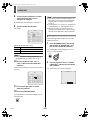 106
106
-
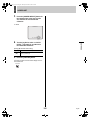 107
107
-
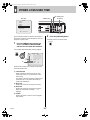 108
108
-
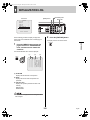 109
109
-
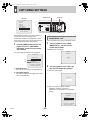 110
110
-
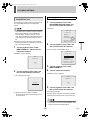 111
111
-
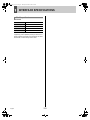 112
112
-
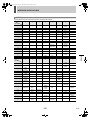 113
113
-
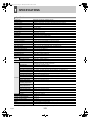 114
114
-
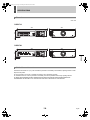 115
115
-
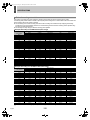 116
116
-
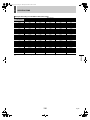 117
117
-
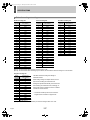 118
118
-
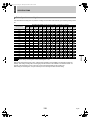 119
119
-
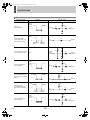 120
120
-
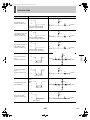 121
121
-
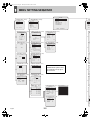 122
122
-
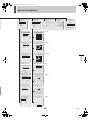 123
123
-
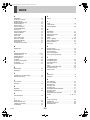 124
124
-
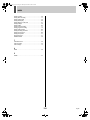 125
125
-
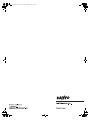 126
126
Ask a question and I''ll find the answer in the document
Finding information in a document is now easier with AI
Related papers
Other documents
-
Optimus V-700DA2 User manual
-
Mitsubishi Electric DX-TL5716E User manual
-
Mitsubishi Electric DX-TL2500E User manual
-
Mitsubishi DX-TL930E User manual
-
Topica TP-S1016MDR User manual
-
EverFocus EDSR100M User manual
-
JVC VR-716E User manual
-
EverFocus DVR-100H User manual
-
Panasonic WJHD500A Operating instructions
-
Panasonic DVR WJ-HD500A User manual