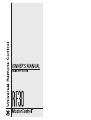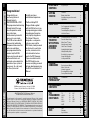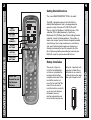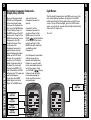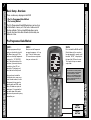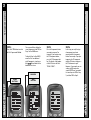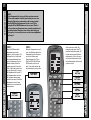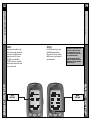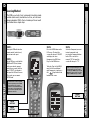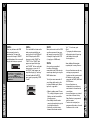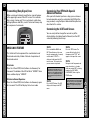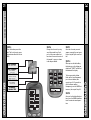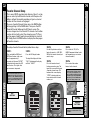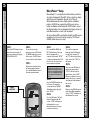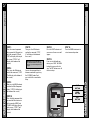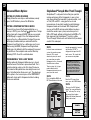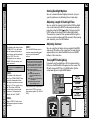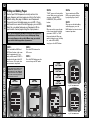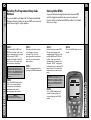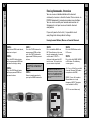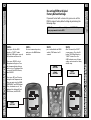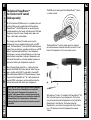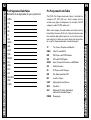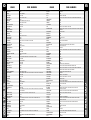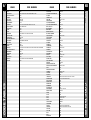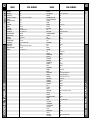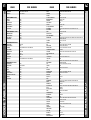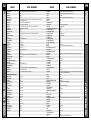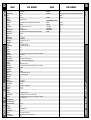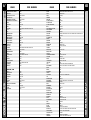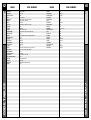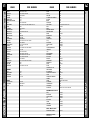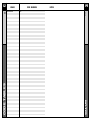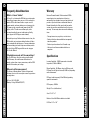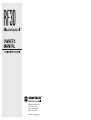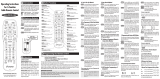Universal Remote Control RF30 MASTERCONTROL User manual
- Category
- Remote controls
- Type
- User manual
This manual is also suitable for


1 2
The RF30 Remote
WELCOME
The RF30 Remote
CONTNETS
LOCATION OF
CONTROLS
Keypad Layout 3
GETTING
STARTED
Overview 4
Battery Installation 4
Activating Component Commands 5
Light Button 6
BASIC SETUP
Overview 7
Pre-Programmed Code Method 7
Learning Method 15
Transmitting (Busy Signal) Icon. 19
Child Lock Feature 19
CUSTOMIZING
YOUR RF30
WITH SPECIAL
ADVANCED
FEATURES
Customizing the LCD Touch Screen 20
Favorite Channel Setup 23
MacroPower
TM
Setup 26
SimpleSound
TM
Setup &
Other ‘Punch Throughs’ 30
Setting Backlight Options 32
Hiding & Adding Pages 33
Recalling Pre-programmed
Setup Code Numbers 35
Cloning other RF30s 36
ERASING
COMMANDS
Overview 38
Erasing Learned Button,
Macro or Favorite
Channel Commands 38
Re-setting RF30 to Original
Factory Default Settings 40
THE OPTIONAL
POWERBLASTER
TM
PowerBlaster
TM
41
PRE-
PROGRAMMED
CODE TABLES
Pre-Programmed Code Tables 44
NOTE 64
PREPROGRAMMED
CODE NOTES
Pre-Programmed Code Notes 43
OTHER
INFO
FAQ 65
Warranty 66
Specifications 66
simplify your home
entertainment experience.
The Quick Setup DVD
Program Guide supplied
with the RF30 will assist you
in programming your remote
by guiding you through an
easy step-by-step process.
This Owner’s Manual is
designed as a companion
reference source to the
DVD Guide, should you need
to refer back to a particular
section, or review certain
instruction detail not cov-
ered in the DVD. However,
if you are unable to watch
the DVD Guide for some
reason, everything you need
to know about programming
the RF30 is contained in this
Manual.
Congratulations on
purchasing Universal
Remote Control’s
MASTERCONTROL
TM
RF30
Pre-programmed and Learning
Remote Control! You now
have the power to control
your entire home
entertainment system with
one easy-to-use remote.
The RF30 can be used with
thousands of audio/video
Components because of the
extensive code library
pre-programmed into the
remote. And, the RF30’s
impressive lineup of special
advanced features can
automate and customize the
operation of your system in
many ways. So... get ready
to sit back, relax and
Congratulations!
MASTERCONTROL™ RF30 Owner’s Manual
© 2006 Universal Remote Control, Inc.
500 Mamaroneck Avenue, Harrison, NY 10528
Phone: (914) 835-4484 Fax: (914) 835-4532
The information in this manual is copyright protected. No part of this manual
may be copied or reproduced in any form without prior written consent from
Universal Remote Control, Inc. UNIVERSAL REMOTE CONTROL, INC. SHALL
NOT BE LIABLE FOR OPERATIONAL, TECHNICAL OR EDITORIAL ERRORS /
OMISSIONS MADE IN THIS MANUAL. The information in this manual may be
subject to change without prior notice. MASTERCONTROL, PowerBlaster,
MacroPower, and SimpleSound are trademarks of Universal Remote Control,
Inc. All other brand or product names are trademarks or registered trademarks
of their respective companies or organizations.
TV 45
CABLE 48
DVD 50
VCR 52
AUDIO 54
SAT 57
CD 58
LDP 60
TAPE 61
AUX 62

3 4
Keypad Layout
LOCATION OF CONTROLS
Overview & Battery Installation
GETTING STARTED
Getting Started-Overview
This is what MASTERCONTROL
TM
RF30 is all about!
The RF30 is designed to operate up to 15 different
Audio/Video Components and is pre-programmed to
operate virtually all brands of TV, VCR, DVD and CD
Players, Cable Set Top Boxes, Satellite Receivers, TiVo
and other DVRs, Audio Components, Tape Decks,
Multimedia PCs, XM Radio, Ipod, X-Box, Lighting Controls
and other custom installation products. It also offers an
impressive lineup of special features designed to provide
you with many time-saving conveniences and enhance
your overall entertainment experience. However, we
strongly recommend that you fully complete all of the
Basic Setup steps before proceeding to customize your
RF30 with any of the special advanced features.
The very first step is to
insert the four AAA batter-
ies that are included in the
package into the battery
compartment located in the
back of the remote. Just
press the tab and lift off the
cover. Please be sure to
insert the batteries correctly
as you see in the diagram.
Remember, there is a
positive and negative end
to each battery and you can
tell by the + (positive) and –
(negative) symbols. Once
the batteries are correctly
installed, replace the cover.
Now you’re ready to start!
Battery Installation
LIGHT
BUTTON
PAGE
BUTTONS
changes the page of
buttons displayed
PAGE
NUMBERS
SCREEN
BUTTONS
MAIN
BUTTON
takes you to the main menu
FUNCTION
BUTTONS
Touch the
Screen to use
the Screen
Buttons

65
Activating Component Commands
GETTING STARTED
LIGHT BUTTON
GETTING STARTED
Once you’ve programmed
RF30 for your Components,
all you have to do to oper-
ate a specific Component is
first, press the MAIN button.
This will display Page 1 of
the MAIN menu on the LCD
touch screen. Page 1 of the
MAIN menu displays seven
Components, plus FAV
(Favorite Channel). Then,
simply select the
Component you want to
operate by pressing the
desired Component display
button on the LCD Touch
Screen. As an example, if
you press the TV display
button, the display label at
the top of the screen will
change from MAIN to TV,
and all the buttons on RF30
will work your TV. To oper-ate
another Component,
simply press the MAIN
button again to return to
Page 1 of the MAIN menu
and select the next
Component you want to
operate.
If you don’t see the
Component you want to
control on Page 1 of the
MAIN menu, just use the
PAGE (
) ( ) display buttons
at the bottom of the screen
to bring up Page 2 of the
MAIN menu which displays
an additional eight
Components.
Each Component is provided
with four pages of pre-
labeled command display
buttons (or space for addi-
tional command display but-
tons). Once again, simply
use the PAGE (
) ( ) display
buttons to take you to the
next command page, or
return you to the previous
command page.
Activating Component Commands –
Simple, Easy, Intuitive
Light Button
The fully backlit keypad makes the RF30 easy to use in the
dark or dim lighting conditions. Simply press the LIGHT
button to backlight all the keypad buttons and LCD touch
screen. To turn off the backlight, press the LIGHT button
again, or just wait ten seconds (the backlight automatically
shuts itself off). Lights out!
Try it out!
TV DISPLAY
BUTTON
FAV
BUTTON
PAGE
BUTTONS
MAIN
BUTTON
LIGHT
BUTTON

7 8
Overview &
Pre-Programmed Code Method
BASIC SETUP
Pre-Programmed Code Method
BASIC SETUP
STEP 1:
The pre-programmed 3-digit
codes are found in the back of
this Manual on page 44. The
codes are listed by Component
category (i.e., TV, VCR, DVD,
etc.), then by brand name. For
instance, if you want to locate
a code for a Sony TV, first
locate the TV category, and
then look for the Sony brand.
Once you have located the
3-digit code (or in some cases,
several code numbers) for the
Component that you want to
operate with your RF30, write
them ALL down on a piece of
note paper. It’s important that
you write down all the codes
because only one code is going
to work for you.
STEP 2:
Now, turn on the Component
you want to program... let’s say
your TV to start. Look up your
TV’s manufacturer setup code
from your reference list.
STEP 3:
Press and hold the MAIN and ENT
(Enter) buttons at the same time
for approximately 3 seconds, until
the word “SETUP” is displayed at
the top of the LCD touch screen.
This signals that you are now in
setup mode.
Pre-Programmed Code Method
Basic Setup - Overview
There are two ways to program the RF30:
• The Pre-Programmed Code Method
• The Learning Method
The Pre-Programmed Code Method allows you to set up
all the buttons at once, so it’s the fastest and easiest of
the two methods. The Learning Method allows you to
transfer functions from other remotes (old or new), one
button at a time.
IMPORTANT:
You now have 30 seconds to perform
the next step while you are in SETUP
mode. If you don’t press a button
within 30 seconds, SETUP will disap-
pear from the screen, signaling that
you have exited setup mode and you
will need to start over.
MAIN
BUTTON
ENTER
BUTTON

9 10
Pre-Programmed Code Method
BASIC SETUP
Pre-Programmed Code Method
BASIC SETUP
STEP 4:
Press the P-PRO button to select
the Pre-Programmed Method.
The screen will then display the
seven Components (and FAV) on
Page 1 of the MAIN menu.
To display Page 2 of the MAIN
menu that lists an additional
eight Components, simply press
the ( or ) Page buttons at the
bottom of the screen.
STEP 5:
Press the Component button
you want to program. For
example: If you want to setup
the TV Component button,
press the TV Component but-
ton. The display at the bottom
of the LCD screen will flash
“FROM - TABLE”.
STEP 6:
In this step you verify the type
of component you plan to
operate with this component
button. For example: If you plan
to operate the TV component
with the TV button, simply press
the TV button once again.
However, if for example you are
setting up AUX to operate a
second DVD Player, you would
first need to press AUX in Step
5, and then DVD in Step 6.
DEVICES
FAV
BUTTON
P-PRO
BUTTON

12
Pre-Programmed Code Method
BASIC SETUP
11
Pre-Programmed Code Method
BASIC SETUP
STEP 7:
Point the RF30 toward the
Component you want to
program, (in this example, TV),
and punch in the 3-digit code
that you wrote down for that
specific Component. Use the
Number buttons 0-9 on the
remote to punch in the code.
If the 3-digit code number that
you just punched in is correct,
the Component will turn off. If
the Component does not turn
off, continue entering code
numbers from your list until the
Component turns off. Some
brands have several possible
code numbers.
STEP 8:
When the Component turns off,
press the ON button to turn the
Component back on. Now you
can test the Volume and
Channel buttons (for TV), or
PLAY and STOP (for VCR and
DVD) to make sure they all
work. If any of the buttons do
not work properly, you need to
find a new correct code. For
example, maybe your Sony TV
turned off with code number 147,
but the volume controls did not
work properly. If this is the case,
try the next code number listed
for that Component until you find
a perfect match.
ON
BUTTON
VOLUME
BUTTONS
CHANNEL
BUTTONS
PLAY
BUTTON
STOP
BUTTON
UP & DOWN
BUTTONS
NUMBER
BUTTONS
NOTE:
If the Component fails to turn off after you have entered
all the code numbers listed for your brand, you can scan
through all the other code numbers that are pre-loaded
into the RF30 for that Component (in this case TV) by
using the UP or DOWN buttons on the screen. (There is
a chance that your Component was actually manufactured
by another brand.) However, most of the code tables are
so large that it is usually faster to use the Learning Method
on Page 15.

13 14
Pre-Programmed Code Method
BASIC SETUP
Pre-Programmed Code Method
BASIC SETUP
STEP 9:
Once you have found the right
code, save the code number by
pressing the SAVE button that
appears on the LCD screen.
The LCD screen will blink
“SAVED” two times, signaling
that the code number has been
successfully saved.
STEP 10:
Exit SETUP mode by pressing
the MAIN button two times.
When the LCD screen displays
MAIN, you are back in normal
operating mode.
SAVE
BUTTON
MAIN
BUTTON
NOW, PROGRAM THE REST OF YOUR
COMPONENTS BY REPEATING STEPS
1 THROUGH 9. IN MOST SYSTEMS,
YOU CAN FINISH BASIC SETUP IN
JUST A FEW MINUTES AND PUT ALL
YOUR OLD REMOTES AWAY.
IF YOU ARE STILL MISSING COM-
MANDS TO CONTROL ANY OF YOUR
COMPONENTS, USE THE LEARNING
METHOD ON PAGE 15.

15 16
Learning Method
BASIC SETUP
Learning Method
BASIC SETUP
MAIN
BUTTON
ENTER
BUTTON
LEARN
BUTTON
STEP 1:
Line-up the RF30 with the other
remote control, head-to-head,
one or two inches apart.
STEP 2:
On the RF30, press and hold the
MAIN and ENT (Enter) buttons
at the same time for approxi-
mately three seconds, until the
word “SETUP” is displayed at
the top of the LCD touch screen.
This signals you are now in
SETUP mode.
STEP 3:
Press the LEARN button on the
LCD screen. The top of the
screen will change to “LEARN”
and display the seven
Components (and FAV) from
Page 1 of the MAIN menu.
To display Page 2 of the MAIN
menu that lists an additional
eight Components, simply press
the ( or ) Page buttons at the
bottom of the screen.
STEP 4:
Select the Component you want
to teach commands to by
pressing that Component button
on the LCD screen (in this
example, TV). The top of the
screen will change to “TV”.
IMPORTANT:
You now have 30 seconds to perform
the next step while you are in SETUP
mode. If you don’t press a button
within 30 seconds, SETUP will disap-
pear from the screen, signaling that
you have exited setup mode and you
will need to start over.
NOTE: If you want to teach any com-
mand to a Component button, press the
Component button once the top of the
screen displays “MAIN”, by pressing the
PAGE button. The top of the screen will
change to "READY". Then go to STEP 6.
The RF30 can actually ‘learn’ commands from other remote
controls (old or new), one-button-at-a-time, so it will never
become obsolete. RF30 is the last remote you’ll ever need!
Just follow these simple steps:
Learning Method

17 18
Learning Method
BASIC SETUP
Learning Method
BASIC SETUP
STEP 5:
Press any button on the RF30
that you want to teach a
command to. The top of the
screen will change to "READY"
and the bottom of the screen will
display the button you pressed.
STEP 6:
Press and hold the button on the
other remote control that you
want to ‘teach’ to the RF30 until
the LCD display on the RF30
changes to either “GOOD” or
“FAILD”. If the “GOOD” label
appears on top of the display
and “SAVED” flashes on the bot-
tom, you were successful. If
the “FAILD” label appears on
top of the display, try ‘teaching’
the same button to the RF30
once again by repeating STEPS
5 and 6.
STEP 7:
Now, continue to teach the RF30
any other commands from your
old remotes by repeating STEPS
4 through 6 (to go back to STEP
4, simply press MAIN once).
STEP 8:
Once you have completed
teaching all the button
commands to the RF30, return to
normal operation by pressing the
MAIN button twice.
Test all your new commands. If
any of them don’t work, try the
Learning Method again, follow-
ing these suggestions:
• Move to another room. Plasma
TVs, sunlight, halogen or quartz
lighting can interfere with the
learning process.
• Even though the old remote
seems to be working fine, put in
fresh alkaline batteries.
• Gradually vary the distance
between the remote controls.
Try 1”, 2” and so on, up to
4 feet.
• Try tapping the button on your
old remote instead of pressing
and holding it during the
learning process.
Some additional Information
regarding the Learning Process:
• Learned functions override any
existing pre-programmed
functions on the remote control.
• All buttons can be learned
except for the PAGE, MAIN and
LIGHT buttons.
• Learned functions are
automatically erased when a
new function is learned on the
same button.
• Learned functions are retained
even after a different Setup
Code Number is programmed
into the remote.
• To return to an original pre-
programmed function, a learned
function must be erased.
NOTE: If you don’t see the display button
you would like to teach on the LCD
screen, use the (
or ) PAGE buttons at
the bottom of the screen.The only
buttons you can’t teach are the PAGE and
MAIN buttons.

19 20
Transmitting (Busy Signal) Icon
CUSTOMIZING
Customizing the LCD Touch Screen
CUSTOMIZING
STEP 1:
Press and hold the MAIN and
ENT (Enter) buttons at the same
time for approximately 3 seconds,
until the word “SETUP” is
displayed at the top of the LCD
touch screen. This signals that
you are now in setup mode.
STEP 3:
Press the TEXT button. The
screen will display the list of
Components and “EDIT” will
appear at the top of the screen.
STEP 4:
Navigate to the Component and
page where there is a button
label you want to EDIT, selecting
between the FAV, MAIN,
COMPONENT; then using the
PAGE button.
STEP 2:
Press the EDIT button. The LCD
display will change to the EDIT
menu.
IMPORTANT:You now have 30 seconds to
perform the next step while you are in
SETUP mode. If you don’t press a button
within 30 seconds, SETUP will disappear
from the screen, signaling that you have
exited setup mode and you will need to
start over.
NOTE: If you wish to change the name of
a Component button, press the Page (
)
button twice.The top of the display will
change to MAIN, and you can navigate to
MAIN page 1 or page 2 before going on
to Step 5.
When a command is being transmitted, an icon will appear
in the upper right corner of the LCD screen. This indicates
that a signal is being sent. This is particularly useful when
setting up Macros and FAVs, since it flashes with every step
of a sequence of commands.
Transmitting (Busy Signal) Icon
After you’ve finished all your basic setup, you can choose
to make operation easier by customizing the RF30 just the
way you want, using the Special Advanced Setup Features
described in this section.
Customizing Your RF30 with Special
Advanced Features
You can easily edit or change the name of any of the
display buttons (including Favorite Channels) on the LCD
screen by following these steps:
Customizing the LCD Touch Screen
CHILD LOCK FEATURE
This ‘child-lock’ feature prevents the unauthorized use of
the remote control by children. It blocks all operations of
the remote control.
To Activate:
Press the +10 and ENT (Enter) buttons simultaneously for
3 seconds. The bottom of the LCD will blink “LOCKED” three
times and then display “LOCKED”.
To Return to Normal Operation:
Press the +10 and ENT (Enter) buttons simultaneously again
for 3 seconds. The LCD will display the last use mode.

21 22
Customizing the LCD Touch Screen
CUSTOMIZING
Customizing the LCD Touch Screen
CUSTOMIZING
STEP 5:
Press the button you wish to
edit. The first character space
of your button label will start to
blink.
STEP 6:
Change the character by using
any of the number keys. Each
press of the same number but-
ton selects the next character of
that number’s group, as shown
in the diagram below.
STEP 7:
Once the character you want
appears, move to the next space
by pressing the Right cursor but-
ton.
STEP 8:
When you are finished editing
the button, press the button you
edited and “SAVED” will flash at
the bottom of the display.
To change any other button
labels on the same Component,
press the next button, then
repeat steps 6-8. If you wish to
edit a button on another
Component, press the MAIN but-
ton once, then repeat Steps 4-8.
STEP 9:
Once you’ve finished editing but-
tons, press the MAIN button four
times to return to normal opera-
tion.
UP CURSOR
Button deletes all text
LEFT CURSOR
Moves blinking
character left
DOWN CURSOR
deletes the currently
blinking character
RIGHT CURSOR
Moves blinking
character right
BLINKING
CHARACTER

23 24
Favorite Channel Setup
CUSTOMIZING
Favorite Channel Setup
CUSTOMIZING
This is one of RF30’s most desirable features. Once it’s set up,
you can select up to 40 favorite channels with the press of a
button - without the need to remember or type in a channel
number. Let the channel surfing begin!
To access Favorite Channel listings, press the MAIN button
to bring up Page 1 of the MAIN menu. Then press the FAV
(Favorite Channel) button on the LCD touch screen. The
screen changes to a list of favorite TV channels. Each button
can be set to instantly select the channel on your TV. There
are five pages of eight favorite channel buttons for a total of
40. Simply touch the PAGE buttons to display the other pages
of favorite channels.
To setup a Favorite Channel button, follow these steps:
Favorite Channel Setup
PAUSE
BUTTON
DEVICE
BUTTONS
STEP 1:
Press and hold the MAIN and
ENT (Enter) buttons at the same
time for approximately 3
seconds, until the word “SETUP”
is displayed at the top of the LCD
touch screen. This signals that
you are now in setup mode.
STEP 2:
Press the FAV display button.
The top of the display will show
“FAV”. The bottom of the display
will flash “SELECT”
STEP 3:
Use the Page buttons until you
locate the name (i.e., ABC, CBS,
NBC) of the favorite channel you
want to setup.
STEP 4:
Press the favorite channel
button you want to setup. The
top of the screen will change to
show the channel name. The
bottom of the screen displays
“STEP0”, indicating that you
have not entered the channel
number yet.
STEP 5:
Press either the TV, SAT or
CABLE Component button (select
the Component you use to enter
channel numbers).
STEP 6:
Press each of the number
buttons for the channel.
IMPORTANT:You now have 30 seconds to
perform the next step while you are in
SETUP mode. If you don’t press a button
within 30 seconds, SETUP will disappear
from the screen, signaling that you have
exited setup mode and you will need to
start over.
Note: If a number is repeated when set-
ting the channel (for example, channel
“33” or “522’), it is usually best to set a
half second delay in between the identi-
cal numbers by pressing the (II) PAUSE
button. Each press of the PAUSE button
increases the delay by a half second.
NOTE: Some brands of television require
an ENT (Enter) command after the chan-
nel numbers.
FAV
BUTTON

25 26
Favorite Channel Setup
CUSTOMIZING
MacroPower Setup
CUSTOMIZING
SAVE
BUTTON
MacroPower
TM
Setup
MacroPower
TM
is a unique feature that enables you to turn
all of your Components ON or OFF, at the same time, simply
with the press of one button. We call that a “Macro”.
What would normally take multiple remotes and button
pushes, the RF30 can accomplish with the press of one
button. In addition to the Power ON or OFF buttons, any of
the Display buttons (on any Component or Page) can be set
to be Macro buttons as well. Feel the power!
To setup a Power ON macro button that will turn ON several
components at the same time (for example, TV, VCR and
CABLE), follow these easy steps:
STEP 7:
Press the LIGHT button after you
enter the channel number. A
new screen appears displaying
SAVE, UNDO or EXIT.
STEP 8:
To save the channel you
entered, press the SAVE button.
The UNDO button lets you erase
the last entry. The EXIT button
erases all entries for this button.
STEP 9:
When you are finished setting
up Favorite Channel buttons,
press the MAIN button twice to
return to normal operation.
STEP 1:
Press and hold the MAIN and
ENT (Enter) buttons at the same
time for approximately 3
seconds, until the word “SETUP”
is displayed at the top of the LCD
touch screen. This signals that
you are now in setup mode.
STEP 2:
Press the MACRO button on the
LCD screen. The top of the
screen will display “MACRO”.
The bottom of the display will
flash “SELECT”.
STEP 3:
Press the ON button. “ON” will
display at the top of the LCD
screen. “STEP0” will display at
the bottom of the screen
indicating that no macro steps
have been entered yet.
STEP 4:
Press the first component
button you want the Macro to
turn on (in this example, TV)
and “TV” will display at the top
of the screen and “STEP 1” at
the bottom.
STEP 5:
Then, press the ON button to
confirm the command and
“STEP 2” will display at the
bottom of the screen. (NOTE:
Whenever a button is pressed,
another Macro step is counted
and displayed at the bottom of
the screen.)
STEP 6:
Now, press the MAIN button to
return to the Main Component
listing. (“STEP 3” will display at
the bottom of the screen.)
IMPORTANT:You now have 30 seconds to
perform the next step while you are in
SETUP mode. If you don’t press a button
within 30 seconds, SETUP will disappear
from the screen, signaling that you have
exited setup mode and you will need to
start over.

27 28
MacroPower Setup
CUSTOMIZING
MacroPower Setup
CUSTOMIZING
STEP 7:
Press the second component
that you want the Macro to turn
on (in this example, VCR) and
“VCR” will display at the top of
the screen. (“STEP 4” will
display at the bottom of the
screen.)
STEP 8:
Then, press the ON button to
confirm the command. (“STEP
5” will display at the bottom of
the screen.)
STEP 9:
Now, press the MAIN button to
return to the Main Component
listing. (“STEP 6” will display at
the bottom of the screen.)
STEP 10:
Press the third component that
you want the Macro to turn on
(in this example, CABLE) and
“CABLE” will display at the top
of the screen. (“STEP 7” will
display at the bottom of the
screen.)
STEP 11:
Then, press the ON button to
confirm the command. (“STEP
8” will display at the bottom of
the screen.)
You can also program delays in
between commands by pressing
the (II) PAUSE button. Each
press adds half a second to the
delay.
STEP 12:
Press the LIGHT button to end
your macro. A new screen will
appear:
STEP 13:
If you are satisfied with your
macro, press SAVE. The UNDO
button lets you erase the last
step. The EXIT button erases all
the macro steps.
STEP 14:
Press the MAIN button twice to
return to normal operation.
SAVE
BUTTON
UNDO
BUTTON
EXIT
BUTTON
NOTE: Don’t worry about the number of
steps. Each macro button can store up to
190 steps, so you are not likely to run out
of steps!

29 30
MacroPower Setup
CUSTOMIZING
SimpleSound Setup &
Other ‘Punch Throughs’
CUSTOMIZING
Advanced Macro Options:
SETTING UP A POWER OFF MACRO:
Simply follow the same steps as outlined above, except
press the OFF button in place of the ON button.
SETTING A COMPONENT BUTTON AS MACRO:
If you wish to set one of the Component buttons as a
macro, in STEP 3, press the Page ( button twice. The top
of the display will change to MAIN, and you can navigate
to MAIN page 1 or page 2. Press the Component button
you want to set as a Macro button. The top of the screen
will display the button label you selected. Select the
Component and Page that has a button you want in your
Macro using the MAIN, Component and Page buttons.
Simply press the button(s) with the command(s) you want
in your Macro. Then complete and save the Macro by
following STEPs 12 and 13 as outlined above.
PROGRAMMING A “RESS & HOLD” MACRO:
Another option for Component button macros is to only
send the macro if the button is pressed and held. This is
setup by entering a delay as the first step of the macro.
The amount of delay determines how long the user must
press the button before the macro is sent. The advantage
of this option is that a normal press of the COMPONENT
button will simply switch Components without sending
the macro command.
SimpleSound
TM
Setup & Other ‘Punch Throughs’
SimpleSound
TM
is a dynamic feature that gives you total
volume control over all the Components in your system,
even those without their own built-in volume control, such
as TiVo, DVD and VCR... saving you the hassle and
inconvenience of constantly needing to switch between
Component modes on the remote. With SimpleSound
TM
,
you can set the RF30’s volume control buttons to always
control the sound in your system, even when you’re in
VCR or DVD mode, without switching back to AUDIO or TV.
Even more exciting, SimpleSound
TM
is what is called a
‘Punch Through’ feature and is not limited strictly to volume
control. Click and enjoy!
PUNCH
VOLUME
BUTTON
STEP 1:
In a basic home entertainment
system, the sound may come
from your TV. In a more
advanced system, the sound
may come from your audio
Component such as a Surround
Sound Receiver or Home
Theatre system. So, first, you
need to identify which
Component you want to use in
your system for sound.
STEP 2:
Press and hold the MAIN and
ENT (Enter) buttons at the same
time for approximately 3 seconds,
until the word “SETUP” is
displayed at the top of the LCD
touch screen. This signals that
you are now in setup mode.
STEP 3:
From the LCD screen Setup
menu, press the PUNCH button.
STEP 4:
Then press the VOL (Volume)
button. The screen will display
“VOL” at the top. This sets up
the group of three buttons
(Volume Up, Volume Down and
Mute) in one action!
IMPORTANT: You now have 30
seconds to perform the next step
while you are in SETUP mode.
If you don’s press a button within
30 seconds, SETUP will disap-
pear from the screen, signaling
that you have exited setup mode
and you will need to start over.

31 32
SimpleSound Setup &
Other ‘Punch Throughs’
CUSTOMIZING
Setting Backlight Options
CUSTOMIZING
MAIN
BUTTON
UP & DOWN
CURSOR
HIGH
CONTRAST
LOW
CONTRAST
The bottom of the display flashes
“PUNCH TO”. Press the button
for the Component that doesn’t
have volume control commands
yet (i.e.,DVD). This is the
Component you are going to
PUNCH TO for the volume and
mute commands.
NOTE: If you want to PUNCH TO the MAIN
Component, press the POWER OFF button
at this time.
STEP 5:
The bottom of the display will
then flash “PUNCH FROM”. Now
select the Component that has
the volume commands you want
to use (i.e.,TV for systems using
the TV speakers, AUDIO for
systems with surround sound
receivers). The bottom of the
display will flash “SAVED”.
STEP 6:
Repeat STEPS 4-5 until all your
Components operate the volume
perfectly.
STEP 7:
Press the MAIN button twice to
return to normal operating mode
and test your SimpleSound
TM
settings.
Simply perform the steps outlined
above, but in STEP 4, press one
of the control options (CH, PLAY or
VOD).
NOTE:The Punch Through feature is not
limited to volume and can also be applied
to channel selection or other functions. If
you find yourself switching to a particular
Component frequently to use a group of
controls, consider using Punch Through for
another group, as listed here:
VOL - Volume Up,Volume Down and
Mute
CH - Channel Up, Channel Down,
Previous Ch and Channel (0-9)
buttons.
PLAY - Play, Stop, Pause, Rewind and
Fast Forward
VOD - Guide, Menu, Info, Exit, Up,
Down, Left, Right, Select
Setting Backlight Options
You can customize the backlighting feature to suit your
specific preferences by following these simple steps:
Adjusting Length of Backlight Time
You can adjust the amount of time that the RF30 backlight
stays on by entering the SETUP mode and proceeding to
page two (using the PAGE (
button), then pressing the
LIGHT button on the display (not the Backlight button).
Then enter the amount of time you would like the light to
stay on using the number pad (0-99 seconds). After making
your selection, press the SAVE button.
Adjusting Contrast
You can make the text darker by pressing both the MAIN
and cursor UP buttons at the same time. To make the text
appear lighter, press both the MAIN and cursor DOWN
buttons at the same time.
Turning OFF Backlighting
If you don’t want backlighting at all (this extends battery
life), press the ON button that appears on the screen. The
ON will change to OFF. Press the SAVE button. Exit the
setup mode by pressing the MAIN button.

33 34
Hiding & Adding Pages
Pages CUSTOMIZING
Hiding & Adding Pages
CUSTOMIZING
Hiding and Adding Pages
Each of your RF30 Components actually contains five
pages. However, only four pages are visible in the factory
default setting. One page is hidden in each Component.
If you wish to use the hidden page, you can ADD it. If you
don’t want to use some of the existing pages, you can HIDE
them. You can add or hide pages on Components OR on
your favorite channel pages using this simple process:
NOTE: Be sure to program your Macros before you hide pages with
potential macros in them. You can’t access hidden pages during
macro setup. However, after you finish Macro setup, you can hide
pages without affecting operation of your macros.
STEP 1:
Press and hold the MAIN and
ENT (Enter) buttons at the same
time for approximately 3 sec-
onds, until the word ”SETUP” is
displayed at the top of the LCD
touch screen. This signals that
you are now in setup mode.
STEP 2:
Press the EDIT button on the
LCD screen.
STEP 3:
Press the PAGE button once the
screen changes to EDIT mode.
STEP 4:
“PAGE” appears at the top of the
screen. Now, you can navigate to
any page, using the MAIN,
COMPONENT, FAV, and PAGE
buttons.
STEP 5:
When you select a page, the top
of the screen indicates whether
you want to “ADD?” or “HIDE”
the page displayed. When you
want to change a page’s visibility
(i.e., either ADD or HIDE),
simply press the LIGHT button.
STEP 6:
You can continue to ADD or
HIDE pages on other devices
by repeating Steps 4 and 5.
STEP 7:
When you are finished adding
and hiding pages, press the
MAIN button four times to return
to normal operation.
IMPORTANT:You now have 30 seconds
to perform the next step while you are
in SETUP mode. If you don’t press a
button within 30 seconds, SETUP will
disappear from the screen, signaling
that you have exited setup mode and
you will need to start over.
EDIT
BUTTON
PAGE
BUTTON
PAGE
BUTTONS
COMPONENT
BUTTON
FAV
BUTTON
MAIN
BUTTON
This page is hidden.To ADD
it, press the LIGHT button
This page is visible.To HIDE
it, press the LIGHT button.

35 36
Recalling Pre-Programmed
Setup Code Numbers
CUSTOMIZING
Cloning Other RF30s
CUSTOMIZING
Recalling Pre-Programmed Setup Code
Numbers
In case you didn’t write down the Pre-Programmed Code
Numbers that you used to set up your RF30, you can easily
recall them using this simple process:.
Cloning Other RF30s
If you are fortunate enough to own more than one RF30,
you’ll be happy to know that you can easily copy and
transfer all the setup from one RF30 to another. Just follow
these easy steps:
STEP 1:
Press and hold the MAIN and
ENT (Enter) buttons at the same
time for approximately 3 seconds,
until the word “SETUP” is
displayed at the top of the LCD
touch screen. This signals that
you are now in setup mode.
STEP 2:
Press the RECAL button on the
LCD screen. Each of the four
screen pages will display the
Component name and its
corresponding code number.
STEP 3:
Write down the code numbers
as they appear for future
reference. Page 43 of this
manual provides a convenient
space for you to record your
code numbers.
STEP 4:
Return to normal operation by
pressing the MAIN button twice.
IMPORTANT:You now have 30 seconds to
perform the next step while you are in
SETUP mode. If you don’t press a button
within 30 seconds, SETUP will disappear
from the screen, signaling that you have
exited setup mode and you will need to
start over.
STEP 1:
For both the programmed RF30
that you want to clone, and
unprogrammed RF30, press and
hold the MAIN and ENT (Enter)
buttons at the same time for
approximately 3 seconds, until
the word “SETUP” is displayed
at the top of their respective LCD
touch screens. This signals that
both remotes are now in setup
mode.
STEP 2:
Press a PAGE button on each
remote to bring up Page 2 of
Setup and display the CLONE
button.
STEP 3:
Press the CLONE button on each
remote.
IMPORTANT:You now have 30 seconds to
perform the next step while you are in
SETUP mode. If you don’t press a button
within 30 seconds, SETUP will disappear
from the screen, signaling that you have
exited setup mode and you will need to
start over.
NOTE: Use the ( or ) page buttons to
display any of the four pages of
Components and their code numbers.

37 38
Cloning Other RF30s
CUSTOMIZING
Erasing Learned Buttons, Macros or
Favorite Channels
ERASING COMMANDS
Erasing Commands - Overview
You can erase an individual button with a learned
command, a macro or a favorite channel. You can erase an
ENTIRE Component’s learned command or macro buttons.
You can also erase ALL your learned commands on all
Components or all your macros or favorite channels
everywhere.
If you really want a fresh start, it is possible to reset
everything to the factory default settings.
Erasing Learned Buttons, Macros or Favorite Channels
STEP 4:
Align the two RF30s head-tohead,
about an inch apart.
STEP 5:
Press the RECV display button
on the unprogrammed RF30 that
you want to setup by cloning.
STEP 6:
Press the SEND display button
on the programmed RF30 that
you want to clone.
STEP 7:
Press the START button on the
unprogrammed RF30, and then
press the START button on the
programmed RF30 that you want
to clone.
STEP 8:
Return to normal operation by
pressing the MAIN button twice.
NOTE: Cloning typically takes about 40
seconds. After successful cloning is com-
pleted, the newly cloned RF30 will flash
“GOOD”.
STEP 2:
Press the ERASE button on the
LCD screen.
STEP 3:
Press either the LEARN, MACRO
or FAV button. The following
screen appears:
ALL - Erases ALL of the specified
(Learned, Macro or FAV buttons
everywhere in the RF30)
DEVICE - Erases all learned or
Macro buttons in a single
Component (NOTE: This option
is not available for FAVs.)
KEY - Erases one button only.
STEP 1:
Press and hold the MAIN and
ENT (Enter) buttons at the same
time for approximately 3 seconds,
until the word “SETUP” is
displayed at the top of the LCD
touch screen. This signals that
you are now in setup mode.
IMPORTANT:You now have 30 seconds to
perform the next step while you are in
SETUP mode. If you don’t press a button
within 30 seconds, SETUP will disappear
from the screen, signaling that you have
exited setup mode and you will need to
start over.
Page is loading ...
Page is loading ...
Page is loading ...
Page is loading ...
Page is loading ...
Page is loading ...
Page is loading ...
Page is loading ...
Page is loading ...
Page is loading ...
Page is loading ...
Page is loading ...
Page is loading ...
Page is loading ...
Page is loading ...
-
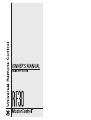 1
1
-
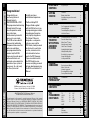 2
2
-
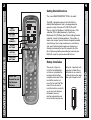 3
3
-
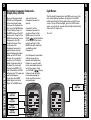 4
4
-
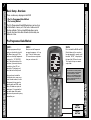 5
5
-
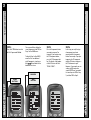 6
6
-
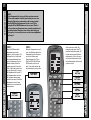 7
7
-
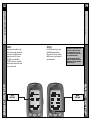 8
8
-
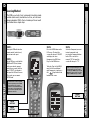 9
9
-
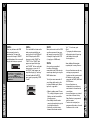 10
10
-
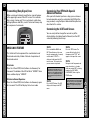 11
11
-
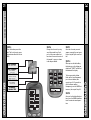 12
12
-
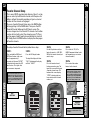 13
13
-
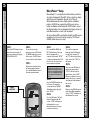 14
14
-
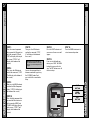 15
15
-
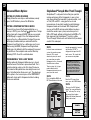 16
16
-
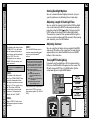 17
17
-
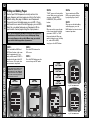 18
18
-
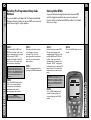 19
19
-
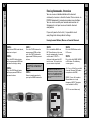 20
20
-
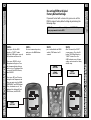 21
21
-
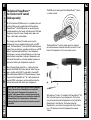 22
22
-
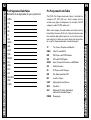 23
23
-
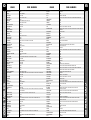 24
24
-
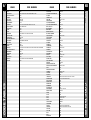 25
25
-
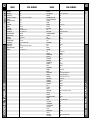 26
26
-
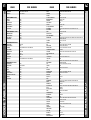 27
27
-
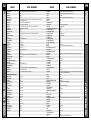 28
28
-
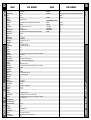 29
29
-
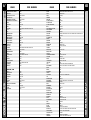 30
30
-
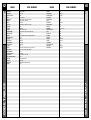 31
31
-
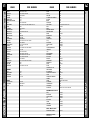 32
32
-
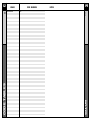 33
33
-
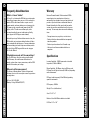 34
34
-
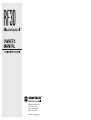 35
35
Universal Remote Control RF30 MASTERCONTROL User manual
- Category
- Remote controls
- Type
- User manual
- This manual is also suitable for
Ask a question and I''ll find the answer in the document
Finding information in a document is now easier with AI
Related papers
-
Universal Remote Control UR-J550TVE User manual
-
Universal Remote Control UR-P95TVE User manual
-
Universal Remote Control UR-P95TVE User manual
-
Universal Remote Control Mercury-II User manual
-
Universal Remote Control AMINO-4 User manual
-
Universal Remote Control OCE-0040A User manual
-
Universal Remote Control BW-1220US User manual
-
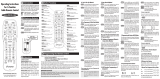 Charter Communications UR4U-MDVR2 User manual
Charter Communications UR4U-MDVR2 User manual
-
Philips MX-350 Owner's manual
-
Universal Remote Control URC-A6 Owner's manual
Other documents
-
Dell 5530/dn Mono Laser Printer User guide
-
Zenith D52WLCD Series User manual
-
Yamaha RX-V1065 Remote Control Code
-
Contec RT-U49C User manual
-
Toshiba NG-IR User manual
-
 Next generation NG-IR User manual
Next generation NG-IR User manual
-
COX Navigator Installation guide
-
Sony RM-VL610 User manual
-
Artsound MDC401 Datasheet
-
Kenwood RC-R0801 User manual