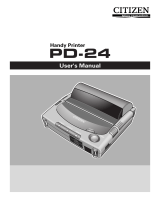Page is loading ...

Z-START
GUIDE
This guide gives you specific
information for the CLP 521Z and
CLP 621Z printers from Citizen that is
not contained in the other user manuals
and documents.
Thermal Label & Barcode Printer
CLP-521Z
CLP-621Z
Using An Existing Driver
To use an existing driver previously installed on your system, you will still need to install
the printer following the procedure shown in section 3. After installation, you can then
modify the existing printer driver to use the new Citizen printer instead.
Go to the “
PrintPrint
PrintPrint
Print
erer
erer
er
s and Fs and F
s and Fs and F
s and F
axax
axax
ax
ee
ee
e
ss
ss
s” menu from the “Start > Settings” button.
RIGHTRIGHT
RIGHTRIGHT
RIGHT-click on
the original printer driver to be changed and then click on the properties option.
Click on the “Ports” tab and you will see a screen similar to the one shown here. The
current “port” for the printer will be
highlighted, e.g. “USB001”.
You must find the port that is already
allocated to the
nene
nene
ne
w Citizen Z printw Citizen Z print
w Citizen Z printw Citizen Z print
w Citizen Z print
erer
erer
er
that has just been installed. This may
also be a USB port, but it will have a
different number.
Click on the tick-box to select it and
then click on OK and the original
printer is now configured to print to
the new one.
*
For further information and more detailed instructionsplease contact our local office:
For Europe, Middle East and Africa For North and South America:
Citizen SCitizen S
Citizen SCitizen S
Citizen S
yy
yy
y
stst
stst
st
ems Eurems Eur
ems Eurems Eur
ems Eur
opeope
opeope
ope
Citizen SCitizen S
Citizen SCitizen S
Citizen S
yy
yy
y
stst
stst
st
ems Americaems America
ems Americaems America
ems America
wwwwww
wwwwww
www
.citizen-eur.citizen-eur
.citizen-eur.citizen-eur
.citizen-eur
ope.comope.com
ope.comope.com
ope.com
wwwwww
wwwwww
www
.citizen-s.citizen-s
.citizen-s.citizen-s
.citizen-s
yy
yy
y
stst
stst
st
ems.comems.com
ems.comems.com
ems.com
Tel UK: +44 (0) 20 8893 1900 Torrance, California.
Tel Germany: +49 (0) 711 3906 420 Tel: +1 310 781 1460
Printed in Europe JM74915-Z0
For Further Information . . .
4
What does the “Z” mean?
Label printers talk a variety of different languages! Our printers
usually use their own Citizen language but we have created a
version that specifically understand the ZPL
®
language from
Zebra
®
.
So your CLP 521Z or CLP 621Z printer understands this ZPL
®
language instead of the normal Citizen language.
How does this affect me?
In normal operation, you will notice no difference in operation of
your printer. It will still print labels in the same way and media
and ribbons are loaded in exactly the same way to a normal printer.
Please refer to the other quick-start guides for details of media
loading and operation of the printer.
However, the configuration and setup of some of the printer’s
internal settings will be a little different. This may not affect you
either if your printer can be used in an ‘out of the box’
configuration.
What does this guide say?
This guide explains the differences in the printer’s configuration
system and also explains the best printer driver to use with
different applications including the Windows
®
operating systems
Windows
®
is a registered trademark of Microsoft Corporation in the United States
and/or other countries. ZPL
®
and Zebra
®
are registered trademarks of Zebra
Technologies (ZIH Corp) in the United States and/or other countries.
1
Introduction
How to Use VuePrint
TM
The VuePrint menu system is used to make changes to the settings of
the printer. Please refer to the Quick Start Guide for more details on
its operation. You can access the VuePrint system by switching on
the printer holding down the [MODE] key.
Machine Information
This section of the print out will give you details specific to your
printer, such as the version of firmware, total distance printed by your
printer and the media sensor or optional interfaces.
Current Menu Settings
The “Page Setup”, “After Print” and “Interface” menus are exactly the
same on these printers. However, the System Setup menu has some
different parameters.
- The Metric/Inch option is only used to change the display in the
VuePrint menu output and has no effect on printer operation and
layout
- The Control Prefix, Format Prefix and Delimiter Prefix are all
changeable in these printers. This changes the ‘command codes’
that the printer recognizes as actions for the printer. You will
only need to change this for specific customer applications.
- The “Media Power Up” option (either On or Off) determines
whether or not the printer feeds the paper to the top-of-form
(start of a new label) when the printer is turned on. This is “on”
by default but you may choose to switch this off for certain
applications.
- The “Control Code” and “Emulation Select” menu options are
not present or needed on the CLP 521Z or 621Z printers.
2
Using VuePrint
TM
Configuration System

Z-START
GUIDE
This guide gives you specific
information for the CLP 521Z and
CLP 621Z printers from Citizen that is
not contained in the other user manuals
and documents.
Thermal Label & Barcode Printer
CLP-521Z
CLP-621Z
Using An Existing Driver
To use an existing driver previously installed on your system, you will still need to install
the printer following the procedure shown in section 3. After installation, you can then
modify the existing printer driver to use the new Citizen printer instead.
Go to the “
PrintPrint
PrintPrint
Print
erer
erer
er
s and Fs and F
s and Fs and F
s and F
axax
axax
ax
ee
ee
e
ss
ss
s” menu from the “Start > Settings” button.
RIGHTRIGHT
RIGHTRIGHT
RIGHT-click on
the original printer driver to be changed and then click on the properties option.
Click on the “Ports” tab and you will see a screen similar to the one shown here. The
current “port” for the printer will be
highlighted, e.g. “USB001”.
You must find the port that is already
allocated to the
nene
nene
ne
w Citizen Z printw Citizen Z print
w Citizen Z printw Citizen Z print
w Citizen Z print
erer
erer
er
that has just been installed. This may
also be a USB port, but it will have a
different number.
Click on the tick-box to select it and
then click on OK and the original
printer is now configured to print to
the new one.
*
For further information and more detailed instructionsplease contact our local office:
For Europe, Middle East and Africa For North and South America:
Citizen SCitizen S
Citizen SCitizen S
Citizen S
yy
yy
y
stst
stst
st
ems Eurems Eur
ems Eurems Eur
ems Eur
opeope
opeope
ope
Citizen SCitizen S
Citizen SCitizen S
Citizen S
yy
yy
y
stst
stst
st
ems Americaems America
ems Americaems America
ems America
wwwwww
wwwwww
www
.citizen-eur.citizen-eur
.citizen-eur.citizen-eur
.citizen-eur
ope.comope.com
ope.comope.com
ope.com
wwwwww
wwwwww
www
.citizen-s.citizen-s
.citizen-s.citizen-s
.citizen-s
yy
yy
y
stst
stst
st
ems.comems.com
ems.comems.com
ems.com
Tel UK: +44 (0) 20 8893 1900 Torrance, California.
Tel Germany: +49 (0) 711 3906 420 Tel: +1 310 781 1460
Printed in Europe JM74915-Z0
For Further Information . . .
4
What does the “Z” mean?
Label printers talk a variety of different languages! Our printers
usually use their own Citizen language but we have created a
version that specifically understand the ZPL
®
language from
Zebra
®
.
So your CLP 521Z or CLP 621Z printer understands this ZPL
®
language instead of the normal Citizen language.
How does this affect me?
In normal operation, you will notice no difference in operation of
your printer. It will still print labels in the same way and media
and ribbons are loaded in exactly the same way to a normal printer.
Please refer to the other quick-start guides for details of media
loading and operation of the printer.
However, the configuration and setup of some of the printer’s
internal settings will be a little different. This may not affect you
either if your printer can be used in an ‘out of the box’
configuration.
What does this guide say?
This guide explains the differences in the printer’s configuration
system and also explains the best printer driver to use with
different applications including the Windows
®
operating systems
Windows
®
is a registered trademark of Microsoft Corporation in the United States
and/or other countries. ZPL
®
and Zebra
®
are registered trademarks of Zebra
Technologies (ZIH Corp) in the United States and/or other countries.
1
Introduction
How to Use VuePrint
TM
The VuePrint menu system is used to make changes to the settings of
the printer. Please refer to the Quick Start Guide for more details on
its operation. You can access the VuePrint system by switching on
the printer holding down the [MODE] key.
Machine Information
This section of the print out will give you details specific to your
printer, such as the version of firmware, total distance printed by your
printer and the media sensor or optional interfaces.
Current Menu Settings
The “Page Setup”, “After Print” and “Interface” menus are exactly the
same on these printers. However, the System Setup menu has some
different parameters.
- The Metric/Inch option is only used to change the display in the
VuePrint menu output and has no effect on printer operation and
layout
- The Control Prefix, Format Prefix and Delimiter Prefix are all
changeable in these printers. This changes the ‘command codes’
that the printer recognizes as actions for the printer. You will
only need to change this for specific customer applications.
- The “Media Power Up” option (either On or Off) determines
whether or not the printer feeds the paper to the top-of-form
(start of a new label) when the printer is turned on. This is “on”
by default but you may choose to switch this off for certain
applications.
- The “Control Code” and “Emulation Select” menu options are
not present or needed on the CLP 521Z or 621Z printers.
2
Using VuePrint
TM
Configuration System

Installing a Printer Driver under Windows
®
XP
®
YY
YY
Y
our printour print
our printour print
our print
er will noer will no
er will noer will no
er will no
t function corrt function corr
t function corrt function corr
t function corr
ectlectl
ectlectl
ectl
y with a ‘sty with a ‘st
y with a ‘sty with a ‘st
y with a ‘st
andarandar
andarandar
andar
d’ Citizen CLP Wd’ Citizen CLP W
d’ Citizen CLP Wd’ Citizen CLP W
d’ Citizen CLP W
indoindo
indoindo
indo
ww
ww
w
ss
ss
s
®®
®®
®
driv driv
driv driv
driv
erer
erer
er
. Y. Y
. Y. Y
. Y
ou mou m
ou mou m
ou m
ust use a special drivust use a special driv
ust use a special drivust use a special driv
ust use a special driv
er ter t
er ter t
er t
o ensuro ensur
o ensuro ensur
o ensur
e compae compa
e compae compa
e compa
tibilittibilit
tibilittibilit
tibilit
yy
yy
y
. .
. .
. Contained on the CD supplied with your printer is
a special version of driver in the folder “ZDRIVER”. This contains a suitable Windows
®
driver to run your CLP 521Z or CLP 621Z. But because your printer is emulating a Zebra
®
machine, you will
need to install the driver in a slightly different way to ensure compatibility. This operation only takes a two minutes:
3
If yIf y
If yIf y
If y
ou arou ar
ou arou ar
ou ar
e using USBe using USB
e using USBe using USB
e using USB or if your PC detects the printer automatically, you will see the “Found New
Hardware Wizard” box. If not, please follow the instructions on the right-hand side.
If yIf y
If yIf y
If y
our PC doeour PC doe
our PC doeour PC doe
our PC doe
s nos no
s nos no
s no
t autt aut
t autt aut
t aut
omaoma
omaoma
oma
ticallticall
ticallticall
ticall
y sense yy sense y
y sense yy sense y
y sense y
our printour print
our printour print
our print
er er
er er
er you must go to the “Add Printer”
function in the Printers section of Windows, usually accessed from the Start > Settings
menu.
The
FF
FF
F
ound Neound Ne
ound Neound Ne
ound Ne
w Harw Har
w Harw Har
w Har
dwdw
dwdw
dw
arar
arar
ar
e We W
e We W
e W
izarizar
izarizar
izar
dd
dd
d box will
appear. Choose the “
No, noNo, no
No, noNo, no
No, no
t this timet this time
t this timet this time
t this time”
option so you can specify which driver to
install and then Next>
Please check to ensure the wizard is referring
to the
Citizen CLP5Citizen CLP5
Citizen CLP5Citizen CLP5
Citizen CLP5
22
22
2
1Z1Z
1Z1Z
1Z or
CLP6CLP6
CLP6CLP6
CLP6
22
22
2
1Z1Z
1Z1Z
1Z
otherwise it has found another piece of new
hardware in the PC.
Ensure you click on the “
InstInst
InstInst
Inst
all frall fr
all frall fr
all fr
om a list orom a list or
om a list orom a list or
om a list or
specific locaspecific loca
specific locaspecific loca
specific loca
tion (Ation (A
tion (Ation (A
tion (A
dvdv
dvdv
dv
anced)anced)
anced)anced)
anced)” option and
then Next>
Ensure you check the “
Don’Don’
Don’Don’
Don’
t Seart Sear
t Seart Sear
t Sear
ch. I willch. I will
ch. I willch. I will
ch. I will
choose the drivchoose the driv
choose the drivchoose the driv
choose the driv
er ter t
er ter t
er t
o Insto Inst
o Insto Inst
o Inst
allall
allall
all” option and then
click on Next>
Scroll down and choose the “
PrintPrint
PrintPrint
Print
erer
erer
er
ss
ss
s” option
and then Next>
Do noDo no
Do noDo no
Do no
t t
t t
t look for or use a Citizen or
Zebra name in the list.
Click on the “
HaHa
HaHa
Ha
vv
vv
v
e Diske Disk
e Diske Disk
e Disk” option and
then Next>
The
AA
AA
A
dd Printdd Print
dd Printdd Print
dd Print
er Wer W
er Wer W
er W
izarizar
izarizar
izar
dd
dd
d box will appear.
Choose Next>
If you “tick” the “
AutAut
AutAut
Aut
omaoma
omaoma
oma
ticallticall
ticallticall
ticall
y dey de
y dey de
y de
tt
tt
t
ectect
ectect
ect
and instand inst
and instand inst
and inst
allall
allall
all”, you will probably go
directly to the “Found New Hardware
Wizard” in which case you can follow
the instructions from the left side of
this guide.
Othewise, ensure “Local Printer” is
highlighted and click Next>
Select the correct port you plan to use,
usually the LPT1 (Parallel) port or
COM1 (Serial) port.
Enter the location of the driver files
supplied by Citizen. If you are using
the CD supplied with your printer, they
are stored in
D:\ZDRIVERD:\ZDRIVER
D:\ZDRIVERD:\ZDRIVER
D:\ZDRIVER (where D: is
the letter of your CD ROM drive).
You can also download original Zebra
®
drivers from:
wwwwww
wwwwww
www
.seagullscientific.com.seagullscientific.com
.seagullscientific.com.seagullscientific.com
.seagullscientific.com
Using the CD, you will see a list of two
possible drivers. Ensure you choose the
correct one to match your printer.
If you downloaded original Zebra
®
drivers from Seagull
Scientific’s website, the list will be much longer, but
ensure you choose the correct driver.:
For CLP 521Z, choose Zebra
®
LP-2844-Z
For CLP 621Z, choose Zebra
®
TLP-2844-Z
Windows may warn you that drivers are
“not recommended” and also show a
dire warning about the software having
not been verified
Citizen can assure you that we have
tested all our software very carefully.
Click on the
“Contin“Contin
“Contin“Contin
“Contin
ue Anue An
ue Anue An
ue An
ywyw
ywyw
yw
aa
aa
a
y”y”
y”y”
y”
button.
Click past these and to Finish>
Windows
®
should advise you that the add printer setup is
now complete.
If you return (or open) the printers section in Windows
®
, you
should now see the “Zebra
®
” driver nstalled.
Simply right-click on the name and choose “Rename” and type
in “Citizen CLP-Z” (or any other suitable name).
The instThe inst
The instThe inst
The inst
allaalla
allaalla
alla
tion should notion should no
tion should notion should no
tion should no
w be complew be comple
w be complew be comple
w be comple
tt
tt
t
e.e.
e.e.
e.

Z-START
GUIDE
This guide gives you specific
information for the CLP 521Z and
CLP 621Z printers from Citizen that is
not contained in the other user manuals
and documents.
Thermal Label & Barcode Printer
CLP-521Z
CLP-621Z
Using An Existing Driver
To use an existing driver previously installed on your system, you will still need to install
the printer following the procedure shown in section 3. After installation, you can then
modify the existing printer driver to use the new Citizen printer instead.
Go to the “
PrintPrint
PrintPrint
Print
erer
erer
er
s and Fs and F
s and Fs and F
s and F
axax
axax
ax
ee
ee
e
ss
ss
s” menu from the “Start > Settings” button.
RIGHTRIGHT
RIGHTRIGHT
RIGHT-click on
the original printer driver to be changed and then click on the properties option.
Click on the “Ports” tab and you will see a screen similar to the one shown here. The
current “port” for the printer will be
highlighted, e.g. “USB001”.
You must find the port that is already
allocated to the
nene
nene
ne
w Citizen Z printw Citizen Z print
w Citizen Z printw Citizen Z print
w Citizen Z print
erer
erer
er
that has just been installed. This may
also be a USB port, but it will have a
different number.
Click on the tick-box to select it and
then click on OK and the original
printer is now configured to print to
the new one.
*
For further information and more detailed instructionsplease contact our local office:
For Europe, Middle East and Africa For North and South America:
Citizen SCitizen S
Citizen SCitizen S
Citizen S
yy
yy
y
stst
stst
st
ems Eurems Eur
ems Eurems Eur
ems Eur
opeope
opeope
ope
Citizen SCitizen S
Citizen SCitizen S
Citizen S
yy
yy
y
stst
stst
st
ems Americaems America
ems Americaems America
ems America
wwwwww
wwwwww
www
.citizen-eur.citizen-eur
.citizen-eur.citizen-eur
.citizen-eur
ope.comope.com
ope.comope.com
ope.com
wwwwww
wwwwww
www
.citizen-s.citizen-s
.citizen-s.citizen-s
.citizen-s
yy
yy
y
stst
stst
st
ems.comems.com
ems.comems.com
ems.com
Tel UK: +44 (0) 20 8893 1900 Torrance, California.
Tel Germany: +49 (0) 711 3906 420 Tel: +1 310 781 1460
Printed in Europe JM74915-Z0
For Further Information . . .
4
What does the “Z” mean?
Label printers talk a variety of different languages! Our printers
usually use their own Citizen language but we have created a
version that specifically understand the ZPL
®
language from
Zebra
®
.
So your CLP 521Z or CLP 621Z printer understands this ZPL
®
language instead of the normal Citizen language.
How does this affect me?
In normal operation, you will notice no difference in operation of
your printer. It will still print labels in the same way and media
and ribbons are loaded in exactly the same way to a normal printer.
Please refer to the other quick-start guides for details of media
loading and operation of the printer.
However, the configuration and setup of some of the printer’s
internal settings will be a little different. This may not affect you
either if your printer can be used in an ‘out of the box’
configuration.
What does this guide say?
This guide explains the differences in the printer’s configuration
system and also explains the best printer driver to use with
different applications including the Windows
®
operating systems
Windows
®
is a registered trademark of Microsoft Corporation in the United States
and/or other countries. ZPL
®
and Zebra
®
are registered trademarks of Zebra
Technologies (ZIH Corp) in the United States and/or other countries.
1
Introduction
How to Use VuePrint
TM
The VuePrint menu system is used to make changes to the settings of
the printer. Please refer to the Quick Start Guide for more details on
its operation. You can access the VuePrint system by switching on
the printer holding down the [MODE] key.
Machine Information
This section of the print out will give you details specific to your
printer, such as the version of firmware, total distance printed by your
printer and the media sensor or optional interfaces.
Current Menu Settings
The “Page Setup”, “After Print” and “Interface” menus are exactly the
same on these printers. However, the System Setup menu has some
different parameters.
- The Metric/Inch option is only used to change the display in the
VuePrint menu output and has no effect on printer operation and
layout
- The Control Prefix, Format Prefix and Delimiter Prefix are all
changeable in these printers. This changes the ‘command codes’
that the printer recognizes as actions for the printer. You will
only need to change this for specific customer applications.
- The “Media Power Up” option (either On or Off) determines
whether or not the printer feeds the paper to the top-of-form
(start of a new label) when the printer is turned on. This is “on”
by default but you may choose to switch this off for certain
applications.
- The “Control Code” and “Emulation Select” menu options are
not present or needed on the CLP 521Z or 621Z printers.
2
Using VuePrint
TM
Configuration System
/