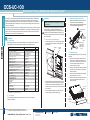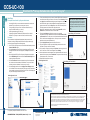ATEN CCS-UC-100 User guide
- Category
- Network switches
- Type
- User guide
This manual is also suitable for

quickstart guide
CCS-UC-100
www.crestron.com
888.273.7876 201.767.3400
Specifications subject to
change without notice.
Crestron RL™ Group Collaboration System for Lync
®
1
CCS-UC-100
For regulatory compliance information, refer to Doc. 7548.
1
Preparation
2
Installation
Typical CCS-UC-100 installation procedures are provided in
steps A through H. For detailed information about the
CCS-TS-6500 Tilting Wall Mount for 65” Display, refer to the
included CCS-TS-6500-WMK Installation Guide (Doc. 7511).
Alternate mounting procedures for the CCS-UC-CODEC-100
are provided in step I.
A. Verify Contents
Before starting installation, check the system package contents. Included items are listed in the
following table. Retain all documents and parts supplied for the installation process.
Crestron RL™ is a comprehensive group collaboration solution that combines Crestron
®
hardware with
Microsoft
®
Lync
®
software. The Crestron RL solution is based on Microsoft Lync 2013, a popular and
powerful server-based application that many companies already use on a daily basis. This full-featured,
unified communication system enables video, voice, interactive content sharing, presence, and chat from
one touch screen interface.
Two Crestron RL systems are offered. The dual display system (CCS-UC-100-2 KIT) is perfect for medium
to large conference rooms and includes two high-definition 65" touch displays. The single display system
(CCS-UC-100-1 KIT) includes a single 65" touch display and is ideally suited for small to medium sized
conference rooms, executive offices, and huddle rooms.
.
C. Install the Cable Tray
Attach the supplied cable tray to the rear of the codec
as follows:
1. Attach all interface and power cables to the rear
of the codec, including those that connect to the
CCS-TX-201-C and PoE injector mounted on the
accessory bracket assembly. (Refer to the
connection details on page 3.)
2. Route the cables right or left toward their intended
termination point, and bundle them with plastic tie
wraps as necessary.
3. Loosen the two screws indicated in the illustration
below approximately 1/4” (6 mm).
4. Mount the cable tray on the screws, slide the tray
to the right to engage the keyhole slots, and
tighten the screws.
Cable Tray
Mounting
Screws
B. Install Mounting Brackets on the Codec
1. Remove the three side cover bottom screws from
each side of the codec and discard them.
2.
Attach the right and left codec mounting brackets
to the codec using the supplied screws.
Screws
(3 Each Side)
Supplied
Codec Mounting
Bracket, (Right
Codec Mounting
Bracket, Left Not
Shown)
Side Cover Bottom
Screws
1. Mounting hardware included.
2. One in CCS-UC-100-1 KIT; two in CCS-UC-100-2 KIT.
NOTE: Mounting hardware is packaged with the parts
and assemblies.
2. Use two plastic tie wraps (supplied), to attach the power
supply for the 65” touch screen overlay to the accessory
bracket in the area indicated by the dashed line in the
illustration above. The port for the ac power source should
face to the right.
3. Cut the tie wraps securing the power strip cable to the
accessory bracket (secured for shipping only).
.
Wall Plate
Accessory
Bracket
Mounting
Screws
Attach the
supplied long
screws to the
brackets.
DESCRIPTION PART NUMBER QTY
TS-1051-C-B-S 1
CCS-CAM-USB-F-100-SHROUD 1
CBL-AUD-3MM-RCA-3 1
CBL-AUD-3MM-RCA-12 1
CBL-VGA-DVI-30 1
CBL-HD-DVI-30 1
CBL-HD-DVI-3 1
CBL-HD-DVI-20 1
CBL-CAT6-14 1
CBL-SLEEVE-EXPAND-WRAP 2
1/2-33-B
CCS-UC-CODEC-100 1
1
CCS-SPK-SB-100-B 1
CCS-TS-6500-WMK 1
1
CCS-TS-6500-B 1
2
CBL-HD-ASSY 1
CCSA-BRKT-100 1
1
N/A 1
1
N/A 1
1
N/A 1
1
N/A 1
1
N/A 1
1
Included with codec 1
Included with codec 2
PWE-480SU 1
Touch Screen, Color , 10”
Camera, USB, Fixed, 2 Megapixel
CCS, Cable, Audio, 3.5 mm to (2X) RCA, 3’ (1 m)
CCS, Cable, Audio, 3.5 mm to (2X) RCA, 12’ (4 m)
Cable, VGA to DVI, 30’ (~10 m)
Cable, HDMI
®
to DVI, 30’ (~10 m)
Cable, HDMI to DVI, 3’ (1 m)
Cable, HDMI to DVI, 20’ (~6 m)
Cable, CAT6, 14’ (~4.3 m)
CCS, Cable, Sleeve, Expandable, Wrap, 1/2” x 33”
(13 x 838 mm) L, Blk
Crestron Collab Sys, Unified Comm, Codec, MSLYNC
Crestron Collab Sys, SPK, Sound Bar, Blk
Wall Mount Kit: CCS-TS-6500
Crestron Collab Sys, Touch Screen, 65” (1.65 m), 1080p, Blk
3 Cable Assembly
Accessory Bracket Assembly
Codec Mounting Bracket, Right
Codec Mounting Bracket, Left
Sound Bar Bracket
Camera Bracket
Cable Tray
Shelf Mount Bracket
Rack Mount Bracket
Power Pack for Ethernet
1’ (~0.3 m) LAN Cable
CBL-CAT6-1 1
A. Install the Accessory Bracket Assembly
1.
Use the supplied 1/4-20 x 1/2” mounting screws to attach
the accessory bracket assembly to the wall plate of the
CCS-TS-6500.
Attach the power supply.
(Codec
Mounting
Brackets Not
Shown)
B. Tools Required
A #1 or #2 Phillips screwdriver and a socket wrench with 1/2” and 7/16” sockets are
required for installation.
QUICKSTART DOC. 7479C (2035756, Sheet 1 of 2) 11.14

2
quickstart guide
CCS-UC-100
www.crestron.com
888.273.7876 201.767.3400
Specifications subject to
change without notice.
QUICKSTART DOC. 7479C (2035756, Sheet 1 of 2) 11.14
Crestron RL™ Group Collaboration System for Lync
®
CCS-UC-100
2
Installation (Continued)
I. Alternate Codec Mounting
The following information applies only to installations in which the
codec is not to be attached to a wall plate.
Table or Shelf Mounting
Rack Mount
Bracket (One
Each Side)
Remove three side cover screws and
discard them (typical, both sides).
Attach the bracket
to the
unit using the
supplied screws.
Rack Mounting
Rack Rail
Rack Mount
Screws (Not
Supplied)
Remove both side cover top
screws and discard them before
attaching the bracket to
the unit
(typical, both sides).
Locate unit position and mounting holes under the table or shelf using
the supplied mounting template.
Attach the bracket to
the unit using the
supplied screws.
Screws to Mount
to Table or Shelf
(Not Supplied)
Shelf Mount
Bracket (One
Each Side)
F. Attach the Sound Bar to the Display
1. Attach the sound bar bracket to the bottom (recommended) or top
of the display frame using the four supplied screws as shown in
the following illustrations.
2. Remove the two screws and mounting brackets from the rear of
the sound bar, and use the screws to attach the sound bar to the
sound bar bracket. (Retain the mounting brackets for possible
alternate sound bar mounting configuration.)
Bottom Mounting
Configuration
D. Attach the Codec to the Wall Plate
1. Hook the mounting brackets attached to the codec to the top bar
of the wall plate.
2. With the brackets resting against the bottom bar, tighten the
bracket screws so that they extend under the bottom bar to
secure the codec in position.
E. Attach the Display to the Wall Plate
Attach the display to the wall plate as described in the
CCS-TS-6500-WMK Installation Guide (Doc. 7511).
WARNING: At least two qualified people should perform the
mounting procedure. Personal injury and property damage can
result from dropping or mishandling the flat panel.
For regulatory compliance information, refer to Doc. 7548.
Wall Plate
(Accessory
Bracket Assembly
Not Shown)
Tighten the bracket screws to
prevent the codec from being
accidentally dislodged.
Hook the brackets
to the top bar.
Bottom
Bar
Bracket
Screws
Sound Bar
Screw
Sound Bar
Screw
H. Attach the Camera to the Display
Top Mounting
Configuration
Bracket Screws
Sound Bar
Screw
Sound Bar
Screw
Sound Bar
Bracket
Sound Bar
Bracket
G. Alternate Sound Bar Mounting
In certain configurations, it may be desirable to have the sound bar
mounted on a wall or on a horizontal surface rather than on the 65”
touch screen. In such cases, refer to the quickstart guide (Doc. 7560)
supplied with the sound bar.
1. Remove the screen clamp, lockwasher, and screw before installing
the camera on the display frame.
2. Use the two 6-32 X 3/4” L screws supplied with the camera to
attach it to the display frame in one of the three available locations.
Three Camera
Mounting
Locations
Screen Clamp,
Lockwasher, and
Screw
(Continued on the following sheet.)

quickstart guide
www.crestron.com
888.273.7876 201.767.3400
Specifications subject to
change without notice.
CCS-UC-100
For regulatory compliance information, refer to Doc. 7548.
Crestron RL™ Group Collaboration System for Lync
®
3
CCS-UC-100
CODE TAG NAME PURPOSE
A CBL-USB-A-B-3
1
USB HID from codec to CCS-TX-201-C
B CBL-CAT6-5
1
Codec control LAN to CCS-TX-201-C
C CBL-HD-3
1
Codec to CCS-TX-201-C
D CBL-CAT6-1
2
CCS-TX-201-C to PoE injector DATA IN
E CBL-USB-A-B-3 USB HID from codec to overlay 1
F CBL-VGA-DVI-30 Codec video in from VGA laptop
G CBL-HD-DVI-3 DVI from codec to HDMI on display 1
H CBL-HD-DVI-20 DVI from codec to HDMI on display 2
I CBL-AUD-3MM-RCA-3 Codec audio out to sound bar
J CBL-HD-DVI-30 Codec video in from HDMI laptop
K CBL-CAT-6-14 LAN to building network
L CBL-USB-A-B-10 USB HID from codec to overlay 2
3
Hookup (Typical)
Corporate
Network
LAN
PoE Injector
DM IN
TS-1051-C-B-S
DM OUT
Control
LAN
HDMI IN
USB
HID
Touch
Input
Bottom Panel
DM 8G+
(Copper)
Display
2
Display
1
HDMI IN
HDMI IN
Ground
(Connect to
Building Steel)
Audio to Sound Bar
Top Panel
HDMI from
Laptop
VGA from
Laptop
Room Laptop
Sound Bar
D
B
F
H
I
J
C
HDMI OUT
CCS-TX-201-C
Supplied Cables
Overlay 1
USB Monitor
Overlay Interface
USB
Mic
(Optional)
A
Overlay 2
1. Part of 3 cable assembly (supplied already sleeved).
2. Part of accessory bracket assembly.
USB
HID
IN
USB
HID
IN
E
L
K
OR
24 Vdc
5 Vdc
5 Vdc
100-240 V - 1.25 A
50/60 Hz
Input Power
Not
Used
H
B
100-240 V - 1.25 A
50/60 Hz
Input Power
Part of Accessory Bracket Assembly
To USB Mouse and
Keyboard (For Setup Only)
DATA &
POWER
OUT
DATA
IN
E
G
L
NOTE: Use the two supplied pieces of CCS-CBL-SLEEVE-EXPAND-WRAP
to group cables as follows:
• The power cable from the USB camera, the power supply cable for the
display 1 overlay, and the USB HID from the codec to overlay 1 (E).
• The power cable from power strip to the sound bar, the CBL-HD-DVI-3
cable (G) between the codec and display 1, and the power cable from the
power strip to the codec.
G
Not Used
Not Used
100-240 V - 1.25 A
50/60 Hz
Input Power
100-240 V - 1.25 A
50/60 Hz
Input Power
100-240 V - 1.25 A
50/60 Hz
Input Power
100-240 V - 1.25 A
50/60 Hz
Input Power
QUICKSTART DOC. 7479C (2035756, Sheet 2 of 2) 11.14
USB
Camera

4
quickstart guide
CCS-UC-100
www.crestron.com
888.273.7876 201.767.3400
Specifications subject to
change without notice.
Crestron RL™ Group Collaboration System for Lync
®
CCS-UC-100
4
Initial Setup
Prerequisite Items from the Lync System Administrator
• A working Office 2013 Lync account that has been tested with a non-domain
attached PC to be used as the Lync room system’s account.
• If using an Office 2013 Lync account, a valid root certificate for the Lync
network on a USB flash drive (e.g., root.cer).
• A USB keyboard and mouse for setup only.
• (Optional) A valid Outlook
®
Web Access (OWA) account for non-domain
attached PCs. (This may not need to be used, but should be on hand.)
Procedures
Once the hardware is installed and all appropriate hookup connections are
completed, including a USB keyboard and mouse for setup procedures, apply
power to the system and perform the following steps.
1. On the TS-1051-C-B-S login screen, enter the default administrative password
Crestron12345678# to log in.
2. Click the Accept button on the End User License Agreement (EULA) screen
that appears. Another EULA is then displayed; click Accept on this screen to
close it.
3. When the Microsoft LRS (Lync Room System) configuration screen appears,
click the OEM Settings tab, and then click the Crestron Device Setup button
to open the Crestron setup screen.
4. Click the Time/Date tab and select the proper time zone from the drop-down
list, and then set the time and date of the installation. The Lync server does
not allow the client to authenticate if the time zone is incorrect.
5. Click the Touch tab, and then click the Configure Touch Displays button to
run the Windows
®
touch screen setup utility. Follow any on-screen instructions.
Upon completion, touch control is functional on the TS-1051-C-B-S display and
any other touch displays attached to the system.
The specific patents that cover Crestron products are listed at patents.crestron.com.
Crestron, the Crestron logo, and Crestron RL are either trademarks or registered trademarks of Crestron Electronics, Inc. in the United States and/or other
countries. Lync, Microsoft, Outlook, and Windows are either trademarks or registered trademarks of Microsoft Corporation in the United States and/or
other countries. HDMI is either a trademark or registered trademark of HDMI Licensing LLC in the United States and/or other countries. Other trademarks,
registered trademarks, and trade names may be used in this document to refer to either the entities claiming the marks and names or their products.
Crestron disclaims any proprietary interest in the marks and names of others. Crestron is not responsible for errors in typography or photography.
This document was written by the Technical Publications department at Crestron.
©2014 Crestron Electronics, Inc.
/
6. To use a root certificate for the Lync network, install a USB flash drive containing the
root certificate into a USB port on the rear of the codec. Touch the Security tab, then
touch Import. A standard Windows dialog box opens. Navigate to the certificate on
the USB Flash drive, select it, and touch Open. A message appears telling that
import was successful. Touch the Done button on the bottom of the setup screen.
The display returns to the Microsoft LRS configuration screen.
Alternatively, if attaching the codec to a domain, touch Computer ID, touch the
Domain button, enter the domain name, and touch Join.
7. Touch the Lync Settings tab. Obtain the necessary Lync credential
information from the site IT department and enter it into the User Name, SIP URI,
and Password fields. The user name is in the format domain\username and the SIP
URI is in the format [email protected]. If the Lync account is not domain
attached, enter the name and password only.
8. Touch the Apply & Restart button at the bottom of the screen.
9. The system reboots to the LRS screen and all displays should have the correct
information. (This may take 30 to 40 seconds.)
10. If it is necessary to change any settings, touch Options in the lower right corner of
the 10” touch screen. On the menu that appears, touch Settings.
11. On the authentication screen that appears, enter the administrator user name and
password for the system, and touch Authenticate. The system reboots and a login
screen appears on the 10” touch screen.
12.
Repeat steps 3 through 8 as necessary.
LRS Configuration Screen
Typical Display, 10” Touch Screen
Crestron Setup Screen
NOTE: Whenever a display change is made,
repeat step 5 to ensure that the touch inputs are
properly configured. Otherwise, it is possible for
touch inputs from both the large screen and the
control display to control the cursor on the control
display.
Typical Display, 65” Touch Screen
LRS Configuration Screen
QUICKSTART DOC. 7479C (2035756, Sheet 2 of 2) 11.14
For regulatory compliance information, refer to Doc. 7548
-
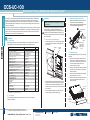 1
1
-
 2
2
-
 3
3
-
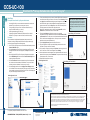 4
4
ATEN CCS-UC-100 User guide
- Category
- Network switches
- Type
- User guide
- This manual is also suitable for
Ask a question and I''ll find the answer in the document
Finding information in a document is now easier with AI
Related papers
Other documents
-
HUANUO Keyboard Tray Under Desk Installation guide
-
Crestron UC-CAM-WMK Product information
-
Crestron CCS-UC-200-WMT User guide
-
Crestron CCS-MIC-USB-100 Installation guide
-
Nextwindow 2700 OverlayTouch 46" User manual
-
Crestron UTK-1U-HALF Installation guide
-
Crestron CCS-UC-200-HUD User guide
-
Crestron CCS-WB-1 User guide
-
Crestron CCS-CAM-USB-F-300 Quick Start
-
Crestron CCS-UCA-MIC User guide