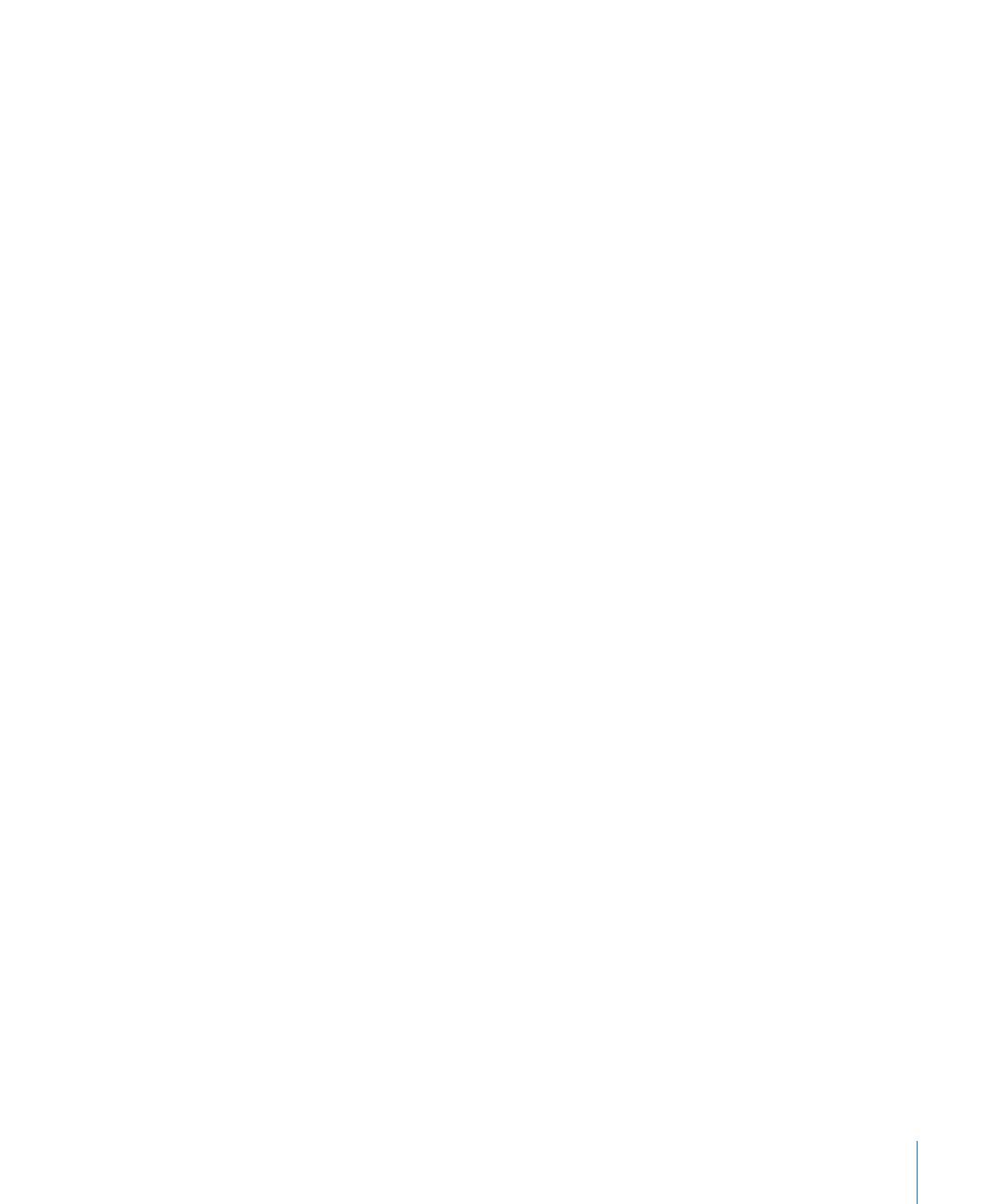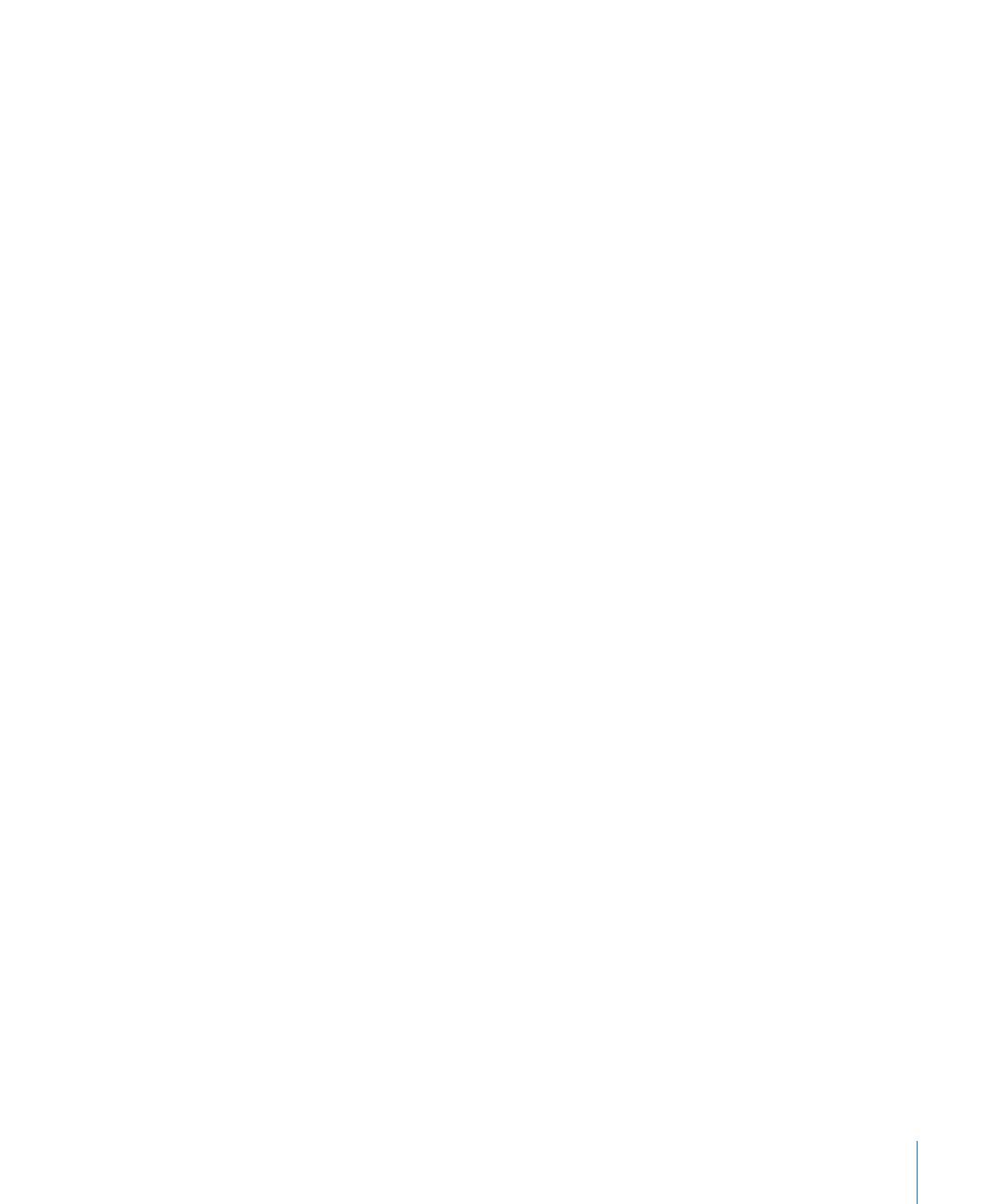
Chapter 2 Loading and Playing Music 11
 To narrow your search, type something in the Search iTunes Store field, press Return
or Enter on your keyboard, and then click items in the Search Bar. For example, to
narrow your search to song titles and albums, click MUSIC.
 To search for a combination of items, click Power Search in the iTunes Store window.
 To return to the main page of the iTunes Store, click the Home button in the top-left
corner of the main iTunes Store window.
To buy a song, album, or audiobook:
1 Click iTunes Store in the Source pane, and then find the item you want to buy.
You can double-click a song or other item to listen to a portion of it and make sure it’s
what you want.
2 Click Buy Song, Buy Album, or Buy Book.
The item is downloaded to your computer and charged to the credit card listed in your
Apple or AOL account.
To download or subscribe to a podcast:
1 Click iTunes Store in the Source pane.
2 Click the Podcasts link on the left side of the main page in the iTunes Store.
3 Browse for the podcast you want to download.
 To download a single podcast episode, click the Get Episode button next to the
episode.
 To subscribe to a podcast, click the Subscribe button next to the podcast graphic.
iTunes downloads the most recent episode. As new episodes become available, they
are automatically downloaded to iTunes when you connect to the Internet.
Importing Music from Your Audio CDs into iTunes
Follow these instructions to get music from your CDs into iTunes.
To import music from an audio CD into iTunes:
1 Insert a CD into your computer and open iTunes.
If you have an Internet connection, iTunes gets the names of the songs on the CD from
the Internet (if available) and lists them in the window.
If you don’t have an Internet connection, you can import your CDs and, later, when you’re
connected to the Internet, choose Advanced > Get CD Track Names. iTunes will get the
track names for the imported CDs.
If the CD track names aren’t available online, you can enter the names of the songs
manually. See “Entering Names of Songs and Other Details” on page 12.
With song information entered, you can browse for songs in iTunes by title, artist,
album, and more.