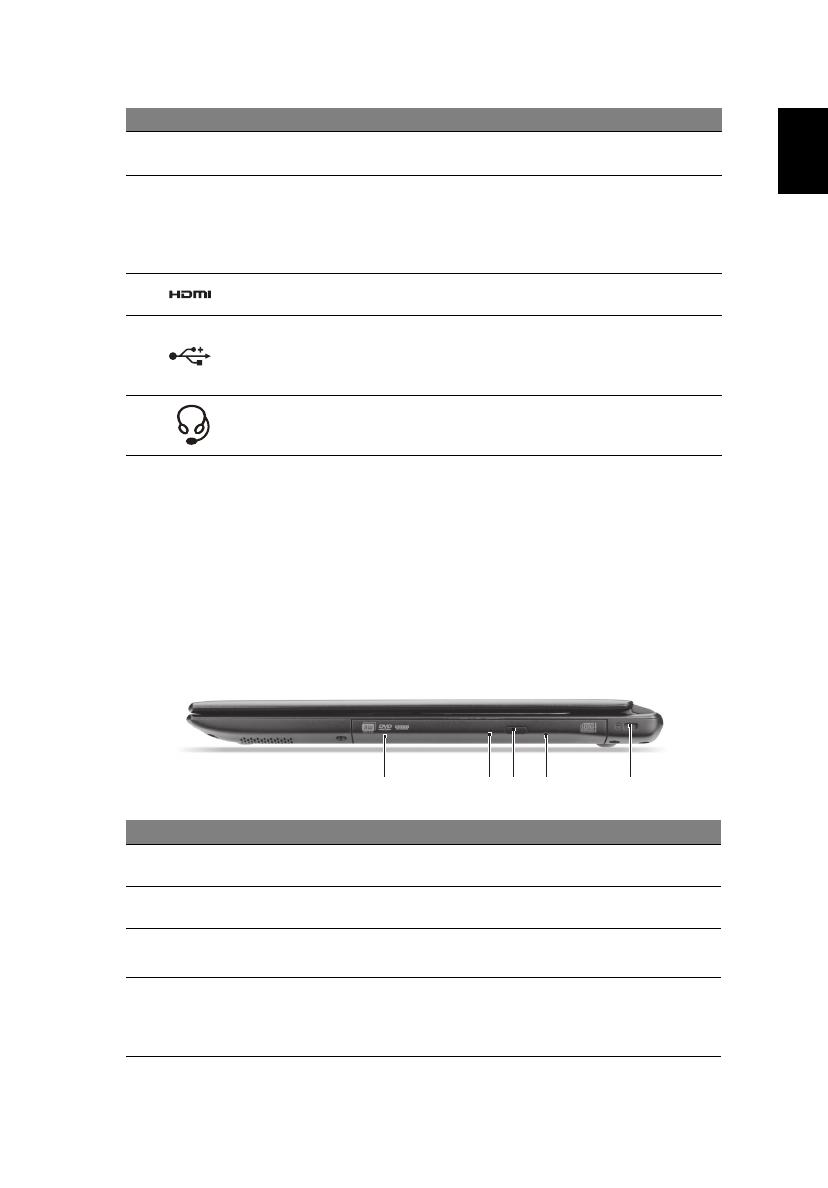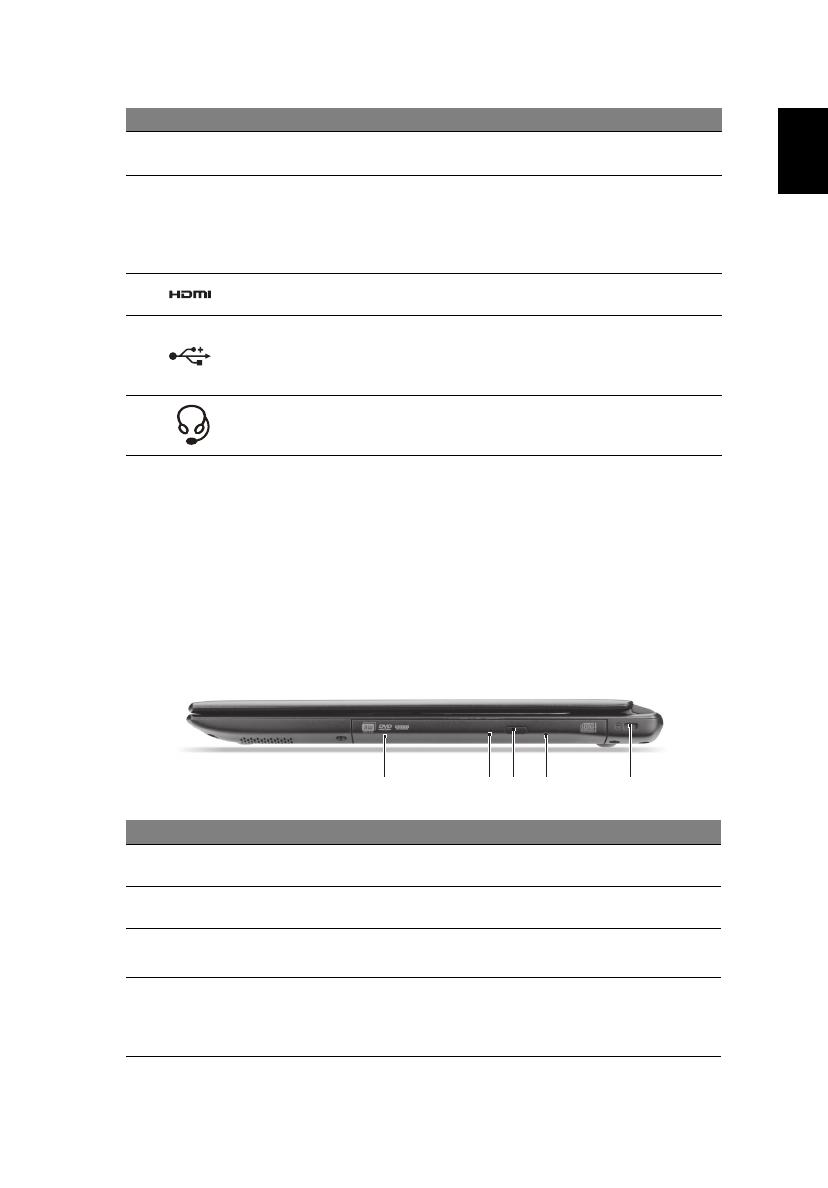
7
Information on USB 3.0
• Compatible with USB 3.0 and earlier devices.
• For optimal performance, use USB 3.0-certified devices.
• Defined by the USB 3.0 specification (SuperSpeed USB).
Right view
2
Ventilation and cooling
fan
Allows the computer to stay cool.
Do not cover or obstruct the openings.
3 LAN/VGA combo port
Makes it easy to get online and plug in an
external display, from one place.
The provided LAN/VGA combo cable is
hot-swappable so you can plug it in and
out even when the notebook is on.
4HDMI port
Supports high-definition digital video
connections.
5USB ports
Connects to USB devices.
If a port is black it is USB 2.0 compatible, if
it is blue it is also USB 3.0 compatible (see
below).
6 Headset/speaker jack
Connects to audio devices (e.g., speakers,
headphones) or a headset with
microphone.
# Icon Item Description
1 Optical drive
Internal optical drive; accepts CDs or
DVDs.
2
Optical disk access
indicator
Lights up when the optical drive is active.
3
Optical drive eject
button
Ejects the optical disk from the drive.
4 Emergency eject hole
Ejects the optical drive tray when the
computer is turned off.
Carefully insert a straightened paper clip to
eject the optical drive tray.
# Icon Item Description
1 32 54