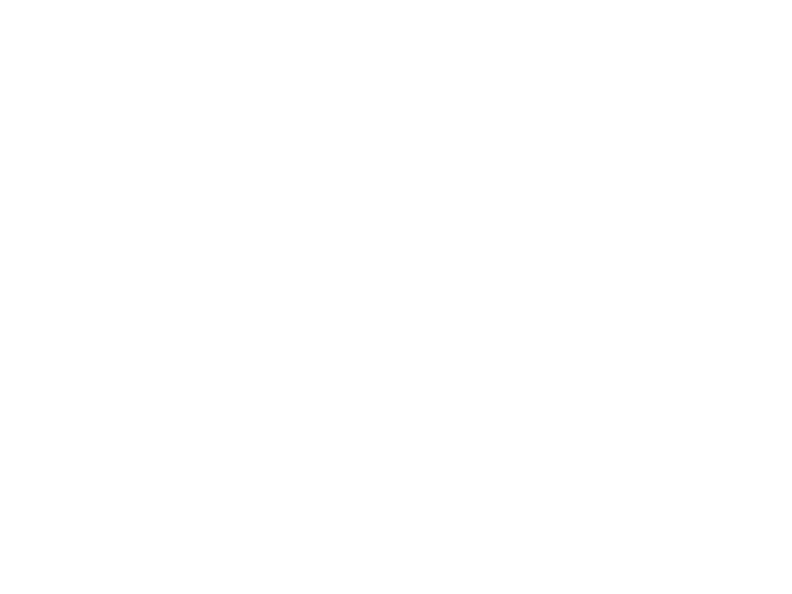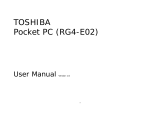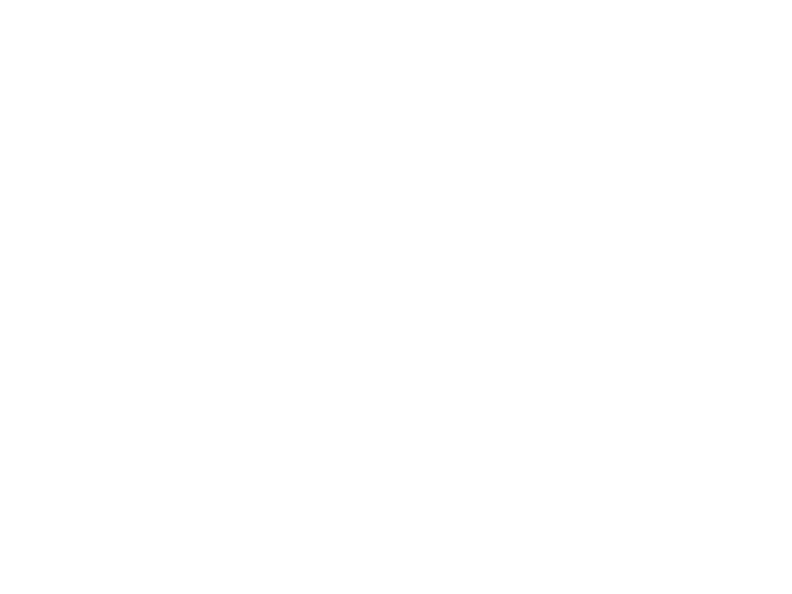
5
Safety and usage information
• Never place batteries or devices on or
in heating devices, such as microwave
ovens, stoves, or radiators. Batteries
may explode when overheated.
• Never crush or puncture the battery.
Avoid exposing the battery to high
external pressure, which can lead to an
internal short circuit and overheating.
Avoid interference with pacemakers
Maintain a minimum of 15 cm (6 inches)
between mobile devices and pacemakers
to avoid potential interference, as
recommended by manufacturers and the
independent research group, Wireless
Technology Research. If you have any
reason to suspect that your device is
interfering with a pacemaker or other
medical device, turn off the device
immediately and contact the
manufacturer of the pacemaker or
medical device for guidance.
Turn off the device in potentially
explosive environments
Do not use your device at refuelling
points (service stations) or near fuels or
chemicals. Turn off your device whenever
directed by warning signs or instructions.
Your device could cause explosions or fire
in and around fuel or chemical storage
and transfer areas or blasting areas. Do
not store or carry flammable liquids,
gases, or explosive materials in the same
compartment as the device, its parts, or
accessories.
Reduce the risk of repetitive motion
injuries
When sending text messages or playing
games on your device, hold the device
with a relaxed grip, press the keys lightly,
use special features that reduce the
number of keys you have to press (such
as templates and predictive text), and
take frequent breaks.