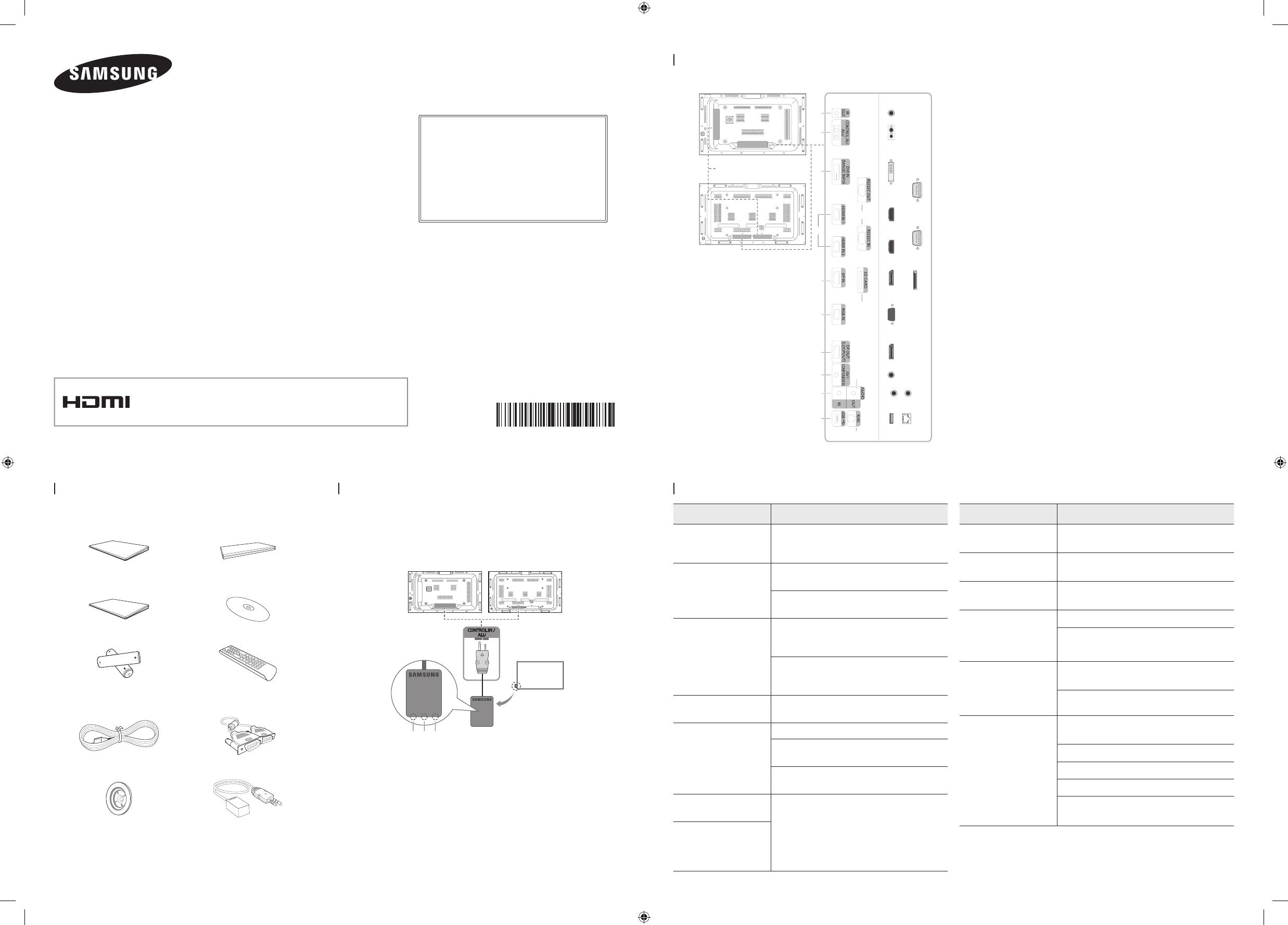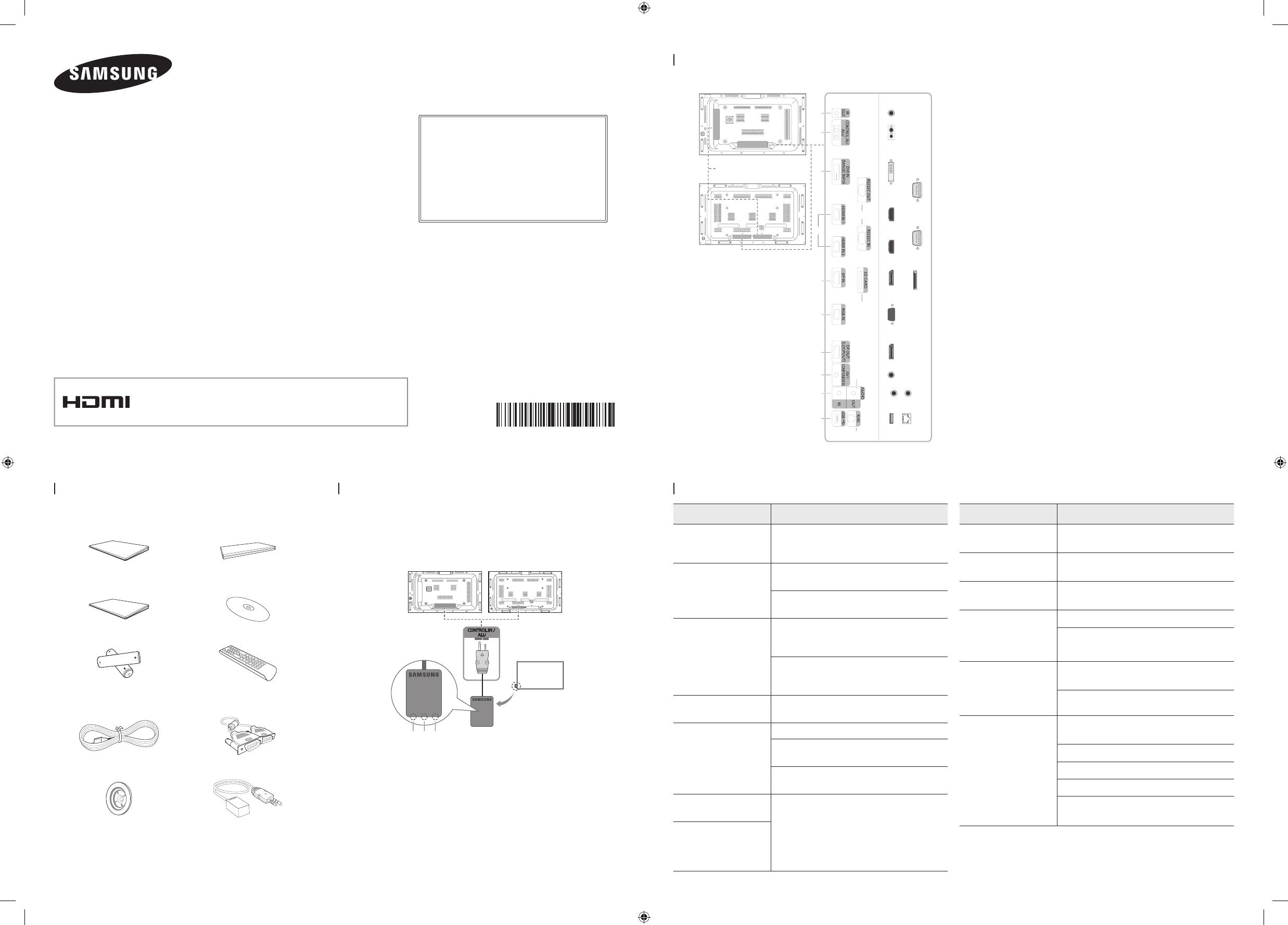
Quick Setup Guide
The colour and the appearance may differ depending on the product, and the specifications
are subject to change without prior notice to improve the performance.
OM46D-W OM55D-W OM75D-W
OM46D-K OM55D-K OM75D-K
BN68-06814J-01
The terms HDMI and HDMI High-Definition Multimedia Interface, and the
HDMI Logo are trademarks or registered trademarks of HDMI Licensing
LLC in the United States and other countries.
Reverse Side
Issues Solutions
The screen keeps
switching on and off.
Check the cable connection between the
product and PC, and ensure the connection is
secure.
No Signal
is displayed
on the screen.
Check that the product is connected correctly
with a cable.
Check that the device connected to the
product is powered on.
Not Optimum Mode
is displayed.
This message is displayed when a signal
from the graphics card exceeds the product’s
maximum resolution and frequency.
Refer to the Standard Signal Mode Table and
set the maximum resolution and frequency
according to the product specifications.
The images on the
screen look distorted.
Check the cable connection to the product.
The screen is not clear.
The screen is blurry.
Adjust
Coarse
and
Fine
.
Remove any accessories (video extension
cable, etc) and try again.
Set the resolution and frequency to the
recommended level.
The screen appears
unstable and shaky.
Check that the resolution and frequency of the
PC and graphics card are set within a range
compatible with the product. Then, change the
screen settings if required by referring to the
Additional Information on the product menu
and the Standard Signal Mode Table.
There are shadows or
ghost images left on the
screen.
Issues Solutions
The screen is too bright.
The screen is too dark.
Adjust
Brightness
and
Contrast
.
Screen colour is
inconsistent.
Go to
Picture
and adjust the
Colour Space
settings.
White does not really
look white.
Go to
Picture
and adjust the
White
Balance
settings.
There is no image on
the screen and the
power LED blinks
every 0.5 to 1 second.
The product is in power-saving mode.
Press any key on the keyboard or move the
mouse to return to the previous screen.
There is no sound. Check the connection of the audio cable or
adjust the volume.
Check the volume.
The remote control does
not work.
Make sure that the batteries are correctly in
place (+/-).
Check if the batteries are flat.
Check for power failure.
Make sure that the power cord is connected.
Check for any special lighting or neon signs
switched on in the vicinity.
Troubleshooting Guide
Checking the Components
External sensor KIT
1
Light sensor
Automatically detects the intensity of ambient light around a
selected display and adjusts the screen brightness.
2
Remote Control Sensor
Aim the remote control towards this spot on the LCD Display.
- Using other display devices in the same space as the remote
control of this product can cause the other display devices to be
inadvertently controlled.
3
Power indicator
Turns off in power-on mode and blinks green in power-saving mode.
N Contact the vendor where you purchased the product if any
components are missing.
Quick Setup Guide Warranty card
(Not available in some locations)
Regulatory guide MagicInfo Software DVD
Batteries
(Not available in some locations)
Remote Control
Power cord D-SUB cable
Holder-Ring (4EA) External remote control sensor
1 Receives the remote control signal via the external sensor board
and outputs the signal via LOOP OUT.
2 Supplies power to the external sensor board or receives the light
sensor signal.
3 DVI IN: Connects to a source device using a DVI cable or HDMI-DVI
cable.
MAGICINFO: To use MagicInfo, make sure to connect the DP-DVI
cable.
4 Connects to a source device using an HDMI cable.
5 Connects to a PC using a DP cable.
6 Connects to a source device using a D-SUB cable.
7 Connects to another product using a DP cable.
8 Connects to a source device using the AV/Component adapter.
9 Connects to the audio of a source device.
0 Receives sound from a PC via an audio cable.
! Connects to MDC using a LAN cable.
@ Connect to a USB memory device.
# Connects to MDC using an RS232C cable.
$ Connect to an SD memory card.
% Connect network boxes to the indicated areas
OM46D
OM55D
OM75D
1
2
3
%
4
5
6
$
#
7
8
0
9
@
!
N The OM**D-K model does not come with a BACK-COVER.
N The external sensor is integrated with the remote control sensor, light
sensor and power indicator.
If mounting the display onto a wall, you can move the External sensor
KIT to the side of the display.
N The OM**D-K model does not come with a BACK-COVER.
123
OMD_INDIA_QSG_BN68-06814J-01.indd 1 2016-05-17 오후 5:06:58