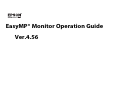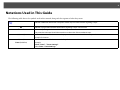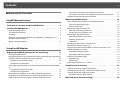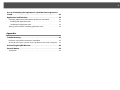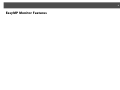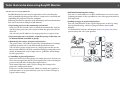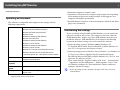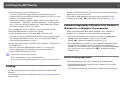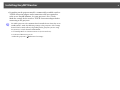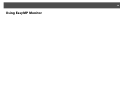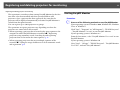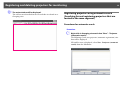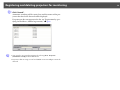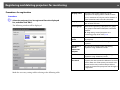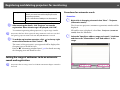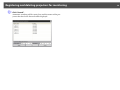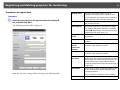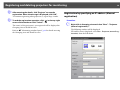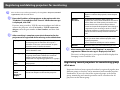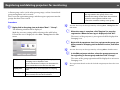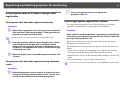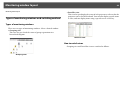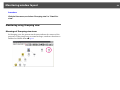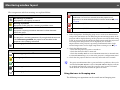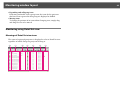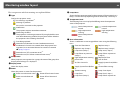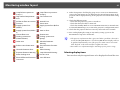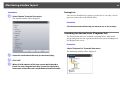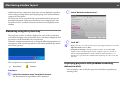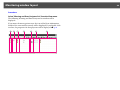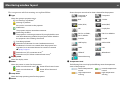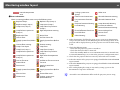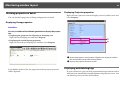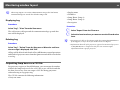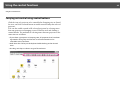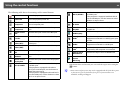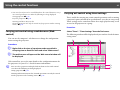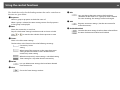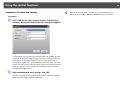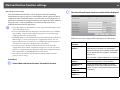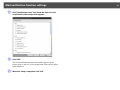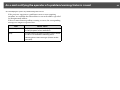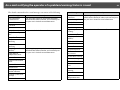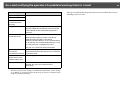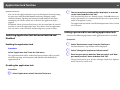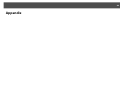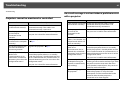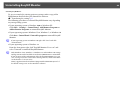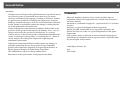Epson PowerLite 61p Operating instructions
- Category
- Projectors
- Type
- Operating instructions

EasyMP® Monitor Operation Guide
Ver.4.56

2
Notations Used in This Guide
The following table shows the symbols used in this manual, along with descriptions of what they mean.
q
Indicates additional information and points which may be useful to know regarding a topic.
s Indicates a page where detailed information regarding a topic can be found.
Procedure
Indicates operating methods and the order of operations.
The procedure indicated should be carried out in the order of the numbered steps.
[ (Name) ] Indicates the name of the buttons on the projector's remote control or the control panel.
Example: Esc button
"(Name)"
Timer (Boldface)
Indicates the name of the buttons on the EasyMP Monitor or OS screens.
Example:
Select "Timer" - "Timer Settings".
Select Timer - Timer Settings.

3
Notations Used in This Guide
EasyMP Monitor Features
Tasks that can be done using EasyMP Monitor . . . . . . . . . . . . . . . . . . 6
Installing EasyMP Monitor . . . . . . . . . . . . . . . . . . . . . . . . . . . . . . . . . . . . . 7
Operating environment . . . . . . . . . . . . . . . . . . . . . . . . . . . . . . . . . . . . . . . . . . . . . . . . . 7
Transferring the settings. . . . . . . . . . . . . . . . . . . . . . . . . . . . . . . . . . . . . . . . . . . . . . . . . 7
Installing. . . . . . . . . . . . . . . . . . . . . . . . . . . . . . . . . . . . . . . . . . . . . . . . . . . . . . . . . . . . . . . . 8
Limitations imposed by a Windows Vista, Windows 7, Windows 8.x, or
Windows 10 environment . . . . . . . . . . . . . . . . . . . . . . . . . . . . . . . . . . . . . . . . . . . . . . . 8
Before starting operations . . . . . . . . . . . . . . . . . . . . . . . . . . . . . . . . . . . . . . . . . . . . . . . 8
Using EasyMP Monitor
Registering and deleting projectors for monitoring . . . . . . . . . . . . 11
Starting EasyMP Monitor . . . . . . . . . . . . . . . . . . . . . . . . . . . . . . . . . . . . . . . . . . . . . . . 11
Registering projectors using automatic search (Searching for and registering
projectors that are located in the same segment). . . . . . . . . . . . . . . . . . . . . . . . 12
Procedures for automatic search . . . . . . . . . . . . . . . . . . . . . . . . . . . . . . . . . . . . . 12
Procedures for registration . . . . . . . . . . . . . . . . . . . . . . . . . . . . . . . . . . . . . . . . . . . 14
Setting the range of addresses to do an automatic search and registration .
15
Procedures for automatic search . . . . . . . . . . . . . . . . . . . . . . . . . . . . . . . . . . . . . 15
Procedures for registration . . . . . . . . . . . . . . . . . . . . . . . . . . . . . . . . . . . . . . . . . . . 17
Registration by specifying an IP address (Manual registration) . . . . . . . . . . . 18
Registering several projectors to a monitoring group all at once . . . . . . . . . 19
If the projector name or IP address changes after registration. . . . . . . . . . . . 21
For projectors that have been registered manually. . . . . . . . . . . . . . . . . . . . 21
For projectors that have been registered using automatic search . . . . . . 21
Cancelling projector registrations (Delete) . . . . . . . . . . . . . . . . . . . . . . . . . . . . . . 21
Monitoring window layout. . . . . . . . . . . . . . . . . . . . . . . . . . . . . . . . . . . . 22
Types of monitoring windows and switching method . . . . . . . . . . . . . . . . . . . 22
Types of monitoring windows. . . . . . . . . . . . . . . . . . . . . . . . . . . . . . . . . . . . . . . . 22
How to switch views . . . . . . . . . . . . . . . . . . . . . . . . . . . . . . . . . . . . . . . . . . . . . . . . . 22
Monitoring using Grouping view . . . . . . . . . . . . . . . . . . . . . . . . . . . . . . . . . . . . . . . 23
Meanings of Grouping view icons . . . . . . . . . . . . . . . . . . . . . . . . . . . . . . . . . . . . 23
Using the icons in Grouping view. . . . . . . . . . . . . . . . . . . . . . . . . . . . . . . . . . . . . 24
Monitoring using Detail list view. . . . . . . . . . . . . . . . . . . . . . . . . . . . . . . . . . . . . . . . 25
Meanings of Detail list view icons . . . . . . . . . . . . . . . . . . . . . . . . . . . . . . . . . . . . 25
Selecting display items. . . . . . . . . . . . . . . . . . . . . . . . . . . . . . . . . . . . . . . . . . . . . . . 27
Sorting lists. . . . . . . . . . . . . . . . . . . . . . . . . . . . . . . . . . . . . . . . . . . . . . . . . . . . . . . . . . 28
Searching for desired icons (Projector list). . . . . . . . . . . . . . . . . . . . . . . . . . . . . . . 28
Monitoring using the system tray . . . . . . . . . . . . . . . . . . . . . . . . . . . . . . . . . . . . . . . 29
Displaying projectors with problem or warning statuses in a list . . . . . . . . . 29
Checking properties in detail . . . . . . . . . . . . . . . . . . . . . . . . . . . . . . . . . . . . . . . . . . . 33
Displaying Group properties . . . . . . . . . . . . . . . . . . . . . . . . . . . . . . . . . . . . . . . . . 33
Displaying Projector properties . . . . . . . . . . . . . . . . . . . . . . . . . . . . . . . . . . . . . . 33
Displaying and deleting logs. . . . . . . . . . . . . . . . . . . . . . . . . . . . . . . . . . . . . . . . . . . . 33
Displaying Log. . . . . . . . . . . . . . . . . . . . . . . . . . . . . . . . . . . . . . . . . . . . . . . . . . . . . . . 34
Deleting Log. . . . . . . . . . . . . . . . . . . . . . . . . . . . . . . . . . . . . . . . . . . . . . . . . . . . . . . . . 34
Outputting lamp hours as a CSV file. . . . . . . . . . . . . . . . . . . . . . . . . . . . . . . . . . . . . 34
Using the control functions . . . . . . . . . . . . . . . . . . . . . . . . . . . . . . . . . . . 35
Carrying out control using control buttons . . . . . . . . . . . . . . . . . . . . . . . . . . . . . . 35
Carrying out control using a web browser (Web control). . . . . . . . . . . . . . . . . 37
Carrying out control using timer settings. . . . . . . . . . . . . . . . . . . . . . . . . . . . . . . . 37
Procedures for new timer settings . . . . . . . . . . . . . . . . . . . . . . . . . . . . . . . . . . . . 39
Mail notification function settings. . . . . . . . . . . . . . . . . . . . . . . . . . . . . 40
Contents

4
An e-mail notifying the operator of a problem/warning/status is
issued . . . . . . . . . . . . . . . . . . . . . . . . . . . . . . . . . . . . . . . . . . . . . . . . . . . . . . . 42
Application lock function . . . . . . . . . . . . . . . . . . . . . . . . . . . . . . . . . . . . . 45
Switching Application lock between Enabled and Disabled . . . . . . . . . . . . . . 45
Enabling the application lock. . . . . . . . . . . . . . . . . . . . . . . . . . . . . . . . . . . . . . . . . 45
Disabling the application lock . . . . . . . . . . . . . . . . . . . . . . . . . . . . . . . . . . . . . . . . 45
Setting a password for cancelling application lock. . . . . . . . . . . . . . . . . . . . . . . 45
Appendix
Troubleshooting . . . . . . . . . . . . . . . . . . . . . . . . . . . . . . . . . . . . . . . . . . . . . 47
Projectors cannot be monitored or controlled . . . . . . . . . . . . . . . . . . . . . . . . . . . 47
An e-mail message is not sent when a problem occurs with a projector . . 47
Uninstalling EasyMP Monitor . . . . . . . . . . . . . . . . . . . . . . . . . . . . . . . . . 48
General Notice . . . . . . . . . . . . . . . . . . . . . . . . . . . . . . . . . . . . . . . . . . . . . . . 49
Trademarks . . . . . . . . . . . . . . . . . . . . . . . . . . . . . . . . . . . . . . . . . . . . . . . . . . . . . . . . . . . . 49

5
EasyMP Monitor Features

Tasks that can be done using EasyMP Monitor
6
Tasks that can be done using EasyMP Monitor
EasyMP Monitor lets you carry out operations such as checking the
status of multiple Epson projectors that are connected to a network and
controlling the projectors from the computer.
Following are brief descriptions of the monitoring and control functions
that can be carried out using EasyMP Monitor.
• Registering projectors for monitoring and control
Projectors on the network can be searched for automatically, and you
can then select projectors to be registered from the projectors that are
detected.
You can enter the IP addresses for target projectors to register them.
• Registered projectors can also be assigned to groups so that they can
be monitored and controlled in groups.
• Monitoring the statuses of registered projectors
The power status (ON/OFF) for projectors and problems or warnings
requiring attention can be checked visually by means of icons.
You can select groups of projectors or a single projector that you are
interested in, and then check the cumulative lamp operating time or the
details of information such as input sources, problems, and warnings
for these projectors.
• Controlling registered projectors
Projectors can be selected in groups or as single projectors, and you can
then carry out operations for the selected projectors such as turning the
power on and off and switching their input sources.
Web control functions can be used to change the settings in the
projector's configuration menu.
If there are certain control actions which are carried out regularly at
particular times or on particular days, you can use Timer Settings to
register timer settings.
• Mail notification function settings
You can set e-mail addresses to which notifications are sent if a status
requiring attention, such as a problem, occurs with a projector that has
been registered.
• Sending messages to registered projectors
You can send JPEG files to the registered projectors at once by using
Message Broadcasting, which is a plug-in software for EasyMP
Monitor.
To download the software and manual, visit www.epson.com, select
your location, and select your product.

Installing EasyMP Monitor
7
Installing EasyMP Monitor
Operating environment
This software is compatible with computers that comply with the
following requirements.
* Supports only 32 bit version of OS.
• Macintosh computers cannot be used.
• Operations carried out at the computer may become slow depending
on the number of projectors being managed. If this happens, use a
computer with higher specifications.
• EasyMP Monitor cannot be used in environments which do not allow
pings to be transmitted.
Transferring the settings
If you are already using EasyMP or EMP Monitor, you can transfer the
projector settings to this version. The settings are stored as a data file
(EMP Monitor.dat). Make a copy of the EMP Monitor.dat before you
install this software. EMP Monitor.dat can be found at the following
location if the default settings were used to install the software:
• If your operating system is Windows 2000 or Windows XP
"C:\Program Files\EPSON Projector\EasyMP (or EMP) Monitor Ver.
x.xx (Ver. x.xx represents the software version)"
• If your operating system is Windows Vista, Windows 7, or Windows 10
"C:\Users\(User Name)\AppData\Local\VirtualStore\Program
Files\EPSON Projector\EasyMP (or EMP) Monitor Ver. x.xx (Ver. x.xx
represents the software version)"
If you cannot find the "AppData" folder, click "Start" - "Control Panel"
- "Appearance and Personalization" - "Folder Options". Select "View"
tab, and then configure the "Show hidden files, folders, and drives"
setting in "Advanced settings".
q
If your operating system is Windows 10, right-click "Start" and click
"Control Panel".
OS Windows 2000 Professional SP4
Windows XP Home Edition SP2/SP3
*
Windows XP Professional SP2/SP3
*
Windows Vista
*
(All editions except Starter Edition)
Windows Vista SP1/SP2
*
(All editions except Starter Edition)
Windows 7 32 bit version
(All editions except Starter Edition)
Windows 7 64 bit version
Windows 8.x 32 bit version and 64 bit version
Windows 10 32 bit version and 64 bit version
• Internet Explorer Ver. 5.0 or later must be installed.
CPU Pentium MMX 166 MHz or higher (Pentium II 233 MHz
or higher recommended)
Memory
capacity
64 MB or more (128 MB or more recommended)
Free hard disk
space
50 MB or more
Display SVGA (800 x 600) or higher resolution, 32 bit or higher
display color

Installing EasyMP Monitor
8
• If your operating system is Windows 8.x
"C:\Users\(User Name)\AppData\Local\VirtualStore\Program
Files\EPSON Projector\EasyMP (or EMP) Monitor Ver. x.xx (Ver. x.xx
represents the software version)"
If you cannot find the "AppData" folder, from the Start menu, click
"Control Panel" - "Appearance and Personalization" - "Folder Options".
Select "View" tab, and then configure the "Show hidden files, folders,
and drives" setting in "Advanced settings".
After installing this software, follow the instructions below before
starting EasyMP Monitor to transfer the settings.
• If your operating system is Windows 2000 or Windows XP
Overwrite the existing EMP Monitor.dat file with the copy you made.
The existing EMP Monitor.dat file is in "C:\Program Files\EPSON
Projector\EasyMP Monitor Ver.x.xx".
• If your operating system is Windows Vista, Windows 7, Windows 8.x,
or Windows 10
Place the copy of the EMP Monitor.dat file in "C:\Users\(User
Name)\AppData\Local\VirtualStore\Program Files\EPSON
Projector\EasyMP Monitor Ver.x.xx".
q
The software name has been changed.
Before: EMP Monitor _ After: EasyMP Monitor
If you are already using EMP Monitor, you can replace with this software.
Installing
You must have administrator authority in order to install EasyMP
Monitor.
To download the software and manual, visit www.epson.com and select
your location.
Double-click the downloaded software file to start the install program.
Follow the on-screen instructions.
If EasyMP or EMP Monitor is already installed, uninstall it before
installing this software. s "Uninstalling EasyMP Monitor" p.48
Limitations imposed by a Windows Vista, Windows 7,
Windows 8.x, or Windows 10 environment
When using EasyMP Monitor under Windows Vista, Windows 7,
Windows 8.x, or Windows 10, note the following limitations.
• You must have administrator authority in order to use Register at
startup on the Environment setup screen of EasyMP
Monitor.s "Monitoring using the system tray" p.29
• If EasyMP Monitor is installed on your computer, uninstall it before
you update the operating system to Windows Vista, Windows 7,
Windows 8.x, or Windows 10. Updating your OS without uninstalling
the software may cause a malfunction. s "Uninstalling EasyMP
Monitor" p.48
Before starting operations
Check the following points before starting up EasyMP Monitor.
• EasyMP Monitor must be installed on the computer to be used for
monitoring and control.
• The computer and the projectors must be connected to the network.

Installing EasyMP Monitor
9
• Depending on the projector model, a commercially-available serial W
TCP/IP conversion adapter and a connection cable are required in
order to use EasyMP Monitor. See your projector's User's Guide.
Make the settings for the serial W TCP/IP conversion adapter before
connecting to the projector.
q
To enable projectors to be monitored and controlled even when they are in
standby mode
*
, make the following settings at the projectors. The settings
that need to be made will vary depending on the projector you are using.
See your User's Guide for more information.
• Set Standby Mode to Communication On (or Network On).
• Set Network Monitoring to On.
* When the projector's indicator is lit orange.

10
Using EasyMP Monitor

Registering and deleting projectors for monitoring
11
Registering and deleting projectors for monitoring
This operation is carried out when starting EasyMP Monitor for the first
time after it has been installed and when you would like to add
projectors. Once a projector has been registered, the status for the
projector will be displayed automatically each time EasyMP Monitor is
started from that point onwards.
You can register up to 1,024 projectors or groups.
The operations to register projectors vary depending on where the
projectors are connected on the network.
• When registering a projector that is located in the same segment as the
computer in which EasyMP Monitor is installed. s "Registering
projectors using automatic search (Searching for and registering
projectors that are located in the same segment)" p.12
• When registering projectors that are in multiple segments of the
network. s "Setting the range of addresses to do an automatic search
and registration" p.15
Starting EasyMP Monitor
Procedure
A Use one of the following methods to start EasyMP Monitor.
If your operating system is Windows 2000, Windows XP, Windows
Vista, or Windows 7
Click "Start" - "Programs" (or "All Programs") - "EPSON Projector"
- "EasyMP Monitor Ver.x.xx" to start EasyMP Monitor.
If your operating system is Windows 8.x
From the Start menu , select "EasyMP Monitor Ver.x.x.xx" to start
EasyMP Monitor.
If your operating system is Windows 10
Select "Start" - "All apps" - "EPSON Projector" - "EasyMP Monitor
Ver.X.X.X", and start "EasyMP Monitor".

Registering and deleting projectors for monitoring
12
B The main window will be displayed.
The red box area described in the screen below is referred to as
Grouping view.
Registering projectors using automatic search
(Searching for and registering projectors that are
located in the same segment)
Procedures for automatic search
Procedure
A Right-click in Grouping view and select "New" - "Projector
(automatic search)".
The following Create new projector (automatic registration) win-
dow will be displayed.
If Detail list view is displayed, select New - Projector (automatic
search) from the Edit menu.

Registering and deleting projectors for monitoring
13
B Click "Search".
Automatic searching will be carried out, and the names of the pro-
jectors that have been detected will be displayed.
If a projector does not appear in the list, use "Registration by spec-
ifying an IP address (Manual registration)". s p.18
q
• You can also carry out this operation by selecting New - Projector
(automatic search) from the Edit menu.
• Projectors that are using a serial W TCP/IP conversion adapter cannot be
detected.

Registering and deleting projectors for monitoring
14
Procedures for registration
Procedure
A Select the projector(s) to be registered from the displayed
list, and then click "Edit".
The following window will be displayed.
Make the necessary settings while referring to the following table.
Display name Enter the name of the projector(s) to be
displayed in Grouping view or Detail list view.
Up to a maximum of 32 bytes can be entered. A
space cannot be used as the first character.
Display icon Select the icon(s) to be displayed in Grouping
view or Detail list view.
Parent group Select when registering a projector in a group.
If no groups have been created, this cannot be
selected.
s "Registering several projectors to a
monitoring group all at once" p.19
Projector
name
This shows the name that has been registered on
the projector.
IP address This shows the IP address for the registered
projector.
Use Serial W
TCP/IP
conversion
adaptor.
This cannot be selected when registering
projectors using automatic search.
Port Number This cannot be selected when registering
projectors using automatic search.
Monitor
Password
If a Monitor Password has been set for the
projector, be sure to enter the Monitor Password
that has been set. If the correct password is not
entered at this time, it will not be possible to
monitor and control the projector even though it
is registered.

Registering and deleting projectors for monitoring
15
B After entering the details, click "Register" to start the
registration. When the message is displayed, click "OK".
To continue registering other projector(s), repeat steps 1 and 2.
q
Projectors that have been registered using automatic search are searched
for again by projector name each time EasyMP Monitor is started.
C To end the registration operation, click in the top-right
corner of the window or click "Cancel".
The icon(s) of the projector(s) you registered will be displayed in
Grouping view or Detail list view.
Refer to s "Monitoring window layout" p.22 for details on using
the Grouping view and Detail list view.
Setting the range of addresses to do an automatic
search and registration
q
Projectors that are using a serial W TCP/IP conversion adapter cannot be
detected.
Procedures for automatic search
Procedure
A Right-click in Grouping view and select "New" - "Projector
(automatic search)".
The Create new projector (automatic registration) window will be
displayed.
If Detail list view is displayed, select New - Projector (automatic
search) from the Edit menu.
B Select the "Specify an address range and search." check box
and then enter "Start address" and "End address" in the
range.
Description You can enter a memo about the projector. The
details you enter here will be displayed at the
projector properties.
Up to a maximum of 60 bytes can be entered.
Monitor Select this when you want monitoring to start.

Registering and deleting projectors for monitoring
16
C Click "Search".
Automatic searching will be carried out, and the names of the pro-
jectors that have been detected will be displayed.

Registering and deleting projectors for monitoring
17
Procedures for registration
Procedure
A Select the projector(s) to be registered from the displayed
list, and then click "Edit".
The following window will be displayed.
Make the necessary settings while referring to the following table.
Display name Enter the name of the projector(s) to be
displayed in Grouping view or Detail list view.
Up to a maximum of 32 bytes can be entered. A
space cannot be used as the first character.
Display icon Select the icon(s) to be displayed in Grouping
view or Detail list view.
Parent group Select when registering a projector in a group.
If no groups have been created, this cannot be
selected.s "Registering several projectors to a
monitoring group all at once" p.19
Projector
name
This shows the name that has been registered on
the projector.
IP address This shows the IP address for the registered
projector.
Use Serial W
TCP/IP
conversion
adaptor.
This cannot be selected when registering
projectors using automatic search.
Port Number This cannot be selected when registering
projectors using automatic search.
Monitor
Password
If a Monitor Password has been set for the
projector, be sure to enter the Monitor Password
that has been set. If the correct password is not
entered at this time, it will not be possible to
monitor and control the projector even though it
is registered.
Description You can enter a memo about the projector. The
details you enter here will be displayed at the
projector properties.
Up to a maximum of 60 bytes can be entered.
Monitor Select this when you want monitoring to start.

Registering and deleting projectors for monitoring
18
B After entering the details, click "Register" to start the
registration. When the message is displayed, click "OK".
To continue registering other projector(s), repeat Steps 1 and 2.
C To end the registration operation, click in the top-right
corner of the window or click "Cancel".
The icon(s) of the projector(s) you registered will be displayed in
Grouping view or Detail list view.
Refer to s "Monitoring window layout" p.22 for details on using
the Grouping view and Detail list view.
Registration by specifying an IP address (Manual
registration)
Procedure
A Right-click in Grouping view and select "New" - "Projector
(manual registration)".
The following window will be displayed.
If Detail list view is displayed, select New - Projector (manual reg-
istration) from the Edit menu.

Registering and deleting projectors for monitoring
19
q
You can also carry out this operation by selecting New - Projector (manual
registration) from the Edit menu.
B Enter the IP address of the projector to be registered in the
"IP address" box and then click "Search". When the message
is displayed, click "OK".
If you are using a serial W TCP/IP conversion adapter and cable to
connect the projector, select Use Serial W TCP/IP conversion
adaptor, enter the port number in Port Number, and then click
Search.
C After searching is complete, enter the information for the
projector to be registered while referring to the table below.
D After entering the details, click "Register" to start the
registration. When the message is displayed, click "OK".
The icon(s) of the projector(s) you registered will be displayed in
Grouping view or Detail list view.
Registering several projectors to a monitoring group
all at once
Projectors that have been registered can then be registered together into
different groups so that they can be monitored and controlled together.
Furthermore, if you select one of the registered groups as the Parent
group, monitoring and control operations can be carried out for all
projectors in that Parent group.
Display name Enter the name of the projector(s) to be displayed
in Grouping view or Detail list view. Up to a
maximum of 32 bytes can be entered. A space
cannot be used as the first character.
Display icon Select the icon(s) to be displayed in Grouping
view or Detail list view.
Parent group Select when registering a projector in a group. If
no groups have been created, this cannot be
selected. (See the next section for more
information on registering projectors to a group.)
Projector
name
This shows the name that has been registered on
the projector.
IP address This shows the IP address that you entered in step
2.
Use Serial W
TCP/IP
conversion
adaptor.
Select this if you are using a serial W TCP/IP
conversion adapter to connect the projector.
Port Number If you are using a serial W TCP/IP conversion
adapter to connect the projector, enter the port
number.
Monitor
Password
If a Monitor Password has been set for the
projector, be sure to enter the Monitor Password
that has been set. If the correct password is not
entered at this time, it will not be possible to
monitor and control the projector even though it
is registered. If you are using a serial W TCP/IP
conversion adapter to connect the projector, the
Monitor Password security function cannot be
used.
Description You can enter a memo about the projector. The
details you enter here will be displayed at the
projector properties.
Up to a maximum of 60 bytes can be entered.
Monitor Select this when you want monitoring to start.

Registering and deleting projectors for monitoring
20
A Parent group can be set for other parent groups, so that a hierarchical
group arrangement can be created.
First, create the registration groups, and then register projectors into the
groups that have been created.
Procedure
A Right-click in Grouping view and select "New" - "Group".
The following window will be displayed.
Make the necessary settings while referring to the table below.
If Detail list view is displayed, select New - Group from the Edit
menu.
q
You can also carry out this operation by selecting New - Group from the
Edit menu.
B When the setup is complete, click "Register" to start the
registration. When the message is displayed, click "OK".
The icon(s) of the projector(s) you registered will be displayed in
Grouping view.
C Right-click the projector icon(s) to register to the group you
have created in Grouping view or Detail list view, and select
"Edit".
q
You can also carry out this operation by selecting Edit in the Edit menu.
D In the Edit projector window, select the group name to use
for registering in Parent group and then click "Change".
The status of the group registration will be displayed as an icon in
Grouping view.
q
The registration details can also be checked using Projector list in the View
menu.
Group name Enter the name of the group to be displayed in
Grouping view or Detail list view.
Up to a maximum of 32 bytes can be entered. A
space cannot be used as the first character.
Display icon Select the icon(s) to be displayed in Grouping
view.
Parent group This selects the parent group. If no groups have
been created, this cannot be selected.
Monitor Select this to monitor all projectors that have
been registered in the group. If this is not
selected, the settings made when the individual
projectors were registered will be used.
It cannot be set when creating a new group.
Page is loading ...
Page is loading ...
Page is loading ...
Page is loading ...
Page is loading ...
Page is loading ...
Page is loading ...
Page is loading ...
Page is loading ...
Page is loading ...
Page is loading ...
Page is loading ...
Page is loading ...
Page is loading ...
Page is loading ...
Page is loading ...
Page is loading ...
Page is loading ...
Page is loading ...
Page is loading ...
Page is loading ...
Page is loading ...
Page is loading ...
Page is loading ...
Page is loading ...
Page is loading ...
Page is loading ...
Page is loading ...
Page is loading ...
-
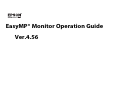 1
1
-
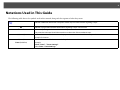 2
2
-
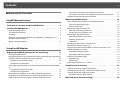 3
3
-
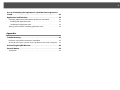 4
4
-
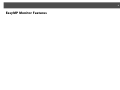 5
5
-
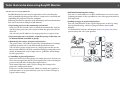 6
6
-
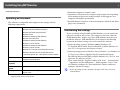 7
7
-
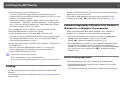 8
8
-
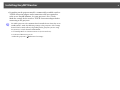 9
9
-
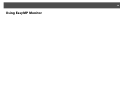 10
10
-
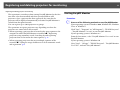 11
11
-
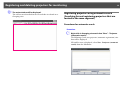 12
12
-
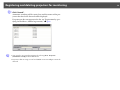 13
13
-
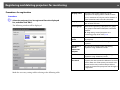 14
14
-
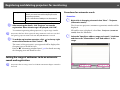 15
15
-
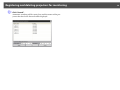 16
16
-
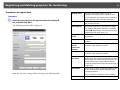 17
17
-
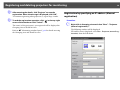 18
18
-
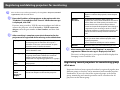 19
19
-
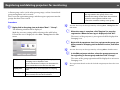 20
20
-
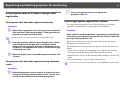 21
21
-
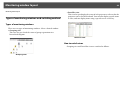 22
22
-
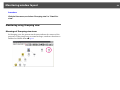 23
23
-
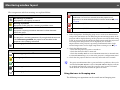 24
24
-
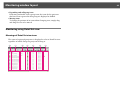 25
25
-
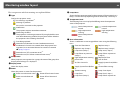 26
26
-
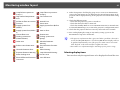 27
27
-
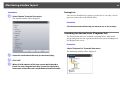 28
28
-
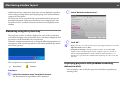 29
29
-
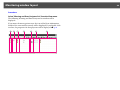 30
30
-
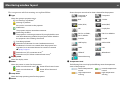 31
31
-
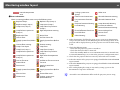 32
32
-
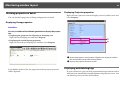 33
33
-
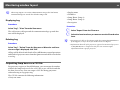 34
34
-
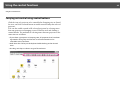 35
35
-
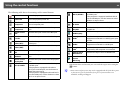 36
36
-
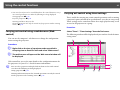 37
37
-
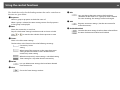 38
38
-
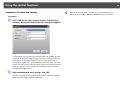 39
39
-
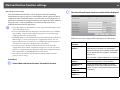 40
40
-
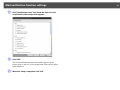 41
41
-
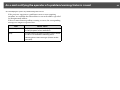 42
42
-
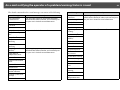 43
43
-
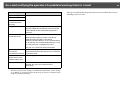 44
44
-
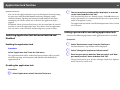 45
45
-
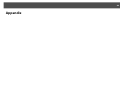 46
46
-
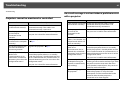 47
47
-
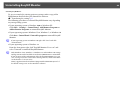 48
48
-
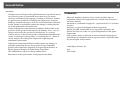 49
49
Epson PowerLite 61p Operating instructions
- Category
- Projectors
- Type
- Operating instructions
Ask a question and I''ll find the answer in the document
Finding information in a document is now easier with AI
Related papers
-
Epson V11H619020 Operating instructions
-
Epson V11H665520 Operating instructions
-
Epson EB-1723 Owner's manual
-
Epson Pro L1495U Operating instructions
-
Epson V11H839220 Operating instructions
-
Epson EB-PU1007W Operating instructions
-
Epson EB-PU2113W Operating instructions
-
Epson EMP-1707 User guide
-
Epson PowerLite 745c User manual
-
Epson PowerLite 745c User manual