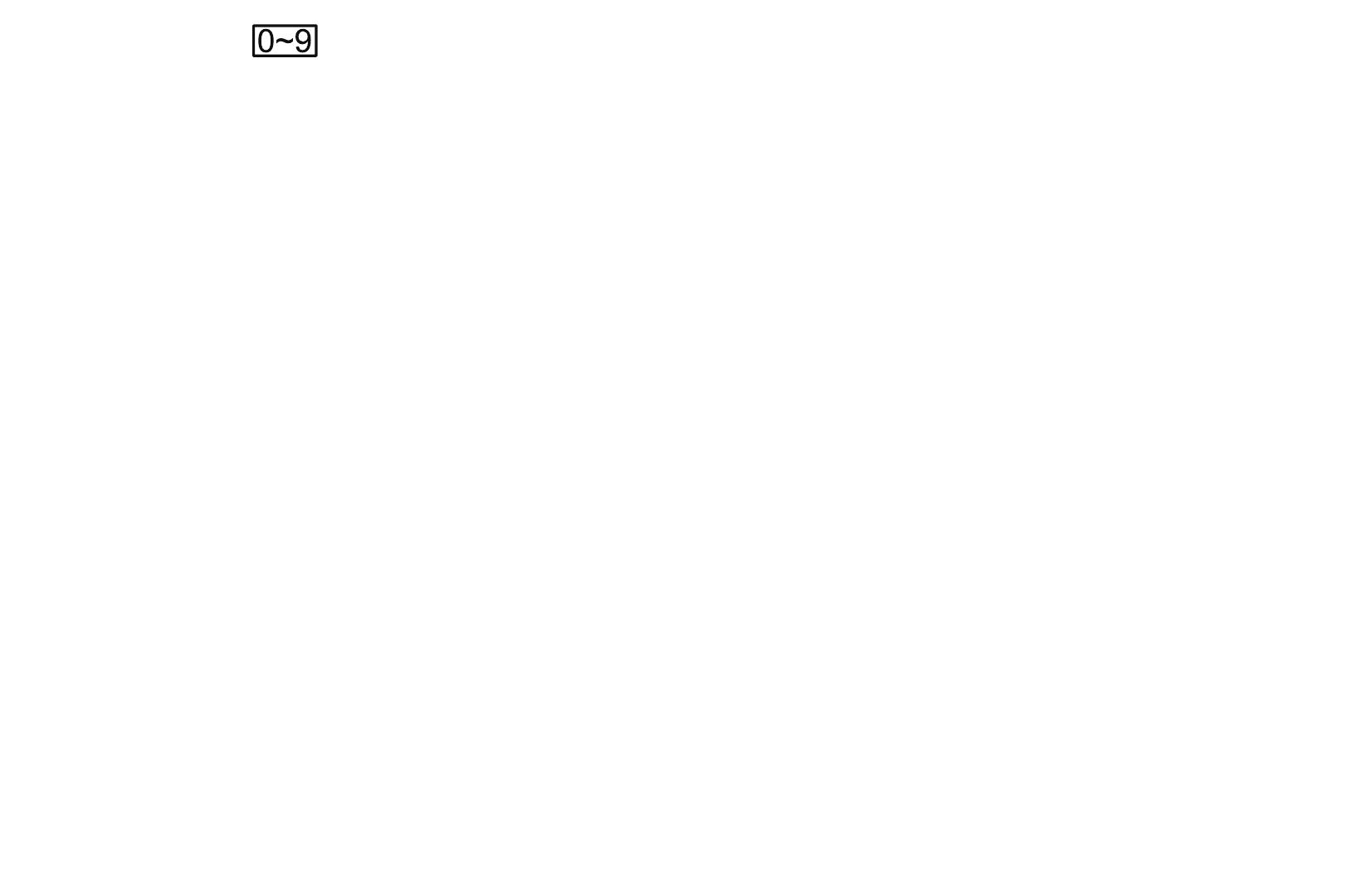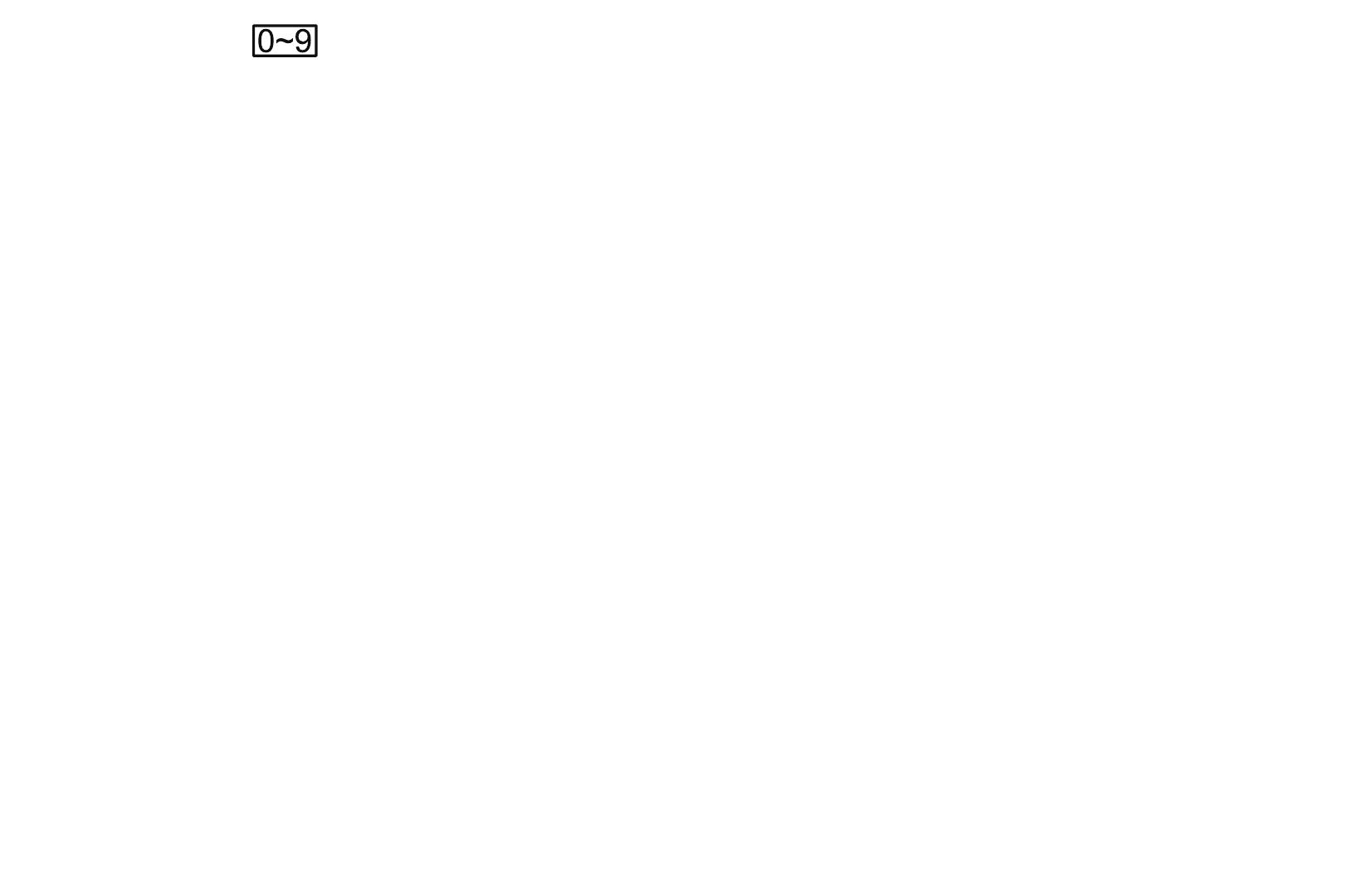
◀ ▶
English
●
(Go To): Goes to channel directly by pressing numbers (0~9).
●
k
(Page): Moves to next or previous page.
●
T
(Tools): Displays the option menu. The option menu items that appear
may differ depending on the channel status and type.
–
Antenna: Select the desired broadcasting signal.
–
Category: Change the channel mode to All, Added Ch., Recently
Viewed, Mostly Viewed. The selected channel mode is displayed.
–
Edit Favorites: Go to Edit Favorites screen directly.
–
Rename Channel (analog channels only): Assign a name of up to five
characters to a channel. For example, Food, Golf, etc. This makes it
easier to find and select the channel.
–
Information: Display details of the selected program.