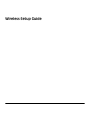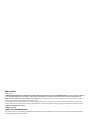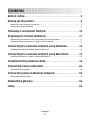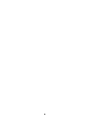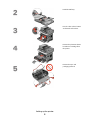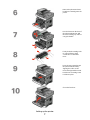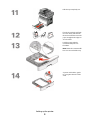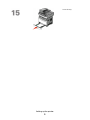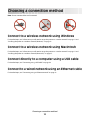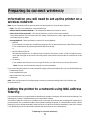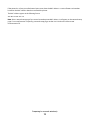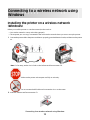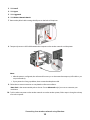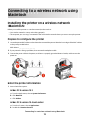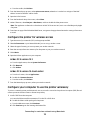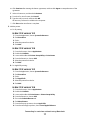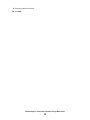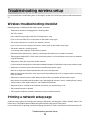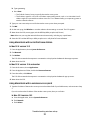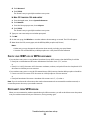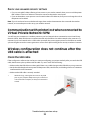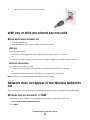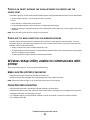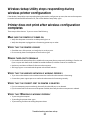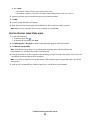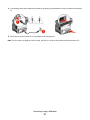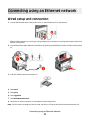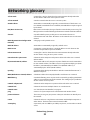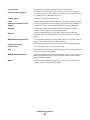Lexmark 364dn - X B/W Laser Install Manual
- Category
- Networking
- Type
- Install Manual
This manual is also suitable for

Wireless Setup Guide

Edition notice
October 2008
The following paragraph does not apply to any country where such provisions are inconsistent with local law: THIS PUBLICATION IS PROVIDED
“AS IS” WITHOUT WARRANTY OF ANY KIND, EITHER EXPRESS OR IMPLIED, INCLUDING, BUT NOT LIMITED TO, THE IMPLIED WARRANTIES OF
MERCHANTABILITY OR FITNESS FOR A PARTICULAR PURPOSE. Some states do not allow disclaimer of express or implied warranties in certain
transactions; therefore, this statement may not apply to you.
This publication could include technical inaccuracies or typographical errors. Changes are periodically made to the information herein; these
changes will be incorporated in later editions. Improvements or changes in the products or the programs described may be made at any time.
© 2009 Lexmark International, Inc.
All rights reserved.
UNITED STATES GOVERNMENT RIGHTS
This software and any accompanying documentation provided under this agreement are commercial computer software and documentation
developed exclusively at private expense.

Contents
Edition notice......................................................................................2
Setting up the printer........................................................................5
Follow these steps to set up your printer......................................................................................................................5
Setting up the printer hardware.......................................................................................................................................5
Choosing a connection method....................................................10
Preparing to connect wirelessly...................................................11
Information you will need to set up the printer on a wireless network..........................................................11
Adding the printer to a network using MAC address filtering............................................................................11
Connecting to a wireless network using Windows...................13
Installing the printer on a wireless network (Windows)........................................................................................13
Connecting to a wireless network using Macintosh.................15
Installing the printer on a wireless network (Macintosh)......................................................................................15
Troubleshooting wireless setup....................................................19
Connecting using a USB cable........................................................30
USB setup and connection...............................................................................................................................................30
Connecting using an Ethernet network......................................32
Wired setup and connection...........................................................................................................................................32
Networking glossary.......................................................................33
Index...................................................................................................35
Contents
3

4

Setting up the printer
Follow these steps to set up your printer
Note: Do not connect cables until instructed.
CAUTION—POTENTIAL INJURY: See the enclosed Safety Sheet before making any cable or electrical
connection.
1 Set up the printer hardware.
2 Decide how you want to connect the printer.
This guide includes three methods:
• Wireless
• Wired (Ethernet)
• Local (USB)
Setting up the printer hardware
CAUTION—POTENTIAL INJURY: The printer weight is greater than 18 kg (40 lbs) and requires two or more
trained personnel to lift it safely.
Unpack the printer and other
components from the box.
Setting up the printer
5

Install the ADF tray.
Press the door release button
and lower the front door.
Remove the photoconductor
kit and toner cartridge from
the printer.
Remove the tape and
packaging material.
Setting up the printer
6

Reinsert the photoconductor
kit and toner cartridge into the
printer.
Press the button on the base of
the photoconductor kit. Pull
the toner cartridge up and out
using the handle.
Firmly shake the cartridge side
to side and front to back
several times to distribute
toner.
Insert the toner cartridge into
the photoconductor kit by
aligning the rollers on the
toner cartridge with the tracks.
Push the toner cartridge until
it clicks into place.
Close the front door.
Setting up the printer
7

Pull the tray completely out.
Flex the sheets back and forth
to loosen them, and then fan
them. Do not fold or crease the
paper. Straighten the edges on
a level surface.
Load the paper with the
recommended print side
facedown.
Note: Notice the maximum fill
line. Do not overload the tray.
Squeeze and slide the guides
to rest against the side of the
stack.
Setting up the printer
8

Insert the tray.
Setting up the printer
9

Choosing a connection method
Note: Do not connect cables until instructed.
Connect to a wireless network using Windows
For detailed steps, see “Information you will need to set up the printer on a wireless network” on page 11 and
“Installing the printer on a wireless network (Windows)” on page 13.
Connect to a wireless network using Macintosh
For detailed steps, see “Information you will need to set up the printer on a wireless network” on page 11 and
“Installing the printer on a wireless network (Macintosh)” on page 15.
Connect directly to a computer using a USB cable
For detailed steps, see “Connecting using a USB cable” on page 30.
Connect to a wired network using an Ethernet cable
For detailed steps, see “Connecting using an Ethernet network” on page 32.
Choosing a connection method
10

Preparing to connect wirelessly
Information you will need to set up the printer on a
wireless network
Note: Do not connect the USB or network cables until prompted to do so by the setup software.
• SSID—The SSID is also referred to as the network name.
• Wireless Mode (or Network Mode)—The mode will be either infrastructure or ad hoc.
• Channel (for ad hoc networks)—The channel defaults to auto for infrastructure networks.
Some ad hoc networks will also require the auto setting. Check with your system support person if you are not
sure which channel to select.
• Security Method—There are three basic options for Security Method:
– WEP key
If your network uses more than one WEP key, enter up to four in the provided spaces. Select the key currently
in use on the network by selecting the Default WEP Transmit Key.
or
– WPA or WPA2 passphrase
WPA includes encryption as an additional layer of security. The choices are AES or TKIP. Encryption must be
set for the same type on the router and on the printer or the printer will not be able to communicate on the
network.
– No security
If your wireless network does not use any type of security, you will not have any security information.
Note: Using an unsecured wireless network is not recommended.
If you are installing the printer on an 802.1X network using the Advanced method, then you may need the following:
• Authentication type
• Inner authentication type
• 802.1X username and password
• Certificates
Note: For more information on configuring 802.1X security, see the Networking Guide on the Software and
Documentation CD.
Adding the printer to a network using MAC address
filtering
Every network device has a unique hardware identification number to distinguish it from other network devices. This
identification number is called the Media Access Control (MAC) address.
A list of MAC addresses can be set on a wireless router so that only those devices with matching MAC addresses can
join the network. This is called MAC address filtering. When installing the printer on a network that uses MAC address
filtering, be sure to add the printer MAC address to the list of addresses allowed by the wireless router. If this address
is not specifically allowed on the wireless network, then the printer will not work wirelessly.
Preparing to connect wirelessly
11

If the printer has a factory-installed internal print server, then the MAC address is a series of letters and numbers
located on the MAC address sheet that came with the printer.
The MAC address appears in the following format:
00:04:12:34:56:78
Note: Print a network setup page if you cannot locate the printer MAC address. It will appear on the network setup
page. For more information on printing a network setup page, see the User's Guide on the Software and
Documentation CD.
Preparing to connect wirelessly
12

Connecting to a wireless network using
Windows
Installing the printer on a wireless network
(Windows)
Before you install the printer on a wireless network, make sure that:
• Your wireless network is set up and working properly.
• The computer you are using is connected to the same wireless network where you want to set up the printer.
1 Connect the power cable to the printer and then to a properly grounded electrical outlet, and then turn the printer
on.
Note: For fax setup, see the User's Guide on the Software and Documentation CD.
Make sure the printer and computer are fully on and ready.
Do not connect the USB cable until instructed to do so on the screen.
2 Insert the Software and Documentation CD.
Connecting to a wireless network using Windows
13

3 Click Install.
4 Click Agree.
5 Click Suggested.
6 Click Wireless Network Attach.
7 Remove the yellow label covering the USB port on the back of the printer.
8 Temporarily connect a USB cable between the computer on the wireless network and the printer.
Notes:
• After the printer is configured, the software will instruct you to disconnect the temporary USB cable so you
can print wirelessly.
• If your printer has faxing capabilities, then connect the telephone cable.
9 Follow the on-screen instructions to complete the software installation.
Note: Basic is the recommended path to choose. Choose Advanced only if you want to customize your
installation.
10 To allow other computers on the wireless network to use the wireless printer, follow steps 2 through 6 and step
9 for each computer.
Connecting to a wireless network using Windows
14

Connecting to a wireless network using
Macintosh
Installing the printer on a wireless network
(Macintosh)
Before you install the printer on a wireless network, make sure that:
• Your wireless network is set up and working properly.
• The computer you are using is connected to the same wireless network where you want to set up the printer.
Prepare to configure the printer
1 Locate the printer MAC address on the sheet that came with the printer. Write the last six digits of the MAC address
in the space provided below:
MAC address: ___ ___ ___ ___ ___ ___
2 If your printer has faxing capabilities, then connect the telephone cable.
3 Connect the power cable to the printer, and then to a properly grounded electrical outlet, and then turn the
printer on.
Enter the printer information
1 Access the AirPort options.
In Mac OS X version 10.5
a From the Apple menu, choose System Preferences.
b Click Network.
c Click AirPort.
In Mac OS X version 10.4 and earlier
a From the Go menu, choose Applications.
b Double-click Internet Connect.
Connecting to a wireless network using Macintosh
15

c From the toolbar, click AirPort.
2 From the Network pop-up menu, select print server xxxxxx, where the x’s are the last six digits of the MAC
address located on the MAC address sheet.
3 Open the Safari browser.
4 From the Bookmarks drop-down menu, select Show.
5 Under Collections, select Bonjour or Rendevous, and then double-click the printer name.
Note: The application is referred to as Rendezvous in MAC OS X version 10.3, but is now called Bonjour by Apple
Computer.
6 From the main page of the Embedded Web Server, navigate to the page where the wireless settings information
is stored.
Configure the printer for wireless access
1 Type the name of your network (SSID) in the appropriate field.
2 Select Infrastructure as your Network Mode if you are using a wireless router.
3 Select the type of security you use to protect your wireless network.
4 Enter the security information necessary for the printer to join your wireless network.
5 Click Submit.
6 Open the AirPort application on your computer:
In Mac OS X version 10.5
a From the Apple menu, choose System Preferences.
b Click Network.
c Click AirPort.
In Mac OS X version 10.4 and earlier
a From the Go menu, choose Applications.
b Double-click Internet Connect.
c From the toolbar, click AirPort.
7 From the Network pop-up menu, select your wireless network.
Configure your computer to use the printer wirelessly
To print to a network printer, each Macintosh user must install a custom PostScript Printer Description (PPD) file and
create a printer in the Print Center or Printer Setup Utility.
1 Install a PPD file on the computer:
a Insert the Software and Documentation CD in the CD or DVD drive.
b Double-click the installer package for the printer.
c From the Welcome screen, click Continue.
d Click Continue again after viewing the Readme file.
Connecting to a wireless network using Macintosh
16

e Click Continue after viewing the license agreement, and then click Agree to accept the terms of the
agreement.
f Select a Destination, and then click Continue.
g From the Easy Install screen, click Install.
h Type the user password, and then click OK.
All necessary software is installed on the computer.
i Click Close when installation is complete.
2 Add the printer:
a For IP printing:
In Mac OS X version 10.5
1 From the Apple menu, choose System Preferences.
2 Click Print & Fax.
3 Click +.
4 Select the printer from the list.
5 Click Add.
In Mac OS X version 10.4
1 From the Go menu, choose Applications.
2 Double-click Utilities.
3 Locate and double-click Printer Setup Utility or Print Center.
4 From the Printer List, choose Add.
5 Select the printer from the list.
6 Click Add.
b For AppleTalk printing:
In Mac OS X version 10.5
1 From the Apple menu, choose System Preferences.
2 Click Print & Fax.
3 Click +.
4 Click AppleTalk.
5 Select the printer from the list.
6 Click Add.
In Mac OS X version 10.4
1 From the Go menu, choose Applications.
2 Double-click Utilities.
3 Locate and double-click Print Center or Printer Setup Utility.
4 From the Printer List, choose Add.
5 Choose the Default Browser tab.
6 Click More Printers.
7 From the first pop-up menu, choose AppleTalk.
8 From the second pop-up menu, choose Local AppleTalk zone.
Connecting to a wireless network using Macintosh
17

9 Select the printer from the list.
10 Click Add.
Connecting to a wireless network using Macintosh
18

Troubleshooting wireless setup
For more information on networking terms and concepts, see the User's Guide on the Software and Documentation
CD.
Wireless troubleshooting checklist
Before beginning to troubleshoot the wireless printer, verify that:
• The printer is turned on and plugged into a working outlet.
• The SSID is correct.
Print a network setup page to verify the SSID the printer is using.
If you are not sure if the SSID is correct, then run the wireless setup again.
• The security information is correct (if your network is secure).
If you are not sure if your security information is correct, then run the wireless setup again.
• The wireless network is working properly.
Try accessing other computers on the wireless network.
If the network has Internet access, then try connecting to the Internet over a wireless connection.
• The encryption method (AES or TKIP) is the same for the printer as it is for the wireless access point (on networks
using WPA security).
• The printer is within the range of the wireless network.
For most networks, the printer should be within 100 feet (30 meters) of the wireless access point (wireless router).
• The printer is located away from obstacles that could block the wireless signal.
Remove any large metal objects between the access point and the printer.
Make sure the printer and wireless access point are not separated by poles, walls, or support columns containing
metal or concrete.
• The printer is located away from other electronic devices that may interfere with the wireless signal.
Many devices can interfere with the wireless signal, including baby monitors, motors, cordless phones, security
system cameras, other wireless networks, and some Bluetooth devices.
• The printer driver is installed on the computer from which you are performing a task.
• The correct printer port is selected.
• The computer and printer are both connected to the same wireless network.
Printing a network setup page
A network setup page lists the configuration settings of the printer, including the IP address and MAC address. This
information is very helpful when troubleshooting the network configuration of the printer.
For more information on printing a network setup page, see the User's Guide on the Software and Documentation CD.
Troubleshooting wireless setup
19

Cannot print over the wireless network
If you encountered problems while installing, or if your printer does not appear in the printers folder or as a printer
option when sending a print job, then you can try uninstalling and reinstalling the software.
These are possible solutions. Try one or more of the following:
MAKE SURE YOUR COMPUTER IS CONNECTED TO YOUR WIRELESS ACCESS POINT
(WIRELESS ROUTER)
• See if you have access to the Internet by opening your Web browser and accessing any site.
• If there are other computers or resources on your wireless network, then check to see if you can access them
from your computer.
MOVE THE COMPUTER AND/OR PRINTER CLOSER TO THE WIRELESS ROUTER
Although the possible distance between devices in 802.11b or 802.11g networks is 300 feet, the maximum range
for optimal performance is generally 100–150 feet.
MOVE YOUR ACCESS POINT TO MINIMIZE INTERFERENCE
There may be temporary interference from other devices such as microwave ovens or other appliances, cordless
phones, baby monitors, and security system cameras. Make sure your access point is not positioned too closely to
these devices.
CHECK WHETHER THE PRINTER IS ON THE SAME WIRELESS NETWORK AS THE
COMPUTER
Print a network setup page. Refer to the documentation that came with your printer for details on printing a network
setup page.
Make sure the SSID the printer is using matches the wireless network SSID. If you are not sure how to find the
network SSID, use one of the following:
Using Windows
1 Type the IP address of the wireless access point in the address field of your Web browser.
If you do not know the IP address of the wireless access point:
a Open a command prompt:
In Windows Vista
1
Click .
2 Click All Programs Accessories.
3 Click Command Prompt.
In Windows XP and earlier
1
Click Start.
2 Click All Programs or Programs Accessories Command Prompt.
Troubleshooting wireless setup
20
Page is loading ...
Page is loading ...
Page is loading ...
Page is loading ...
Page is loading ...
Page is loading ...
Page is loading ...
Page is loading ...
Page is loading ...
Page is loading ...
Page is loading ...
Page is loading ...
Page is loading ...
Page is loading ...
Page is loading ...
-
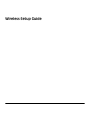 1
1
-
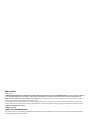 2
2
-
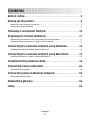 3
3
-
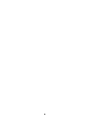 4
4
-
 5
5
-
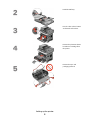 6
6
-
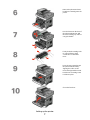 7
7
-
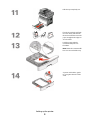 8
8
-
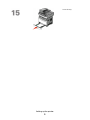 9
9
-
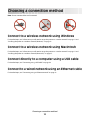 10
10
-
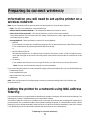 11
11
-
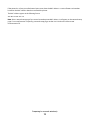 12
12
-
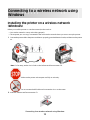 13
13
-
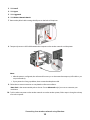 14
14
-
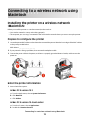 15
15
-
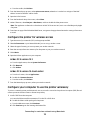 16
16
-
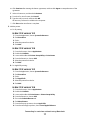 17
17
-
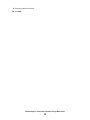 18
18
-
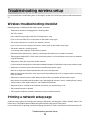 19
19
-
 20
20
-
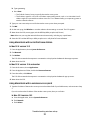 21
21
-
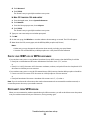 22
22
-
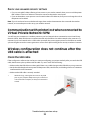 23
23
-
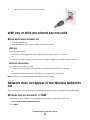 24
24
-
 25
25
-
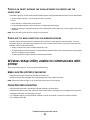 26
26
-
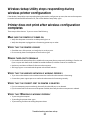 27
27
-
 28
28
-
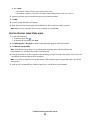 29
29
-
 30
30
-
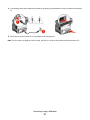 31
31
-
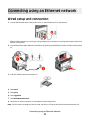 32
32
-
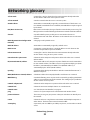 33
33
-
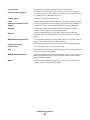 34
34
-
 35
35
Lexmark 364dn - X B/W Laser Install Manual
- Category
- Networking
- Type
- Install Manual
- This manual is also suitable for
Ask a question and I''ll find the answer in the document
Finding information in a document is now easier with AI
Related papers
-
Lexmark C544dw Installation guide
-
Lexmark 460dn - E B/W Laser Printer Install Manual
-
Lexmark C734DN User manual
-
Lexmark C544N - Color Laser Printer Wireless Setup Manual
-
Lexmark 20R1500 - X 5650 Color Inkjet Networking Manual
-
Lexmark X466 Install Manual
-
Lexmark INTERPRET S400 Network Manual
-
Lexmark 10e User manual
-
Lexmark 30E User manual
-
Lexmark S300 User manual