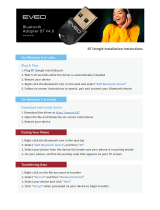Page is loading ...

8088 Smart DeskPhone
OmniPCX Enterprise
Business
User Manual
8AL90333ENAA ed01-1620
R200

8AL90333ENAAed01 2 /53
With its touch screen and built-in interactive capabilities, the 8088 Smart DeskPhone can deliver the
comfort and convenience you are looking for.
This model offers enhanced ergonomical features for more effective communication.
Thank you for choosing this phone.
This manual describes the services offered by the 8088 Smart DeskPhone connected to an OmniPCX
Enterprise system.
The 8088 Smart DeskPhone can be provided with or without an embedded camera. All video features
described in this manual are available with the 8088 Smart DeskPhone with camera or if you have
connected an external camera to the phone.
The availability of some functions described in this manual may depend on the version or configuration
of your system.
The labels and icons presented in this document are not contractually binding and may be modified
without prior warning. The pictures are not contractually binding and are not localized.

8AL90333ENAAed01 3 /53
1 GETTING TO KNOW YOUR TELEPHONE............................................................................................ 6
1.1 PHONE DESCRIPTION .............................................................................................................................. 6
1.2 DESCRIPTION OF THE CONNECTORS ........................................................................................................ 7
1.3 PERMANENT FEATURES KEYS ................................................................................................................. 8
1.4 ABOUT THE HOMEPAGE .......................................................................................................................... 9
1.5 NAVIGATION ......................................................................................................................................... 12
1.6 BLUETOOTH® WIRELESS HANDSET ...................................................................................................... 13
1.7 INSTALL A COMFORT WIRED HANDSET................................................................................................... 14
1.8 HDMI CONNECTOR ............................................................................................................................... 14
2 USING YOUR TELEPHONE ................................................................................................................. 15
2.1 MAKING A CALL .................................................................................................................................... 15
2.2 MAKE A CALL USING THE PERSONAL PHONE BOOK (CONTACTS) ........................................................... 16
2.3 USING CALL BY NAME ........................................................................................................................... 16
2.4 CALL FROM CALL LOG (HISTORY) ......................................................................................................... 16
2.5 CALL BACK ONE OF THE LAST NUMBERS DIALED ................................................................................... 17
2.6 REDIALING THE LAST NUMBER DIALED (REDIAL) .................................................................................... 17
2.7 CALL A CONTACT FROM THE FAVORITES APPLICATION (FAVORITES) ..................................................... 17
2.8 ANSWER THE CALL ............................................................................................................................... 17
2.9 IGNORE CALL ........................................................................................................................................ 18
2.10 USING THE TELEPHONE IN 'HANDS FREE' MODE .................................................................................. 18
2.11 ADJUST RINGER VOLUME WHILE A CALL ARRIVES ............................................................................... 18
2.12 ADJUST THE LOUDSPEAKER AND THE HANDSET VOLUME .................................................................... 18
2.13 MASK MY IDENTITY ............................................................................................................................. 19
2.14 CONTACT CALL LOG ........................................................................................................................... 19
2.15 DELETE ONE CALL LOG EVENT ............................................................................................................ 19
2.16 DELETE EVENTS FROM THE CALL LOG ................................................................................................. 19
2.17 CONSULTING YOUR VOICE MAILBOX .................................................................................................... 20
2.18 IMMEDIATE FORWARD TO A NUMBER ................................................................................................... 20
2.19 IMMEDIATE FORWARD TO VOICE MAILBOX ........................................................................................... 21
2.20 ROUTING PROFILE .............................................................................................................................. 21
2.21 SET AN ALARM ................................................................................................................................... 22
3 DURING A CONVERSATION ............................................................................................................... 23
3.1 PUTTING A CALLER ON HOLD ................................................................................................................ 23
3.2 CALLING A SECOND PERSON DURING A CONVERSATION ........................................................................ 23
3.3 RECEIVING A SECOND CALL .................................................................................................................. 24
3.4 SWITCHING BETWEEN CALLS (BROKER CALL) ....................................................................................... 24
3.5 TRANSFERRING A CALL ........................................................................................................................ 24
3.6 MUTE, SO THAT YOUR CALLER CANNOT HEAR YOU ................................................................................ 25
3.7 VOICE FREQUENCY ............................................................................................................................... 25
3.8 SETTING AUTO VOLUME ........................................................................................................................ 25

8AL90333ENAAed01 4 /53
4 VIDEO CALL ......................................................................................................................................... 26
4.1 VIDEO CALL .......................................................................................................................................... 26
4.2 START A VIDEO CALL ............................................................................................................................ 26
4.3 MUTE/UNMUTE THE VIDEO CALL ............................................................................................................ 27
4.4 HIDE/SHOW THE ‘PICTURE IN PICTURE'.................................................................................................. 27
4.5 DISPLAY VIDEO IN FULLSCREEN MODE .................................................................................................. 27
4.6 RECEIVING A SECOND CALL .................................................................................................................. 27
5 CONTACTS MANAGEMENT................................................................................................................ 28
5.1 DEFINE A CONTACT ............................................................................................................................... 28
5.2 ADD A CONTACT FROM THE CALL LOG .................................................................................................. 28
5.3 MAKE A CALL USING THE PERSONAL PHONE BOOK (CONTACTS) ........................................................... 29
5.4 MODIFY A CONTACT .............................................................................................................................. 29
5.5 DELETE A CONTACT .............................................................................................................................. 29
5.6 FAVORITES ........................................................................................................................................... 29
5.7 DEFINE A CONTACT AS A FAVORITE (FAVORITES) .................................................................................. 30
5.8 PROGRAMMING A DIRECT SHORTCUT FOR A CONTACT. ......................................................................... 31
6 KEYPAD ................................................................................................................................................ 32
6.1 CHANGE THE KEYBOARD TYPE .............................................................................................................. 32
6.2 DELETE A CHARACTER ......................................................................................................................... 32
6.3 WRITE IN UPPERCASE ........................................................................................................................... 33
6.4 WRITE A NUMBER ................................................................................................................................. 33
7 FILE MANAGER .................................................................................................................................... 34
7.1 DELETE A FILE ...................................................................................................................................... 34
7.2 COPY A FILE FROM THE EXTERNAL STORAGE DEVICE TO THE PHONE INTERNAL MEMORY ...................... 35
7.3 LISTEN TO AN AUDIO FILE ..................................................................................................................... 35
7.4 PLAY ALL AUDIO FILES .......................................................................................................................... 36
8 ADVANCED SETTINGS ....................................................................................................................... 37
8.1 DEFINE THE PHONE LANGUAGE ............................................................................................................. 37
8.2 ADJUSTING THE AUDIO FUNCTIONS ....................................................................................................... 37
8.3 ACTIVATE/DEACTIVATE SILENT MODE .................................................................................................... 37
8.4 RING TONES ......................................................................................................................................... 37
8.5 PROGRESSIVE RINGING ......................................................................................................................... 37
8.6 ADJUSTING THE RINGER VOLUME .......................................................................................................... 38
8.7 INSTALL A JACK ACCESSORY (HEADSET, HANDSFREE, LOUDSPEAKER) ................................................. 38
8.8 INSTALL AN USB ACCESSORY .............................................................................................................. 38
8.9 INSTALL A BLUETOOTH® DEVICE (PAIRING) .......................................................................................... 39

8AL90333ENAAed01 5 /53
8.10 INSTALL THE ALE INTERNATIONAL BLUETOOTH® WIRELESS HANDSET .............................................. 40
8.11 UNINSTALL A BLUETOOTH® DEVICE (UNPAIRING) ............................................................................... 40
8.12 HEARING AID KIT................................................................................................................................. 41
8.13 PHONE WALLPAPER ............................................................................................................................ 41
8.14 PHONE SCREENSAVER ........................................................................................................................ 41
8.15 CUSTOMIZE THE USER PICTURE .......................................................................................................... 42
8.16 CHANGE THE THEME (SKIN) OF YOUR PHONE ...................................................................................... 43
8.17 BROADCAST THE ENTIRE DISPLAY OF THE PHONE ............................................................................... 43
8.18 MEDIA SWITCH VIA QR CODE .............................................................................................................. 43
8.19 RESET USER DATA .............................................................................................................................. 44
9 CONTACTSYNC ................................................................................................................................... 45
9.1 INTRODUCTION ..................................................................................................................................... 45
9.2 PREREQUISITES .................................................................................................................................... 45
9.3 INSTALLING THE APPLICATION ON YOUR PC .......................................................................................... 45
9.4 UNINSTALLING THE APPLICATION .......................................................................................................... 47
9.5 REPAIRING THE APPLICATION ............................................................................................................... 47
9.6 CONFIGURATION ................................................................................................................................... 47
9.7 SYNCHRONIZE YOUR PHONE AND YOUR PC........................................................................................... 50
9.8 TROUBLESHOOTING .............................................................................................................................. 51
10 GUARANTEE AND CLAUSES ........................................................................................................... 52

8AL90333ENAAed01 6 /53
1 Getting to know your telephone
1.1 Phone description
1
Sensitive LCD wide screen with ambient light sensor.
2
Embedded HD Video camera with shutter. Swipe the shutter right or left to use or hide the
camera. This feature depends on the model of your telephone.
3
Permanent feature keys: quick access to the phone's main features.
4
Bluetooth® handset for optimized communication. A wired handset is also available and can
replace the Bluetooth® handset.
5
Wideband loudspeaker for optimized sound.
6
LED
Arrival of a new call (Flashing).
7
An adjustable and stable foot.
8
3.5 mm and 4 pin stereo headset jack.
9
Microphone.
1
3
4
5
6
7
8
2
9

8AL90333ENAAed01 7 /53
1.2 Description of the connectors
Various connections to allow phone extensions.
1
2
3
4
5
6
7
1
Add-on module connector (SATA type).
2
Two Universal Serial Bus (USB) ports (1.1/2.0) to connect an external camera, audio equipment,
a low smartphone charger or USB stick.
3
HDMI® 1.4 output for screen replication and for dedicated HD video display.
4
10/100/1000 Mbps Ethernet connectors to a PC (RJ45).
5
10/100/1000 Mbps Ethernet connectors to the enterprise network (LAN - RJ45).
6
DC power jack for an external power adaptor.
7
Wired handset connector (RJ9).

8AL90333ENAAed01 8 /53
1.3 Permanent features keys
They are located just below the touch screen.
Mute key.
During a call, press this key to stop your contact from hearing you. As long as the mute feature is
activated, the mute key stays lit (blue). Press this key to deactivate the mute feature.
Turn down the volume.
Turn up the volume.
Answer an incoming call or make a call (keypad) in hands free mode (the key is blue).
During a conversation, the first press opens the audio taster. The next press switches between
handsfree, handset and audio accessories mode.
Ignore incoming call.
Hang up the ongoing call.
Show or hide the keypad. During conversation use the keypad to send DTMF signals.
Use this key to consult the call log. This key is lit when you have received a new voicemail or a
missed call. During conversation, press this key to take you back to the call screen.
Open user settings and information (logs of telephony services, routing management, video self-
view). This key is lit when your device is not routed.
Return to the homepage at any time.

8AL90333ENAAed01 9 /53
1.4 About the homepage
Homepage in standard mode
Homepage in business mode (Business)
Choose your homepage
Settings Application Homepage
Business if enabled, the phone displays homepage in business mode otherwise in
standard mode.
Personal area
This area displays information about the user's phone and configuration, including last name, first name,
avatar, and routing. The colored bar under your photo/avatar shows your present status.
Routing profile
Access programming and configuration of routing profiles.
User Information
Information about the user: lastname, firstname, phone number,...
Video
Pressing this menu item starts the self video on your phone. You can then adjust
the camera.
Notifications area
In idle state: This area displays information on the latest phone events, such as missed calls
and voice messages.
During a call: Call status (ongoing, on hold, incoming call) is shown in this area. Pressing this
area during a call takes you back to the call screen.
Call status
Incoming call.
Ongoing video call.
Ongoing call.
Video call on hold.
Call on hold.
2
1
1
3
1
1
2
6
3
1
1
2
4
5

8AL90333ENAAed01 10 /53
Date, time and connectivity area
This area displays time, date, connectivity and customization information (wake-up on, intercom
mode on).
USB Accessory or storage device connected to USB port.
Bluetooth® device pairing in progress.
Bluetooth® device connected (Other than your Bluetooth® handset).
Headset plugged in.
Alarm programmed.
Silent ring activated.
Interphony (See chapter: Receiving intercom calls).
External camera plugged in. (white color).
Video running.
Identity secrecy activated.
Upgrade download. All features of the set are available during the upgrade. This
icon is displayed until the upgrade is complete.
No VoIP connection.
Communication is not possible. For more information, contact your installer or
administrator.
This icon appears when you are not connected to the data server (safe mode,
authentication failed or problem with the server).
All features are unaccessible. You can still call using the dialpad.
No ethernet link
3

8AL90333ENAAed01 11 /53
Active area
This area is reserved for running applications and for previews of applications selected by the
user.
When you start an application, it is displayed in the active zone. If no application has been
launched, the active zone displays the application previews that you have preset on the
homepage. An application preview allows you to view this application information and easily
access it.
Applications that can be previewed are: History, Favorites, Dial-pad.
Add or delete an application in the active area
Settings Application Homepage
Select the application that you want to add to the homepage or delete from the
homepage (History, Favorites, Dial-pad).
Activate or deactivate preview of the application (yes or no).
Back to homepage.
Applications bar (Homepage in business mode).
This area allows access to all applications and to different features of the running application.
Applications area (Homepage in standard mode).
You can access your phone applications from this area. Press the application button to access
the application. Once you run an application, the display is the same as the business mode
display.
Programmable keys are available in this mode. (See: Programming a direct shortcut for a
contact.).
Make a call.
To access voice mail functions.
Open the dial keypad to make
a conversation.
This application contains favorite
contacts that you have selected from
your list of contacts. Call a contact from
the favorites application.
Search for a contact.
Make a call using your list of contacts.
Access the settings menu.
This application is for synchronizing your
address book and agenda between your
phone and your PC Microsoft® Outlook
application.
This application allows you to
manage audio files and
images.
Set an alarm.
The history application shows
two tabs, listing new phone
events such as missed calls,
and older phone events.
6
5
4

8AL90333ENAAed01 12 /53
1.5 Navigation
The phone set homepage can be viewed in standard or advanced mode.
Scroll your finger up or down to get the page or menus scrolling vertically (in advanced mode), or scroll
right or left to get the page scrolling horizontally. (in standard mode only).
Homepage in standard mode
Homepage in business mode (Business)
Make your selection by pressing the right icon on the sensitive screen.
In standard mode, personalize the homepage by pressing and holding.
Scroll through the application area pages (advanced mode) or the application bar (business
mode). In standard mode only, you can have up to 2 pages.
Scroll the list (call log, contacts...).
First press: back to the previous homepage page.
Second press: back to the first homepage page.
This dark greyed circle symbolizes the current page (default skin).
This light greyed circle symbolizes another available page (default skin).

8AL90333ENAAed01 13 /53
1.6 Bluetooth® Wireless handset
Off-hook/On-hook: press this key to take or
terminate a call
Volume/Mute:
Short successive presses to
change the handset volume level
(3 levels)
Long press to activate or
deactivate mute mode
LED
Location of the
battery
If the Bluetooth® handset is on its base, you do not need to press the Off-hook/On-hook key to take or
terminate the call. Just off-hook/on-hook the Bluetooth® handset.
LED indication when using the handset (paired)
Off: operating normally.
Green flashing: in communication.
Green steady: handset charging.
Orange flashing: battery charge low or handset outside coverage zone.
Orange steady: malfunction.
The 3-note tone indicates that the handset has been installed correctly (the LED flashes green or orange
depending on the battery charge level).
Installing or replacing the Bluetooth® handset battery
Lift up the battery cover
Slide out the battery holding part
The battery recharges when the Bluetooth® handset is on its base.

8AL90333ENAAed01 14 /53
1.7 Install a comfort wired handset
You can install a wired handset in place of the Bluetooth® Wireless Handset.
Remove the rubber.
Plug-in the wired handset to the appropriate connector (refer
to phone description).
Make sure you position the cable correctly in the
compartment intended for that purpose:
Switch off the Bluetooth® Wireless Handset (press and hold
the On/Off hook key until you hear two distinct tones).
1.8 HDMI connector
Your set is equipped with an HDMI 1.4 output for a better video experience.
The 8088 Smart DeskPhone can be connected to a large screen or video projector. Moreover, an
external camera can be connected to the phone to broadcast the entire room. Your deskphone can
easily find its place in a meeting room.
There are two ways to use the HDMI connector:
Broadcast the video conversation (HD capability).
Broadcast the entire display of the phone.
Your set has to be connected to the appropriate equipment.
Broadcast the video conversation (HD capability)
Use one of the following:
o During the video conversation, swipe up on the video
displayed on the phone to broadcast it to the
equipment connected via HDMI.
o To stop the broadcast, swipe down on the video
displayed on the phone.
Select the HDMI button.
Broadcast the entire display of the phone
To broadcast the entire display of the phone or stop the broadcast, you have to activate or deactivate
this feature:
Settings
Device Display Clone display to HDMI
Activate or deactivate the HDMI output
Back to homepage.

8AL90333ENAAed01 15 /53
2 Using your telephone
2.1 Making a call
Use one of the following:
o Dial directly the number for your call.
o Lift the receiver Enter the destination number.
o Press the on-hook/off-hook key of the Bluetooth® device. (Bluetooth® Wireless
handset) Dial the destination number.
o Dialer. Dial the destination number.
o Use the dialpad preview to dial the destination number (Homepage in business mode).
o Hands free Dial the destination number.
o Programmed line key.
o Search by name.
Press the call icon to call your contact.
To make an external call, dial the outside line access code before dialing your contact number.The
default outside-line access code is usually 0. However, please check this code with your installer.
End the call
Use one of the following:
o Hang up the handset.
o Press on the On-hook key on the permanent features keys panel.
o On-hook key on the Bluetooth® handset.

8AL90333ENAAed01 16 /53
2.2 Make a call using the personal phone book (Contacts)
Contacts
Select the contact to call Information regarding your contact is displayed on the screen.
Press the call icon to call your contact.
If there are several numbers for the same contact, select the desired number.
2.3 Using call by name
Search
Enter the first letters of your contact name.
The names of contacts matching your search criteria are automatically displayed on the
screen.
Call your contact by choosing him/her in the list.
If you wish you can also display your contact complete file.
When searching by name, results are displayed showing all matching names followed by first names.
You can also search by initials. Type the initials of first name and surname, separated by a space. All
first names/names matching these initials will be displayed in the search.
2.4 Call from call log (History)
All incoming, outgoing, missed or unanswered calls are displayed in the call log.
You can call back from your phone call log.
Access the call log by pressing the Communication key.
o Select the tab: History All call logs are displayed.
o Select the tab: New Only new missed calls are displayed.
Use one of the following:
o Call your contact directly by selecting the badge.
o Select the contact to call.
Answered outgoing call
Unanswered outgoing call
Callback
If there are several numbers for the same contact, select the desired number.

8AL90333ENAAed01 17 /53
2.5 Call back one of the last numbers dialed
Open the dialpad.
Select the contact to call in the list of last number dialed.
Press the call icon to call your contact / Call your contact directly by selecting the badge.
2.6 Redialing the last number dialed (redial)
Open the dialpad.
Select twice to call the last number dialed.
2.7 Call a contact from the favorites application (Favorites)
Favorites: This application contains favorite contacts that you have selected in your personal directory.
Use one of the following:
o Favorites
o Contacts
Select the tab: Favorites.
All contacts defined as a favorite are displayed.
Select the contact to call.
Call
If there are several numbers for the same contact, select the desired number.
Refer to chapter: "Define a contact as a favorite ".
2.8 Answer the call
Use one of the following:
o Answer
o Take the handset off the hook.
o Handsfree key.
o Off-hook key on the Bluetooth® handset.
End the call
Use one of the following:
o Hang up the handset.
o End call
o On-hook key on the Bluetooth® handset.

8AL90333ENAAed01 18 /53
2.9 Ignore call
A call is received:
Use one of the following:
o Ignore
o Press on the On-hook key on the permanent features keys panel.
Your phone no longer rings but your caller still hears the ringing tone.
You can still answer the call after you have ignored it.
2.10 Using the telephone in 'Hands free' mode
You are in communication.
Handsfree key:
o Press on the handsfree mode.
o The handsfree mode is activated.
When the handfree is activated, the corresponding feature key is lit blue.
To take the call back with the handset
Use one of the following:
o Take the handset off the hook.
o If the handset is off hook: Press the 'handsfree' key again Handset.
o Off-hook key on the Bluetooth® handset.
To go back to 'handsfree' mode
Press the 'handsfree' key again Press on the handsfree mode.
You can hang-up the handset.
2.11 Adjust ringer volume while a call arrives
The telephone rings when a call is received.
Decrease volume.
Increase volume.
2.12 Adjust the loudspeaker and the handset volume
During a call, to adjust the volume level of the loudspeaker or receiver:
Decrease volume.
Increase volume.

8AL90333ENAAed01 19 /53
2.13 Mask my identity
You can hide your identity before sending your call.
Use one of the following:
o Select the feature .
o Press your information area in the top left corner of the screen.
User Information
Press on anonymous icon to activate or deactivate the secret identity.
Back to homepage.
2.14 Contact call log
You can display the history of all calls (received calls, missed calls, and so on).
Access the call log by pressing the Communication key.
o Select the tab: History All call logs are displayed.
o Select the tab: New Only new missed calls are displayed.
Select the appropriate tab.
Select the recipient from the call log.
Your contact's details are displayed on the screen along with the history of all his/her calls
(missed calls, received calls, voicemail, etc.).
2.15 Delete one call log event
Access the call log by pressing the Communication key.
Select tab: History
Press the desired event:
Delete
2.16 Delete events from the call log
Access the call log by pressing the Communication key.
Select tab: History.
Delete all
Confirm deletion of all call log events: Yes.
If your call log contains unread events, a warning message is displayed on the screen.
If a filter is activated, you will only be able to delete events sorted by the filter.

8AL90333ENAAed01 20 /53
2.17 Consulting your voice mailbox
Usually a non answered call is automatically forwarded to the voicemail box.
You are notified of a new voicemail message (notification zone). The number of new voice
messages is displayed.
Use one of the following:
o Press the voicemail messages notification button in the top middle area of the screen.
o On the homepage, press the voice mail key.
Enter the password to access the visual voice mail.
Follow the instructions of the voice guide.
2.18 Immediate forward to a number
The number can be your home, mobile, voice mailbox or an internal extension (operator, etc.).
Use one of the following:
o Press the User services key.
o Press your information area in the top left corner of the screen.
Routing profile
Immediate forward to...
Number of diversion telephone.
You can also enter a number via the search by name feature, the list of contacts, the history, the
favorites or the latest dialed number.
( ).
Confirm.
Forward is activated (The forward key lights blue if configured so in: Settings Device Phone
configuration Routing Led)
The activated feature is indicated in your personal information area in the top left corner of the
screen.
The forward key is not lit when no forward is activated.
When you create a forward, it will be added to the list of available forwards so that you can reuse it.
If a number or user is defined, just select the line to activate the forward.
/