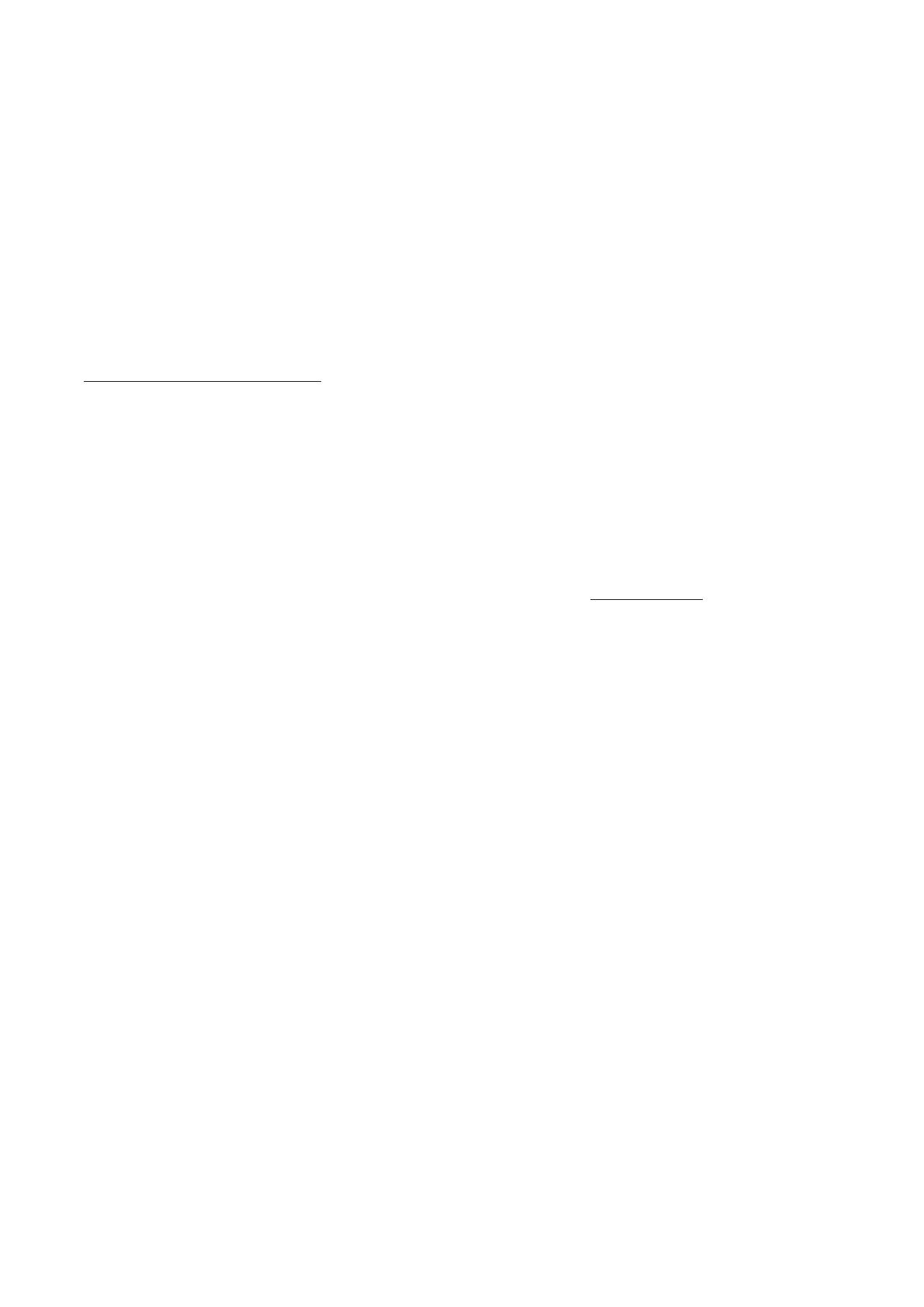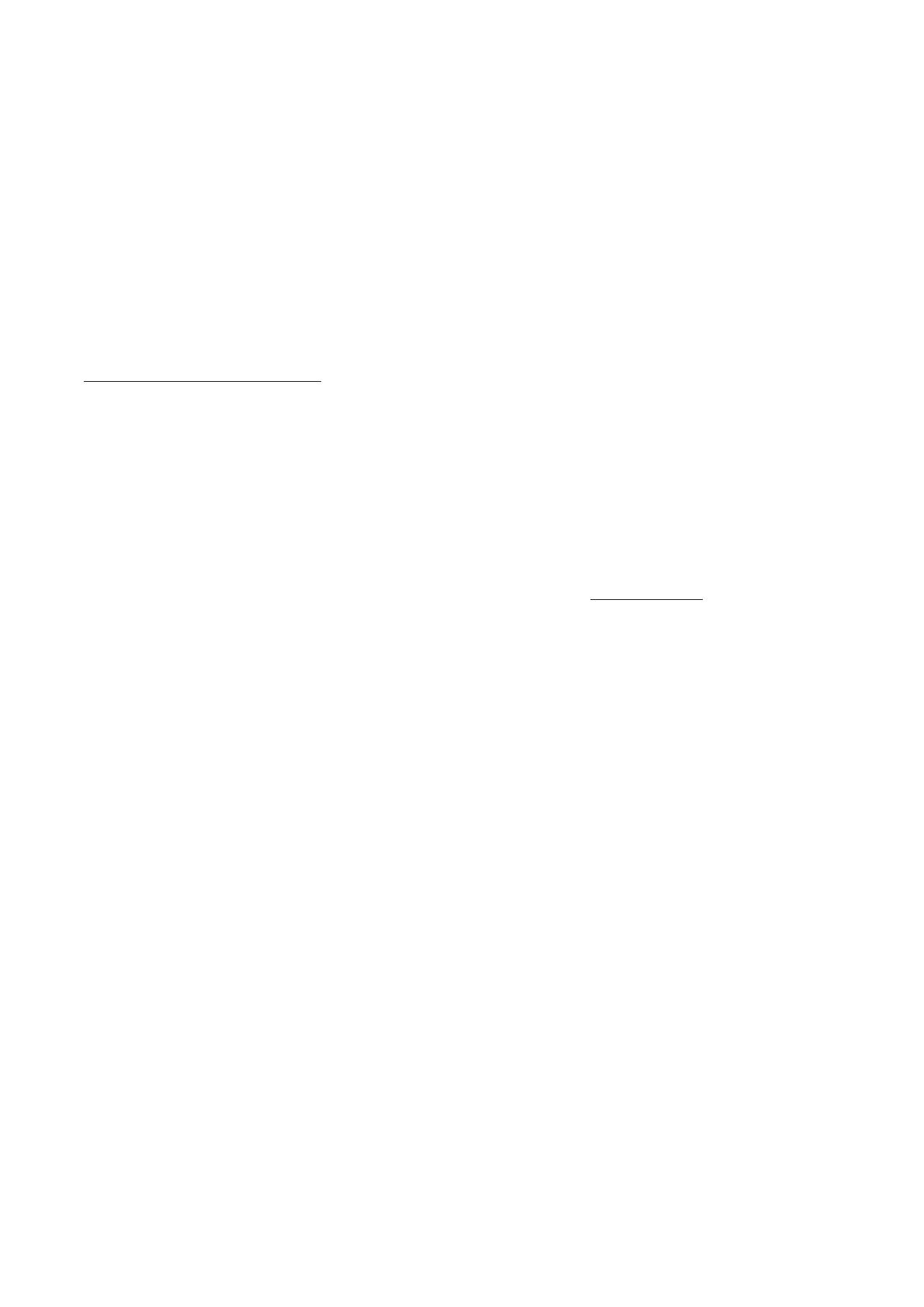
Front Panel Menu
To access and navigate the Front Panel Menu, you will either need to use the Remote or the Front Panel Buttons.
Remote: Press SETUP to enter the menu. Once in the menu, you can use the UP/DOWN/LEFT/RIGHT and ENTER buttons
to navigate and make changes.
Front Panel Buttons: Press MENU to enter the menu. Once in the menu, you can use PREV/NEXT/VOLUME KNOB and
SELECT to navigate and make changes.
Inputs
Virtual Inputs: Anthem products use “Virtual Inputs.” What this means is that no physical input is tied to any input that is
made or created, you can create and specify combinations you want. For example, you can make an input using HDMI 1 for
video and HDMI for audio then make a second input using HDMI 1 for video and RCA for audio or another example would be
to make 2 separate inputs using the exact same audio and video inputs but different speaker profiles. You can make up to 30
different Virtual Inputs allowing for a lot of customizability. For more details on Virtual Inputs, see our full manual at:
manuals.anthemav.com/mrx-avm/en
Premade Inputs: While the virtual inputs allow for customization, your MRX/AVM comes with premade inputs so you can
turn it on and use it without any menu setup. These are HDMI 1, HDMI 2, HDMI 3, HDMI 4, HDMI 5, HDMI 6, HDMI 7, eARC,
Streaming, Bluetooth, Optical 1, Coax 1, Analog 1, & Phono (AVM Models Only). These inputs can be deleted or modified at
will but let MRX/AVM be used without any knowledge of virtual inputs needed.
Anthem Room Correction
®
(ARC)
Anthem Room Correction (ARC) is a special technology that ensures your system will sound its best in any environment by
adjusting the frequency response, level and phase of each individual speaker and subwoofer. It preserves the unique quality
of your space and provides a natural and balanced sound.
For the software download and information on how to run ARC, visit our website at: AnthemARC.com
Anthem and any related party assume no liability for the user’s failure to comply with any requirements.
Anthem, AnthemLogic, ARC, Sonic Frontiers, and Paradigm are trademarks or registered trademarks of Paradigm Electronics Inc. © Paradigm Electronics Inc. All rights reserved.
The information contained herein may not be reproduced in whole or in part without our express written permission. We reserve the right to change specifications or features without
notice as design improvements are incorporated.
Google, Google Play, Chromecast, and other related marks are trademarks of Google LLC.
HDMI, the HDMI logo and High-Definition Multimedia Interface are trademarks or registered trademarks of HDMI Licensing LLC.
Wi-Fi® is a registered trademark of the Wi-Fi Alliance. The Wi-Fi CERTIFIED Logo is a certification mark of the Wi-Fi Alliance.
All other trademarks are the property of their respective owners.
051121