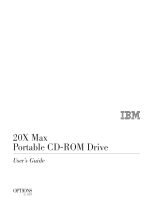Page is loading ...

Apricot
AL SERIES
Owner’s Handbook
including
Quick Start
Guide

1
QUICK START GUIDE
APRICOT AL SERIES QUICK START GUIDE
For your own safety
Read through the Safety & Regulatory Notices section at the
start of the Owner’s Handbook before using the computer
for the first time.

2
QUICK START GUIDE
Fitting and charging the battery
Fitting the battery
The battery compartment is located on the underside of
the computer, as shown below. Make sure the system is
switched off and the AC adapter is disconnected before
fitting the battery. To insert the battery, place the end with
the two protruding tabs in the compartment first, then
gently lower the other end until it clicks into place.
Connecting to mains power
Plug one end of the adapter into the mains adapter socket
on the rear of the computer and plug into the mains socket.
AC
outlet
Charging the battery
To charge the battery, just switch the computer on using
the AC power adapter. A full charge takes approximately 4
hours. The battery charge indicator LED (located on the
display hinge, just behind the power switch) is yellow when
the battery is charging, and becomes green when the battery
is fully charged. Once the battery is fully charged, it stops
charging automatically. You can use the computer from
mains power while the battery is charging.

3
QUICK START GUIDE
Starting up
Opening the display
Gently push the display release button on the front of the
computer, as shown in the following figure, and lift the
display. Position it at a suitable angle for viewing.
Switching the computer on
Press the Power button, located above the top right hand
side of the keyboard, as shown in the following figure.The
LEDs will light, and the computer will start up.
Switching the computer off
To shut down the computer safely, click the Start button
in the Windows taskbar, then click Shut Down. Select
Shutdown the computer and click Yes.
1
1
This pocedure applies to Windows 95, and may be different for
Windows 98. If your computer has Windows 98 installed, refer to
your documentation or on-line Help.

4
QUICK START GUIDE
Using the Emergency shutdown button
If the system develops a fault and you cannot access the
Windows Shutdown command, you can quickly shut
down your computer by using the Emergency shutdown
button. This is located on the right side of the computer, as
shown below. This will shut the computer down completely.
Make sure it is an emergency!
In an emergency shut down, you may lose any recent changes
made to the files you are currently working on. The Microsoft
ScanDisk program will run automatically when the computer
next starts, to check for disk errors.
Emergency shutdown
button

5
QUICK START GUIDE
Power saving
Suspend and Standby modes
In order to keep running as long as possible when using
the battery, the computer can be set to enter low power
Suspend and Standby modes when not being used. Full
details of using these modes are explained in Chapter 4,
Battery and Power Management.
Your computer will always meet the Energy Star standard
when it is in Suspend mode.

6
QUICK START GUIDE
Registering Windows 9x
Your computer has the Microsoft Windows 9x operating
system already in place or pre-installed, so that it is ready for
you to set up when you turn the computer on.
The first time you turn on the computer you must tell
Windows 9x your name (and the name of the company
for which you work, if applicable) and agree to the legal
terms and conditions of the Windows 9x Licence
Agreement.
Windows 9x then spends a few minutes analysing your
computer and configuring itself to take full advantage of
your computer’s components. It also gives you the
opportunity to install a printer. However, you do not have
to install a printer at this time if you don’t want to.
Help files
There are various help files available on the computer. In
particular, you should use the Windows Help, which can
be found in the Start menu, to help with Windows-related
problems. We also recommend that you double-click the
'Important Apricot User Information' icon on your desktop
for late-breaking information relating to your computer.

APRICOT AL SERIES OWNER’S HANDBOOK

Intel , Pentium and Pentium II are registered trademarks of Intel Corporation.
Microsoft, MS-DOS, Windows
and Windows NT are registered trademarks of Microsoft Corporation in the US and
other countries.
Other trademarks mentioned within this document and not listed above are the properties of their respective owners.
Information contained in this document is subject to change without notice and does not represent a commitment on the
part of Apricot Computers Limited. Any software described in this manual is furnished under a license agreement. The
software may be used or copied only in accordance with the terms of this agreement. It is against the law to copy any disk
supplied for any purpose other than the purchaser’s personal use.
No part of this manual may be reproduced or transmitted in any form or by any means electronic or mechanical including
photocopying and recording, for any purpose, without the express written permission of the publishers.
Copyright © Apricot Computers Limited 1998. All rights reserved.
Published by:
Apricot Computers Limited
3500 Parkside
Birmingham Business Park
Birmingham, England
B37 7YS
http://www.mitsubishi-computers.com
Printed in the United Kingdom

OWNER’S HANDBOOK
Safety & regulatory notices 1
SAFETY AND REGULATORY NOTICES
General
Electrical
The system uses a safety ground and must be
earthed.
The AC adapter and the AC power cord is a
‘disconnect device’. Ensure that the AC adapter is
positioned close to the AC power outlet and that the
plug is easily accessible.
The power cord packed with the computer complies
with the safety standards applicable in the country in
which it is first sold. Use only this power cord. Do
not substitute a power cord from any other
equipment.
To prevent fire and electric shock, do not expose any
part of the computer to rain or moisture. Turn off the
computer and unplug all power cords before moving or
cleaning the system unit.
Laser products
Any CD-ROM drive fitted in this system is classified
as a CLASS 1 LASER PRODUCT according to
IEC825 Radiation Safety of Laser Products (Equipment
Classification: Requirements and User's Guide). The
CLASS 1 LASER PRODUCT label is located on the
underside of the system unit.
CLASS 1 LASER PRODUCT
LASER KLASSE 1 PRODUKT
The CD-ROM drive contains a laser system which is
harmful to the eyes if exposed. Do not attempt to
disassemble the CD-ROM drive; if a fault occurs, call
an authorised maintainer.

OWNER’S HANDBOOK
2 Safety & regulatory notices
Use the CD-ROM drive only as described in this
manual. Failure to do so may result in exposure to
hazardous radiation.
Ergonomic
When positioning the system unit, take into account
any local or national regulations relating to ergonomic
requirements.
Anti-static precautions
WARNING
Static electricity can cause permanent damage to
electronic components. You should be aware of this risk,
and take precautions against the discharge of static
electricity into the computer.
The computer is at risk from static discharge while the
bottom panels are off. This is because the electronic
components are exposed. Memory modules,
expansion cards and replacement processors are
examples of electrostatic sensitive devices (ESSDs).
All work that involves removing the panels must be
done in an area completely free of static electricity.
We recommend using a Special Handling Area (SHA)
as defined by EN 100015-1: 1992. This means that
working surfaces, floor coverings and chairs must be
connected to a common earth reference point, and
you should wear an earthed wrist strap and anti-static
clothing. It is also a good idea to use an ionizer or
humidifier to remove static from the air.
When installing any upgrade, be sure you understand
what the installation procedure involves before you
start. This will enable you to plan your work, and so
minimise the amount of time that sensitive
components are exposed.
Do not remove the system panels, nor the anti-static
bag or wrapping of any upgrade, until you need to.
Handle static-sensitive items with extreme care.
Keep all conductive material, and food and drink,
away from your work area and the open computer.

OWNER’S HANDBOOK
Safety & regulatory notices 3
Maintenance
Switch off and disconnect all cables before attempting
to clean the computer.
Do not use sprays, solvents or abrasives that might
damage the system unit surface. Do not use cleaning
fluids or sprays near air vents, ports, or the diskette
and CD-ROM drives.
Occasionally clean the diskette and CD-ROM drives
using a proprietary head cleaner.
Occasionally wipe the screen with a soft, slightly
damp, lint-free cloth. It is best to use anti-static glass
cleaner on the screen, but do not spray glass cleaner
directly onto the screen; it could run down inside the
case and damage the circuitry.
Transporting
Use common sense when handling the computer;
hard disks in particular can be damaged if the
computer is dropped or handled roughly. As a
precaution, back up the contents of the hard disk to
tape or diskettes before moving the computer.
Switch off and disconnect all cables before attempting
to move the computer. In particular, do not try to
move the computer while it is plugged into the AC
power supply.
If you are planning to use the computer in another
country, it may not be suitable, check with your
supplier, particularly on the availability of the correct
AC power cords and AC adapter.
Note
Any existing maintenance or warranty agreement may
not be supportable in another country. The system may
have to be returned to the supplier.

OWNER’S HANDBOOK
4 Safety & regulatory notices
Standards
Safety
This product complies with the European safety
standard EN60950 which will, when applicable,
include the national deviations for the country in
which it is sold.
Electro-magnetic Compatibility (EMC)
This product complies with the following European
EMC standards:
Emissions EN50022 Class B
Immunity EN50082
Notes
All interconnecting cables (for example, signal and
communication cables) should be less than 2 metres
in length. If cable extensions are used, ensure
adequate earth connections are provided and screened
cables are used.
If any metal casework components are removed,
during upgrade work for example, ensure that all
metal parts are correctly re-assembled and all internal
and external screws are re-fitted and correctly
tightened.
Lithium ion battery pack
Using an incorrect battery can result in explosion; replace
only with Mitsubishi Electric Type XB62674 battery.
Return the used battery to your Mitsubishi dealer for
proper disposal. Do not dismantle, burn or expose battery
to temperatures above 100°C/212°F. Remove used
battery from system unit immediately. Keep spare and
used batteries out of the reach of children.
Memory expansion
Turn off power and remove all cables from system and
peripherals before removing memory expansion bay cover.
After installing memory, replace the bay cover before
switching machine on again.

OWNER’S HANDBOOK
Safety & regulatory notices 5
Legalities
This equipment complies with the relevant clauses of
the following European Directives (and all subsequent
amendments):
Low Voltage Directive 73/23/EEC
EMC Directive 89/336/EEC
CE Marking Directive 93/68/EEC
Important
This system complies with the CE Marking Directive
and its strict legal requirements. Use only parts tested
and approved by Mitsubishi Electric PC Division.
Failure to do so may result in invalidating both the
compliance and your warranty. All expansion cards,
drives and peripherals must carry the CE mark to ensure
continued compliance.
Power Connection
Typical AC plugs
250V
E
LN
E
NL
250V
E
N
L
125V
250V
N
L
E
250V
BS1363A SHUCO NEMA 5-15P SRAF 1962/DB16/87 ASE 1011
U. K. Austria Belgium Taiwan Denmark Switzerland
Finland France Thailand
Italy Germany Japan
Sweden Norway USA
Holland Canada

OWNER’S HANDBOOK
6 Safety & regulatory notices
Checking the AC power supply
When this product is delivered, it is ready for the
commercial AC power supply generally available in
the country in which it is first sold. It is supplied with
an AC power cord and plug which comply with the
relevant safety standards.
Before using the product in a country other than that in
which it was originally sold, you must check the voltage
and frequency of that country’s AC power supply, and
the type of power cord required there. Check the power
rating labels on the bottom of the computer to ensure
that they are compatible with the AC power supply.
Connecting to the AC power supply
Important
Any peripheral equipment that requires an AC power
cord must be earthed.
Use the following guidance to connect the
components together. It is important that you take
each step in the order indicated.
1.
Before connecting any components, ensure that
the AC power supply is switched off or
disconnected, and that the system unit, and any
peripherals are turned off.
2.
Where appropriate, connect the computer to the
network.
3.
Connect the component power cords: system
unit plus any other peripherals to nearby,
grounded AC power outlets. (Never substitute a
power cord from any other appliance). Then
switch on or connect the AC power supply.
4.
Turn on the system unit first then any other
peripherals.
Power Cable Connections - UK ONLY
This product is supplied with an AC power unit that
has a non-removable moulded plug.
Always replace the fuse with one of the same type and
rating which is BSI or ASTA approved to BS1362.
Always refit the fuse cover, never use the plug with the
fuse cover omitted.

OWNER’S HANDBOOK
Contents i
CONTENTS
1 Welcome
Pictorial guide to the system unit .......................... 1/2
Backing up the pre-installed software.................... 1/7
General advice...................................................... 1/9
2 Using the computer’s controls
Using the trackpad ............................................... 2/1
Using the keyboard............................................... 2/2
Use of the infra-red facility ................................... 2/6
3 Diskettes and CDs
Diskette drive ....................................................... 3/1
CD-ROM drive ................................................... 3/3
Changing the drive configuration ......................... 3/5
Using the floppy diskette drive
as an external device ............................ 3/6
4 Battery and power management
Battery information...............................................4/1
Power management...............................................4/5
5 Optional devices
Connecting external keyboard or mouse ................5/1
Connecting a serial device......................................5/2
Connecting an external monitor ............................5/2
Connecting a television .........................................5/3
Universal serial bus................................................5/4
6 Upgrading
Adding memory ....................................................6/1
Fitting a PC card...................................................6/3

OWNER’S HANDBOOK
ii Contents
7 BIOS setup
What is the BIOS setup utility............................. .7/1
Basic operation of the Setup utility ....................... 7/3
Summary of main options within Setup................ 7/5
8 Troubleshooting
System unit .......................................................... 8/2
Floppy diskette drive (FDD)................................. 8/2
Hard disk drive (HDD)........................................ 8/3
CD-ROM ............................................................ 8/4
Battery.................................................................. 8/4
LCD screen .......................................................... 8/4
Serial interface...................................................... 8/5
PC cards.............................................................. 8/5
Expansion memory............................................... 8/6
External keyboard, 10-key pad, mouse.................. 8/6
Printer.................................................................. 8/6
Trackpad...............................................................8/7
External display.................................................... 8/8
Infrared port..........................................................8/9
Microphones, headphones, audio ........................8/10
USB connection ..................................................8/10
Appendix

OWNER’S HANDBOOK
Welcome 1/1
1WELCOME
This first chapter gives you a quick tour of your new
Apricot AL Series Notebook PC. It lists the special
features of the computer and has pictorial guides to
help you identify the various parts.
If you want to get started working with your Apricot
notebook computer straight away, follow the
instructions given in the Quick Start Guide at the
front of this manual.
Use the page at the end of this manual to make a note
of the manufacturer’s data recorded on the various
components (product codes, serial numbers, etc.). A
service engineer may need this information if the
computer develops a fault.
For your own safety
Read the Safety & Regulatory Notices section at the start
of this manual before using the computer for the first
time.
Features
Pentium mobile processor
233MHz (AL700)
266/300MHz Pentium II (AL720)
48Mb SDRAM (expandable to 144Mb)
512Kb level 2 cache
2Mb/4Mb
1
video RAM
3.5" 1.44Mb FDD (Floppy Disk Drive)
20x/24x
1
(max) CD-ROM drive
2.5" 3.2Gb/4.0Gb
1
HDD
PC card (PCMCIA) Type II/Type III expansion slot
13.3"/14.2"
1
Thin Film Transistor (TFT)
colour LCD display
Infra-red port (IrDA 1.1 compliant)
Lithium ion battery
1
AL700/AL720

OWNER’S HANDBOOK
1/2 Welcome
Pictorial guide to the system unit
1
2
3
4
5
8
6
7
10
9
5
11
1.
LCD unit
2.
TFT display
3.
Power switch
4.
Trackpad
5.
Internal speakers
6.
Right button
7.
Left button
8.
CD-ROM/FDD drive
9.
PC card sockets
10.
USB port
11.
LED indicators

OWNER’S HANDBOOK
Welcome 1/3
Underside of computer
1
2
3
5
4
6
1.
Hard Disk Drive (HDD)
2.
Ventilation grille
3.
Lock for CD-ROM/FDD drive bay
4.
Internal battery (not fitted initially)
5.
Internal battery lock
6.
System memory (RAM) compartment
/