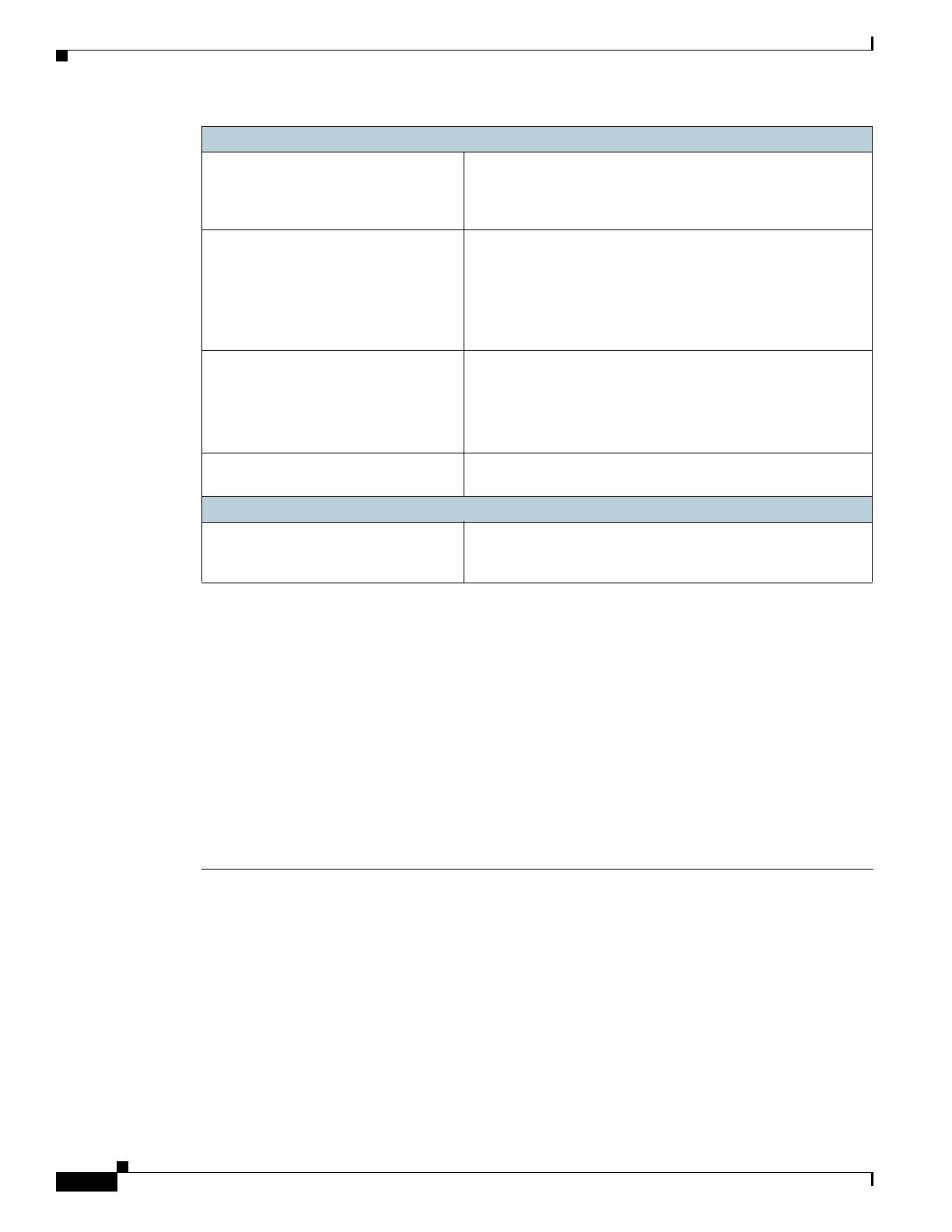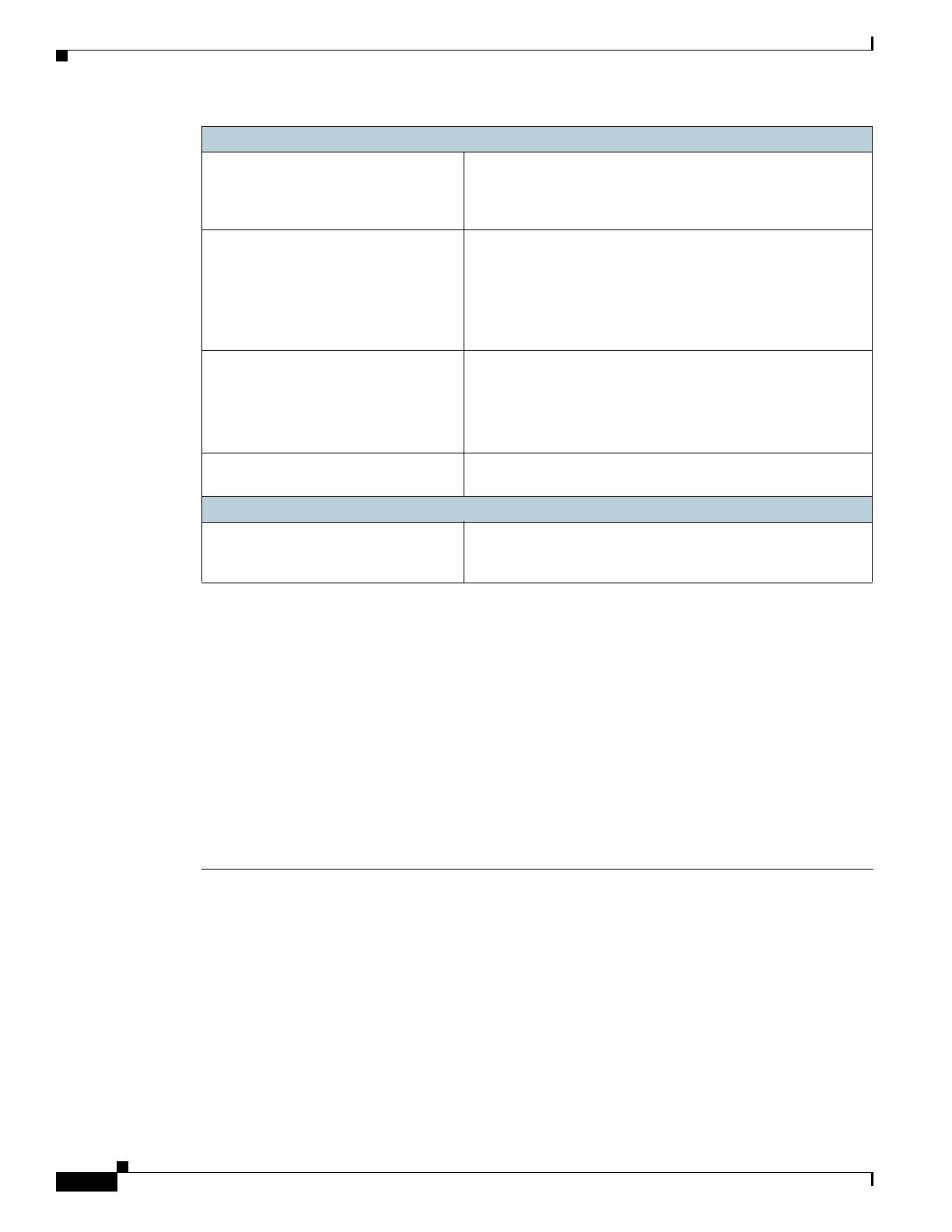
18
Cisco Web Security Appliance S195, S395, S695, and S695F Getting Started Guide
Cisco Notification Service
Cisco Notification Service
Sign up to receive notifications relevant to your Cisco Content Security Appliances, such as Security
Advisories, Field Notices, End of Sale and End of Support statements, and information about software
updates and known issues.
You can specify options such as notification frequency and types of information to receive. You should
sign up separately for notifications for each product that you use.
To sign up, go to http://www.cisco.com/cisco/support/notifications.html
A Cisco.com account is required. If you do not have one, register at
https://identity.cisco.com/ui/tenants/global/v1.0/enrollment-ui.
Cisco and the Cisco logo are trademarks or registered trademarks of Cisco and/or its affiliates in the U.S. and other countries. To view a list of
Cisco trademarks, go to this URL: www.cisco.com/go/trademarks. Third-party trademarks mentioned are the property of their respective owners. The
use of the word partner does not imply a partnership relationship between Cisco and any other company. (1110R)
© 2019 Cisco Systems, Inc. All rights reserved.
Product Documentation
Cisco Web Security Appliance S195,
S395, S695, and S695F Web Security
Appliance Getting Start Guide
(this document)
https://www.cisco.com/c/en/us/support/security/web-security-a
ppliance/products-installation-guides-list.html
Cisco x95 Series Content Security
Appliances Installation and
Maintenance Guide
Includes information about LEDs,
technical specifications, and
mounting options.
https://www.cisco.com/c/en/us/support/security/web-security-a
ppliance/products-installation-guides-list.html
Cisco Web Security Appliance
Documentation
Includes release notes, CLI
References, and Configuration
Guides.
http://www.cisco.com/en/US/customer/products/ps10164/tsd_
products_support_series_home.html
Safety and Compliance Guide https://www.cisco.com/c/en/us/support/security/web-security-a
ppliance/products-installation-guides-list.html
MIBs
AsyncOS MIBs for Cisco Web
Security Appliance
(Related Tools section)
http://www.cisco.com/en/US/products/ps10164/tsd_products_
support_series_home.html