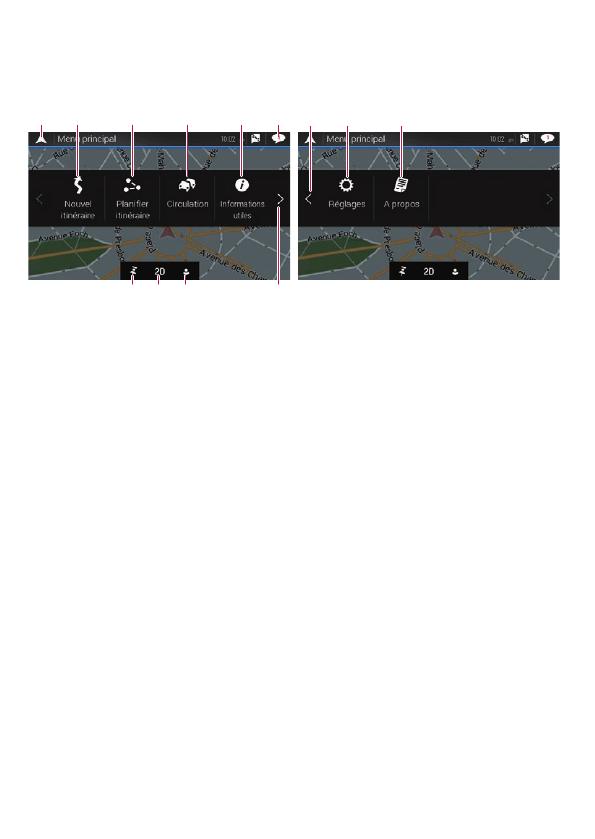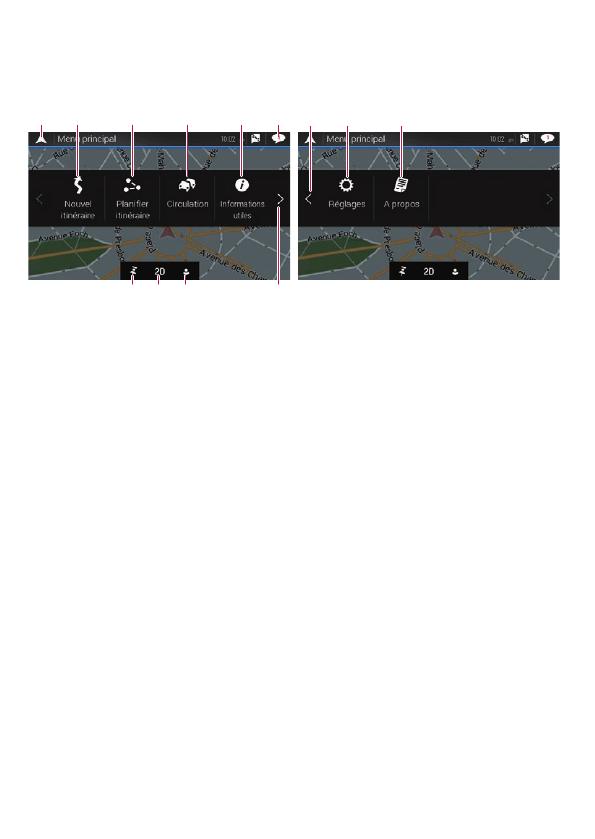
Comment utiliser les écrans du menu de navigation
Vous pouvez utiliser plusieurs fonctions, telles que le guidage
d’itinéraire et les réglages connexes.
21 63 4
789
a
5
cb d
1 Retourne à l’écran de Carte.
2 Recherche votre destination
à partir de l’adresse ou des
coordonnées, ou recherche
le lieu d’intérêt sélectionné,
etc.
3 Crée votre itinéraire
ou modifie l’itinéraire
actuellement défini.
4 Affiche les informations sur
le trafic.
5 Affiche des informations
utiles pour assister votre
conduite.
6 Affiche les notifications
contenant des informations
importantes.
7 Affiche l’emplacement que
vous avez enregistré en tant
que favori.
8 Bascule entre les modes
de visualisation 2D, 3D et
Orientation Nord 2D.
9 Affiche l’écran “Profils
utilisateurs” dans lequel
vous pouvez créer de
nouveaux profils ou modifier
des profils existants.
a Affiche la page suivante du
menu de navigation.
b Affiche la page précédente
du menu de navigation.
c Configure les réglages
relatifs à la navigation et
vous permet d’accéder à
l’écran “SyncTool”.
d Affiche les informations
relatives à votre système de
navigation (par exemple, les
informations sur la version
ou les licences).