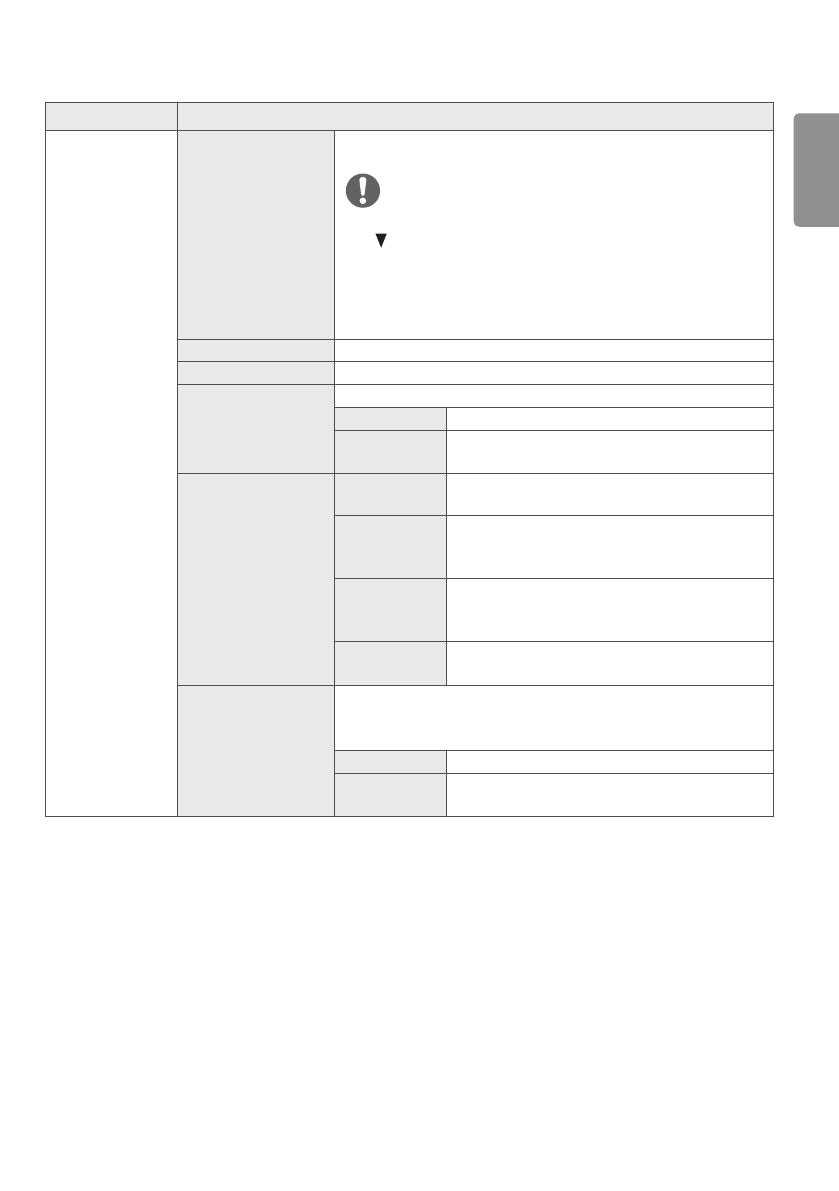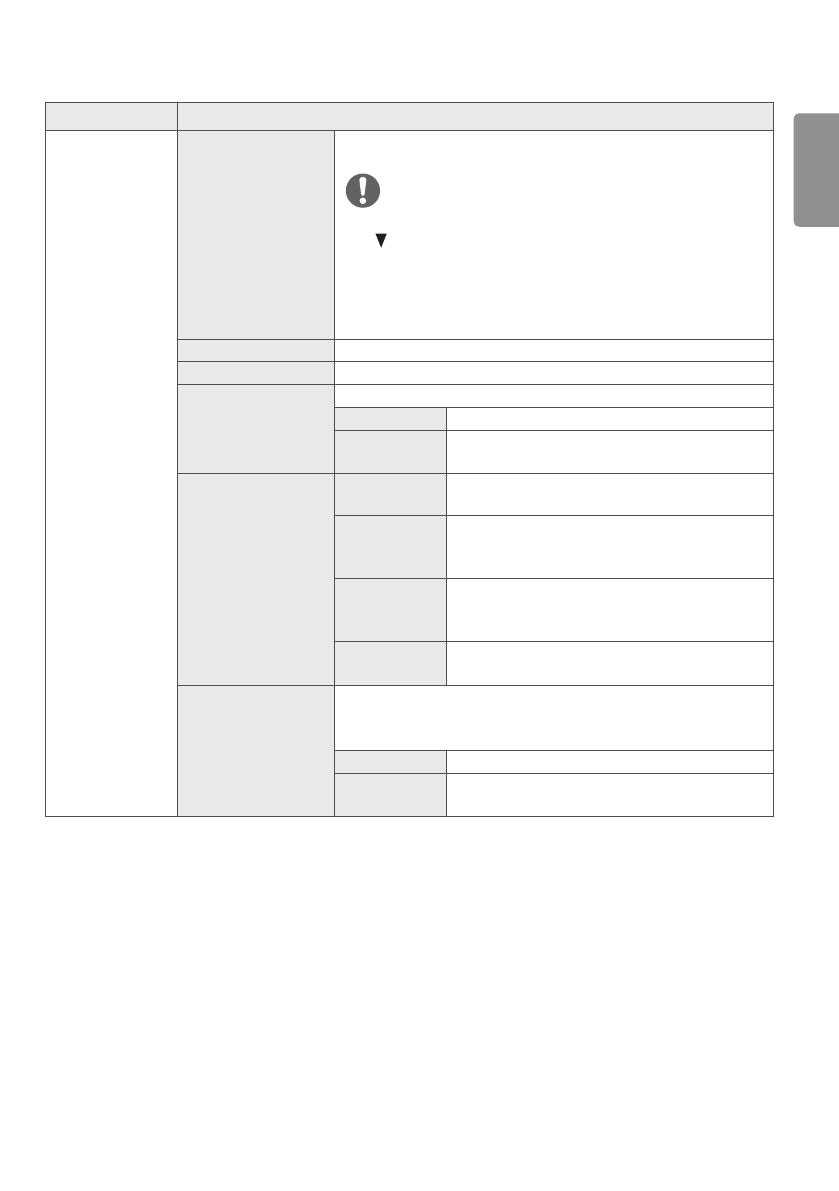
ENGLISH
19
Picture Description
Picture Adjust
Brightness
Adjusts the brightness of the screen.
NOTE
You can turn the Brightness Stabilization to On/ Off by pressing
the button in the Brightness menu.
When the Brightness Stabilization is On, Brightness menus
becomes disabled.
When the Brightness Stabilization is On, SMART ENERGY
SAVING and DFC menus become disabled.
Contrast Adjusts the color contrast of the screen.
Sharpness Adjusts the sharpness of the screen.
Brightness
Stabilization
Maintains the brightness configured of the screen.
On Adjusts the brightness automatically.
Off Deactivates the function, and allows the user to
configure the brightness.
SUPER RESOLUTION+ High Select this option for crystal clear images. Best for
high-definition video or games.
Middle The optimized picture quality is displayed when a
user wants images between low and high modes for
comfortable viewing. Best for UCC or SD video.
Low The optimized picture quality is displayed when a
user wants smooth and natural images. Best for
still images with less movement.
Off Select this option for the normal user experience.
Disables SUPER RESOLUTION+.
Black Level Sets the offset level. (HDMI only)
Offset: A reference for video signals. Offset is the darkest color that
the monitor can display.
High Keeps the current contrast ratio of the screen.
Low Lowers the black levels and raises the white levels
from the current contrast ratio of the screen.