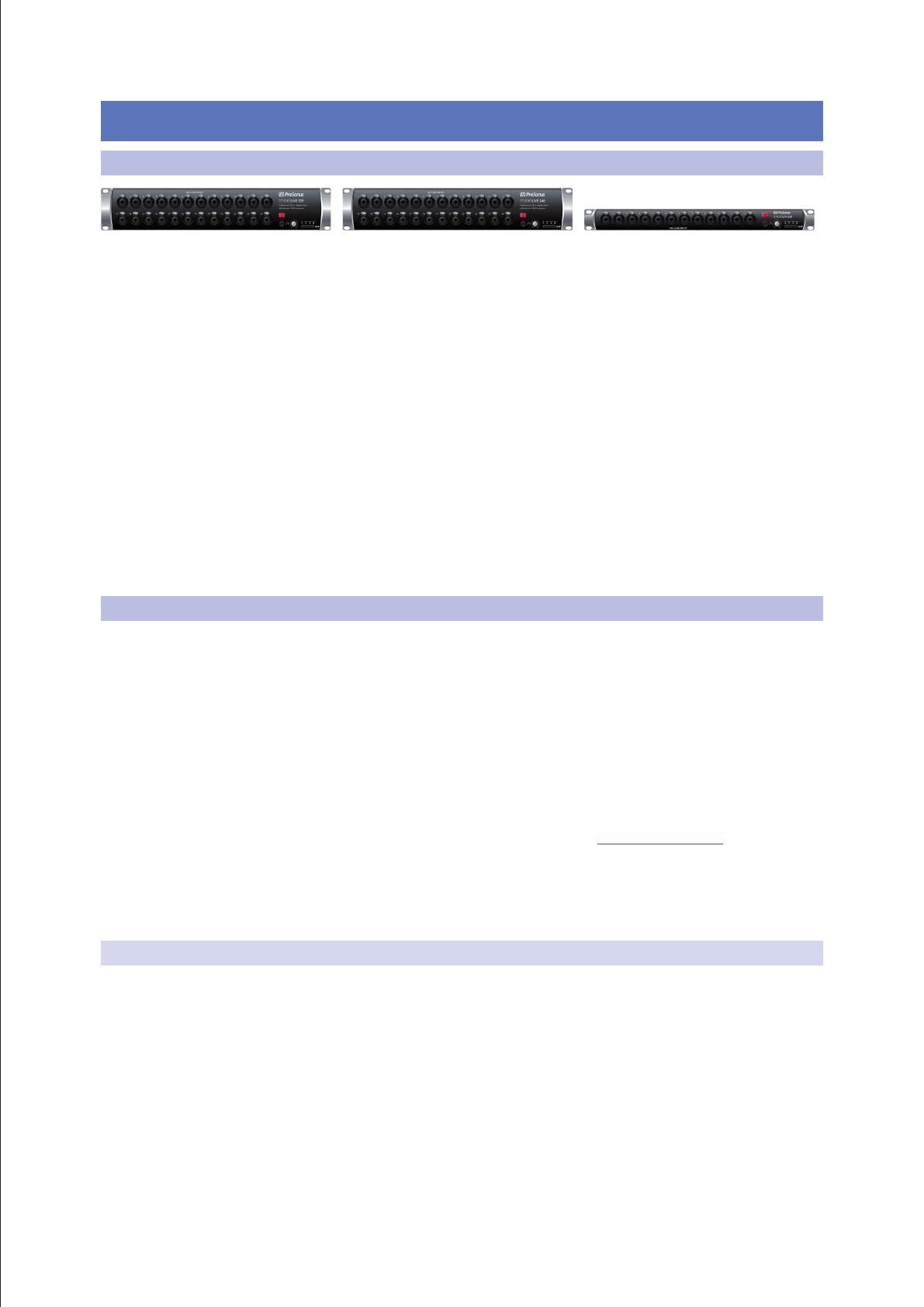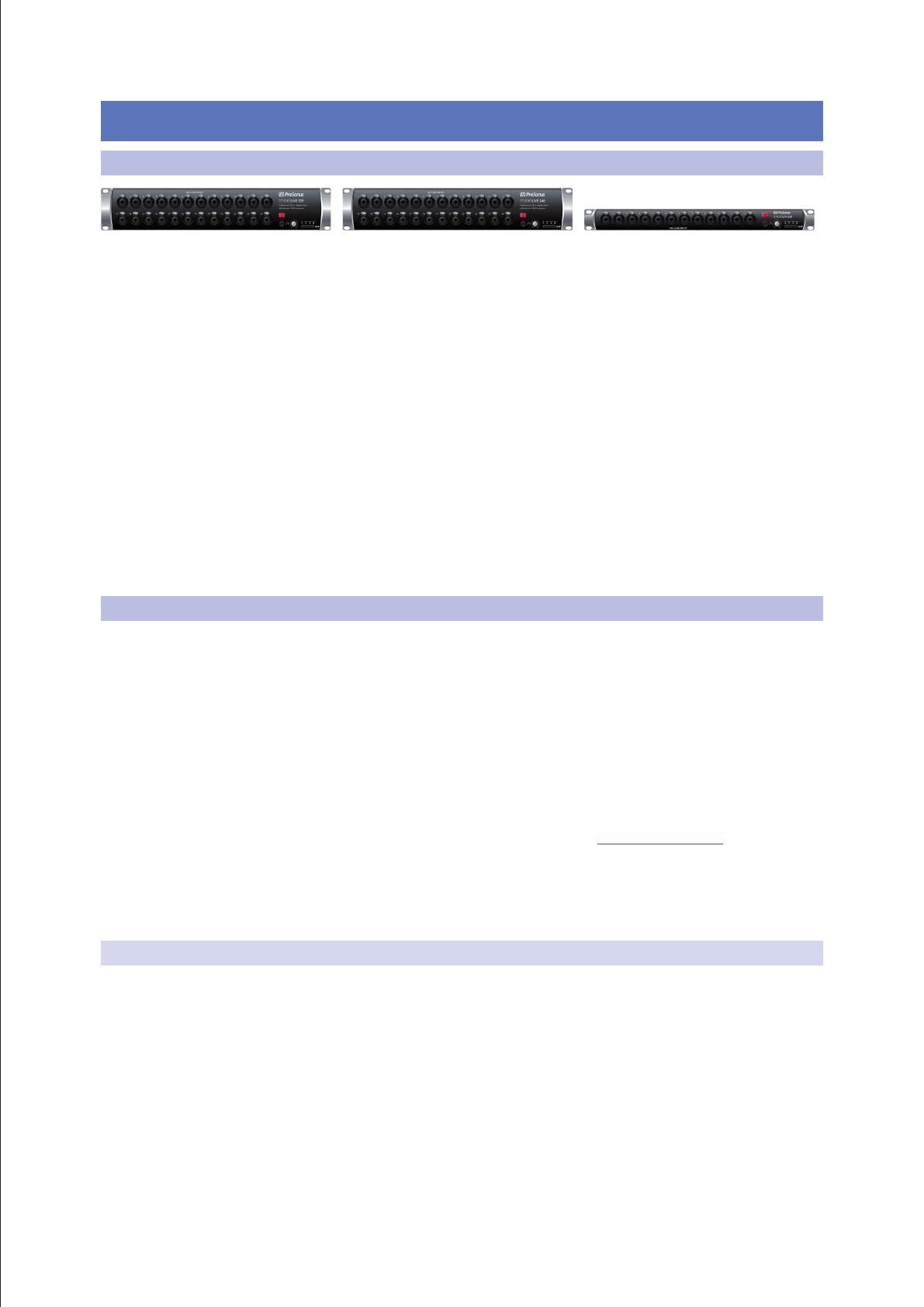
1
1 Overview
1.1 Introduction
StudioLive™ Series III Rack Mixers
Owner’s Manual
1 Overview
1.1 Introduction
Thank you for purchasing a PreSonus® StudioLive™ Series III rackmount digital
mixer. PreSonus Audio Electronics, Inc., has designed the StudioLive 32R, StudioLive
24R and StudioLive 16R utilizing high-grade components to ensure optimum
performance that will last a lifetime. PreSonus Audio Electronics has built your
StudioLive mixer with high-grade components to ensure optimum performance for
many years to come. Loaded with 32, 24, or 16 high-headroom XMAX™ microphone
preamplifiers, a built-in multitrack USB recording and playback interface, powerful
Fat Channel signal processing, high quality effects, extensive routing, stereo SD
recording, and more, StudioLive Series III rack mixers break new boundaries for
music performance and production. All you need is a compatible computer with a
USB connection or an SD card, a few microphones and cables, speakers, and your
instruments, and you are ready to record in the studio or in front of a live audience!
We encourage you to contact us with questions or comments regarding
this product. PreSonus Audio Electronics is committed to constant
product improvement, and we value your suggestions highly. We believe
the best way to achieve our goal of constant product improvement is by
listening to the real experts: our valued customers. We appreciate the
support you have shown us through the purchase of this product.
1.2 About This Manual
We suggest that you use this manual to familiarize yourself with the features and
correct connection procedures for your mixer before trying to use it. This will help
you avoid problems during installation and setup. Throughout this manual you
will find Power User Tips. These tips provide useful hints on how to best use your
StudioLive mixer and take advantage of unique workflow functions and features.
When frame size differences occur, the StudioLive 32R will be called out
first, followed by the StudioLive 24R, and then the StudioLive 16R.
This manual only covers the hardware and basic setup. Complete
information regarding Universal Control, UC Surface, QMix-UC, and Capture
as well as a Quick Start Guide for Studio One Artist can be found in their
respective manuals, available for download from www.presonus.com.
For more information on using Series III rackmount mixers as
stageboxes and remote monitor mixers for Series III console mixers,
please review the StudioLive Series III Stagebox Mode Addendum,
available as a download from www.PreSonus.com as well.
1.3 Features
4 34/26/18 total analog inputs
4 32/24/16 mic/line channel inputs plus 2 RCA inputs
4 16/12/6 TRS FlexMix outputs
4 2 XLR (Left/Right) Main outputs
4 Stereo headphone output
4 32/32/16 input channels
4 32R and 24R: 2 stereo aux inputs (AVB or USB)
4 1 stereo digital return (SD Card, AVB, or USB)
4 26/26/10 buses:
9 16/16/6 FlexMixes
9 4/4/2 internal effects buses
9 32R and 24R: 4 dedicated subgroups