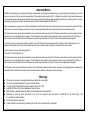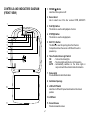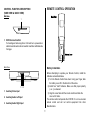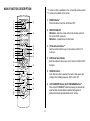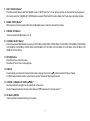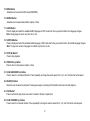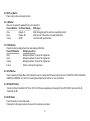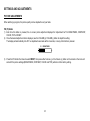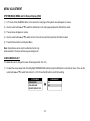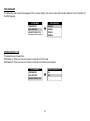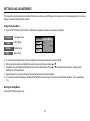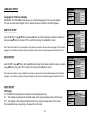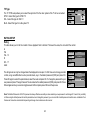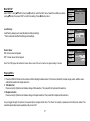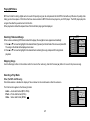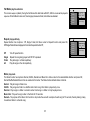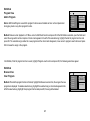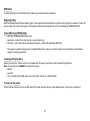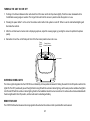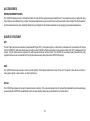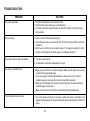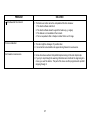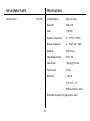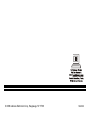Audiovox VOD100 is a DVD player with Drop-Down Video / Monitor that offers a variety of features to provide you with years of video entertainment while on the go. It has a 10.2” TFT (Thin Film Transistor) Active Matrix LCD (Liquid Crystal Display) Monitor and a built-in DVD Player. The device can play media from both DVD's and external devices through its Multi-Lingual OSD (On Screen Display), which gives you control over picture quality and device functions. You can also connect the Audiovox VOD100 to other audio/video devices through its two Audio / Video Source Inputs (DVD, AUX/AV1).
Audiovox VOD100 is a DVD player with Drop-Down Video / Monitor that offers a variety of features to provide you with years of video entertainment while on the go. It has a 10.2” TFT (Thin Film Transistor) Active Matrix LCD (Liquid Crystal Display) Monitor and a built-in DVD Player. The device can play media from both DVD's and external devices through its Multi-Lingual OSD (On Screen Display), which gives you control over picture quality and device functions. You can also connect the Audiovox VOD100 to other audio/video devices through its two Audio / Video Source Inputs (DVD, AUX/AV1).




















-
 1
1
-
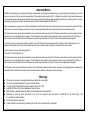 2
2
-
 3
3
-
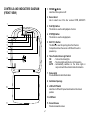 4
4
-
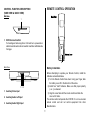 5
5
-
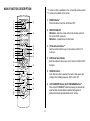 6
6
-
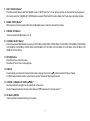 7
7
-
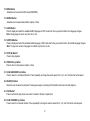 8
8
-
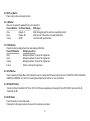 9
9
-
 10
10
-
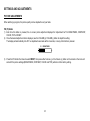 11
11
-
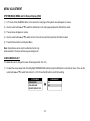 12
12
-
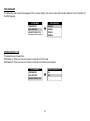 13
13
-
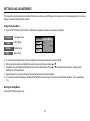 14
14
-
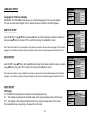 15
15
-
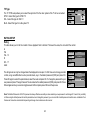 16
16
-
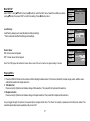 17
17
-
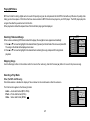 18
18
-
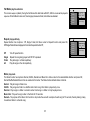 19
19
-
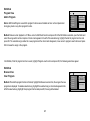 20
20
-
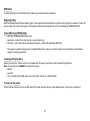 21
21
-
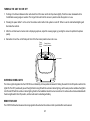 22
22
-
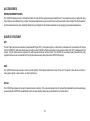 23
23
-
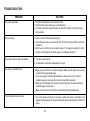 24
24
-
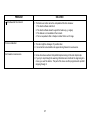 25
25
-
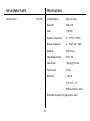 26
26
-
 27
27
-
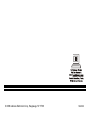 28
28
Audiovox VOD100 is a DVD player with Drop-Down Video / Monitor that offers a variety of features to provide you with years of video entertainment while on the go. It has a 10.2” TFT (Thin Film Transistor) Active Matrix LCD (Liquid Crystal Display) Monitor and a built-in DVD Player. The device can play media from both DVD's and external devices through its Multi-Lingual OSD (On Screen Display), which gives you control over picture quality and device functions. You can also connect the Audiovox VOD100 to other audio/video devices through its two Audio / Video Source Inputs (DVD, AUX/AV1).
Ask a question and I''ll find the answer in the document
Finding information in a document is now easier with AI
Related papers
-
Audiovox 128-8652 User manual
-
Advent ADV850S/P Specification
-
Advent VOD10 - Car - Overhead LCD Monitor User manual
-
Audiovox MMD85A User manual
-
Audiovox HR7008A User manual
-
Audiovox 128-8607 User manual
-
Audiovox VOD108FR User manual
-
Jensen VOD102 User manual
-
Audiovox 128-8342 User manual
-
Audiovox 128-8290 User manual
Other documents
-
Advent ADV850S/P Specification
-
Advent ADV10 Installation guide
-
Advent ADV29 Installation guide
-
Jensen MVB85A User manual
-
Advent ADV10 Specification
-
Advent VIDEO CROBILE ADV49 User manual
-
Advent ADV38 Operating instructions
-
Advent ADV38FR Operating instructions
-
Jensen JMV12 User manual
-
Advent ADV10A Operating instructions