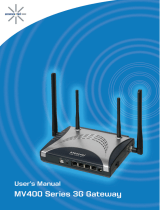Page is loading ...


2
INTRODUCTION
Thank you for purchasing the Axesstel MV100-Series Wireless Broadband USB Modem.
This user manual will help you setup, configure and outline best practices for maximizing your
wireless home network performance with the Modem.
The MV100 USB Modems leverage CDMA2000 1xEV-DO Rev A networks to allow mobile
professionals to maintain productivity with secure, high speed access to email, the Internet, data
intensive files and multi-media streaming. Voice calling and SMS messaging enable users to stay
connected to colleagues, customers and family.
A universal USB port allows for quick and easy connectivity to a desktop or laptop PC providing
broadband data access from the home, office or while working remotely. Backward compatibility
ensures services in CDMA2000 1xEV-DO Rev 0 and CDMA2000 1X coverage areas, while internal
receive diversity antennas maximize coverage range and data throughput. The slim and compact
MV100 Series Wireless Broadband USB Modems provide busy professionals with the versatility to
stay productive and connected virtually anywhere, anytime from the home, office or while traveling.

3
FEATURES
1. PC-Based Connection Manager Software with PIM (Personal Information Manager)
Functionality and MS Outlook Phonebook Sync
2. Two Line Color LCD with Status Indicators
3. Receive Diversity for Maximum Range and Throughput
4. Voice and Text Messaging through CDMA2000 1X
5. RUIM Support Optional
6. Internal Li-Ion Battery for additional Transmission Power
7. Phone Book
8. Short Message Service

4
SAFETY PRECAUTIONS
1. Avoid placing the phone in a dusty location, or near a source of gas or fire.
2. Don't Shake, hit or drop the modem.
3. To clean the outside of the modem, use only a soft, dry cloth. The chemicals in alcohol,
benzene or acetone can damage the surface of the modem.
4. Do not twist or pull the Mini-B USB Cable.
5. Do not disassemble the modem.
6. Do NOT use the power adaptor if:
- The power cord is damaged.
- The phone has been dropped or damaged in any way.
7. Frequency and length of use can affect the life of the self-charging battery. Contact your
customer service if the battery is not operating properly.
8. Use only the designated self-charging battery. Dispose of exhausted batteries properly.
Never discard a battery in or near fire or flame.
9. Do not place the modem near water, for example, near a bathtub, sink, wet basement, or
swimming pool.
NOTE 1: The input and output voltages are indicated on the adapter.
(Input: AC 100~240V, 50~60 Hz, Output: DC 5V, 1.2A)

5
CHECKING THE PARTS
Once you have unpacked your phone, make sure that you have all the parts shown below.
If any piece is missing or broken, please call your customer service.
1. Main Unit
2. Li-Ion Battery
3. USB Data Cable
4. Power Adaptor
5. User Manual
6. Ear-mic
7. CD Package for Win98/ME/NT

6
GETTING STARTED
Before you can begin using the Modem, you must:
¾ Install the Modem enabling software and driver.
¾ Activate an account and configure the Modem to use your account (unless
the Modem has been pre-activated).
CONNECTING YOUR MODEM TO THE PC
Installing the modem
This modem operates by receiving DC power
from the AXESSTEL power adaptor that
connects to an electrical outlet. The modem is
equipped with a rechargeable battery as a
back up in case of an AC power failure.
Modem installation
1. Plug the smaller end of the adaptor into the
modem as shown and plug the other end
into your laptop’s or PC’s USB port
Note: In case you want to install the driver files (e.g. AxessManager or USB driver files), press and
hold down the ON/OFF button while inserting the USB cable to the PC port. From “My Computer”
window, you will see the modem as another drive (i.e. E: drive or F: drive).

7
INSTALLING THE MODEM SOFTWARE
System Requirements
The system requirements for using this software are summarized below:
(1) Recommended Specifications
CPU: Pentium III 550Mhz or higher, IBM PC-Compatible
RAM: 256MB or more
VGA: Video card with1024 I 768 resolution and 65536 or more colors
HDD: 200MB or more hard disk space
Others: CD-ROM Drive or DVD Drive
OS: Microsoft Windows 2000 or higher (Compatible with Vista version)
(2) Minimum Specifications
CPU: Pentium II 300Mhz or higher, IBM PC-Compatible
RAM: 128MB or more
VGA: Video card with1024 I 768 resolution and 65536 or more colors
HDD: 100MB or more hard disk space
Others: CD-ROM Drive or DVD Drive
OS: Microsoft Windows 2000 or higher
(3) CD Package for Win 98/ME/NT
If O/S version of your PC is Windows 98/ME/NT, you should use CD Package for installation
Of USB Driver and AxessManager.

8
Installing the USB Driver and AxessManager
The entire process will take approximately 10 minutes to complete.
Step 1: Press and hold down the ON/OFF button while inserting the USB cable to the PC port.
The above window will appear. Click “Axesstel Manager Setup.exe” to install AxessManager.

9
Note: If auto-install feature is not available and you don’t see the pop-up window in step 1, click on
“Start” then “My Computer” to see the virtual drive associated with the Modem. Double-click on
that drive to see the pop-up window shown in step 1
Step 2: Click “Next” to continue

10
Step 3: Click “Next” to continue

11
Step 4: Click Finish to complete installation of AxessManager

12
Step 5: Click Axesstel Driver Setup folder and select “Install 32” folder
*If you use 64bit OS, please run “MSP_Install64.exe” under “Install 64” folder.

13
Step 6: Click MSP_Install.exe to install USB Driver

14
The following screen will appear
Step 7: Click Install
Step 8: After finishing driver file copy, Modem will be change to Modem mode from CD ROM
Mode.

15
Step 9: Axess el USB Mode will be detected on your PC. Select Next to install USB t
Driver.

16
Step 10: Select Continue Anyway.

17
Step 11: Select Finish to complete the process

18
Step 12: Axesstel Diagnostic Port will be detected on your PC. Select Next to install
USB Driver.

19
Step 13: Select Continue Anyway.

20
Step 14: Select Finish to complete the process. After this step you can start to use
AxessManager
/