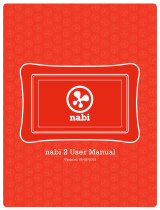Page is loading ...

ZOLL MOM USER GUIDE
Copyright ©2022 ZOLL Medical Corporation.
All rights reserved.
MOM USER GUIDE

2
ZOLL MOM USER GUIDE
Log in/Register
To log in, go to www.zoll.com/mom and enter your
username and password. Click Log In.
If you are new to MOM (Marketing Online Materials),
click Register Now to create an account. A new account
will require admin approval. Select a market from the
user group drop-down list.
Click Register.
Once you are registered and have logged in, you will
see the main page of the Store and the top-level
categories or markets.
Portal Navigation
On the main toolbar on the top left, you’ll nd the menu
that provides access to all categories. Click Store to
display all available categories. Follow the menu arrows
and drop-downs to nd the category you are looking for.
To navigate the categories, select them from the menu or
click the category icon on the screen.
The following screenshot shows how the category tree
builds out on the top of the screen (circled in green).

3
ZOLL MOM USER GUIDE
There are multiple ways to personalize item views on
product pages:
• Sort By drop-down - Sorts all items in a category
alphabetically, or by newest or oldest rst
• Search Bar - For a quick item search, type the name or a
description of the item you are looking for
• Grid View (circled) and List View buttons
o Grid View is default
o List View (circled) displays additional part details
Main toolbar
Under Account:
• Details - View and edit your account details
• Orders - Review your past orders
•
Favorites - Any item marked as a favorite will be
saved here
Under Tools:
•
Help Desk - Enter any store-related queries (order status,
product questions, shipping issues, reporting requests) for
the Shawmut team here.
Part Information
•
Favorites - Click the heart below the product description to
add the item to your favorites. Favorites are saved under the
My Account tab for faster ordering in the future. You can
also organize items by creating lists within your favorites.

4
ZOLL MOM USER GUIDE
Part Information
• More information - Click the i bubble below the product
description for additional information about the product.
• Notify Me - When an item is out of stock, the Notify Me
button is displayed. Click to receive an email notication
when the item becomes available.
• New Flag - New items added on MOM will display
a New ag for 15 days.
Simply click on the item’s image or description to display ad-
ditional information, or to view or download a PDF for most
items. From here, you can also add items to your cart.
Filters
Use the lter buttons on the left side on the screen to
lter and display items within a category.
•
Filter by item type: brochures, spec sheets,
white papers, etc.
• Filter by language: English, Polish, Italian, etc.
You can select more than one language or item type
at a time. Click again on a lter to turn it off.

5
ZOLL MOM USER GUIDE
How to Place an Order
Click Add to Cart under the item you want to order.
Then select the order quantity from the drop-down
menu and click Add to Cart again.
Verify that items have been added to the cart at the
top right of the screen:
Completing Your Order
When you are ready to check out, click on your cart.
Review the items in your cart.
To save items for later purchase, click Save for Later. The
item will be saved in another section of your shopping cart.
When you are ready to check out, click the Checkout button.
• Enter the shipping address for your order.
•
Enter any comments or instructions in the
Order Comments box.
•
The Desired Ship Date will auto-populate based on the
length of time needed to process and produce your order.
To change this date, click on the calendar button.
Note: You cannot select a date that is earlier than the
one the system generates.
•
If you need an advance copy of customs paperwork,
enter your address in the box. Click Review and Place
Your Order to continue.
The portal features real-time address verication. If
you see the screen to the right, please review the
address information.

6
ZOLL MOM USER GUIDE
Completing Your Order
The nal step is to review and check your order before
it is placed. Conrm your shipping options.
No overnight shipping.
You have successfully placed your order when you see
the screen to the right:
•
Print Receipt - You can print a copy of your receipt.
You will also receive an email conrmation of
your order.
•
Order Number - The number associated with your
order. (Please reference the order number when
inquiring about details such as shipping, etc.)
•
Order Status - Released means that your order
has been released to Shawmut for fulllment.
You will receive an email conrming your order and an
email notication when your order has been shipped.
/