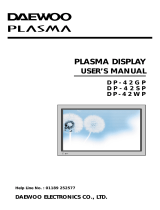2
En
Features
English
¶ Optional line (sold separately)
(For details, please consult the dealer where this unit was
purchased.)
1 Table top stand: Display stand.
2 Wall installation unit:
Wall installation bracket designed as a wall
interface for securing the unit.
3
Speaker system designed specifically for Plasma Displays
(width: 9 cm (3-9/16 in.)): 2-way speaker units featuring 5 cm
(2 in.) tweeter and 8 cm (3-3/16 in.) woofer in
vertical arrangement.
4 Video card: Expansion card allows viewing of video signals
and computer analog RGB signals.
Cards used in the expansion slots should be
manufactured or recommended by Pioneer.
Using other expansion cards may result in
malfunction.
¶ Introduces newly developed Wide Plasma Panel
The new wide high-precision plasma panel (1365x768 / 16:9)
pushes the envelope of previous high-luminance panels,
producing brighter, clearer images with higher contrast.
¶ ES Slot interface for enhanced potential
The display is provided with a built-in ES Slot Interface to allow
the installation of cards for the connection of external devices,
thus enhancing its expansion potential.
¶ Supports wide range of computer signals (analog/
digital)
Supports non-compressed display of signals ranging from
640x400 and 640x480 (VGA) to 1024x768 (XGA), and
compressed display of 1280x1024 (SXGA), 1400x1050 (SXGA+)
and 1600x1200 (UXGA) signals. Further, aspect ratio and screen
size settings supported include [DOT BY DOT], [4:3] and [FULL]
(*1).
* Supported signals are different on INPUT1 and INPUT2.
*1 Aspect ratio and screen size appearance will differ depending
on input signal.
¶ Free Installation Configuration
– Broader installation possibilities with thinner,
lighter, high-endurance design –
PDP-507CMX:
While producing a large 50" screen image, the display is only
99 mm thick, and weighs in at only 35.5 kg.
PDP-607CMX:
While producing a large 60" screen image, the display is only 122
mm thick, and weighs in at only 61.5 kg.
On the other hand, the efficient heat-radiating design greatly
improves environmental operating conditions. The thinner, lighter
design, coupled to high-endurance construction greatly broadens
the range of possible installation locations and styles.
¶ High reliability for commercial applications
This display is provided with features giving it high dependability
in commercial applications, including the ability to suppress peak
luminance in accordance with the viewing program, and to
change the cooling fan’s speed in accordance with changes in
operating environment. Such features provide safety and high-
endurance under conditions of commercial use.
¶ Improved usability
User convenience has been improved by the inclusion of
features making the display even more compatible with your
computer. Some of these include the one-touch screen
adjustment, [AUTO SET UP] function for computer connections,
and the POINT ZOOM function to enlarge local portions of the
screen image to display important detailed program data.
¶ Power-Saving Design
The display is provided with a variety of power-saving functions,
including an automatic brightness function with ambient light
sensor.
Features