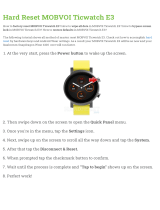Page is loading ...

User guide
HTC U12+

Contents
What's special with HTC U12+
New experience when interacting with your phone 11
Edge Sense 2 11
Dual cameras 12
Immersive sound 14
Unboxing and setup
HTC U12+ overview 15
Inserting the nano SIM and microSD cards 17
Using the protective case 19
Charging the battery 20
Switching the power on or off 20
Setting up your phone for the first time 21
Adding your social networks, email accounts, and more 22
Setting up Face Unlock 22
Fingerprint scanner 23
Water and dust resistant 25
Pressure-sensitive buttons and Edge Sense
Do's and don'ts with pressure-sensitive buttons 27
What is Edge Sense? 28
Setting up Edge Sense for the first time 29
Do's and don'ts with Edge Sense 30
Taking camera shots using Edge Sense 31
Enabling the squeeze and hold gesture 31
Changing the actions assigned to squeeze gestures 32
Typing with your voice with Edge Sense 32
Assigning another voice assistant app to Edge Sense 33
Adjusting the squeeze force level 33
Squeezing to perform actions in your apps 33
Squeezing to unlock your phone with Face Unlock 35
Edge Sense double-tap gesture 35
Edge Sense holding gesture 36
Turning Edge Sense on or off 37
Opening Edge Launcher 38
Adding apps, quick settings, and contacts 39
Adjusting the Edge Launcher position 40
Your first week with your new phone
Navigation Bar 41
Using One-handed mode 43
Ways to capture screenshots 43
HTC Sense Home 44
Sleep mode 45
2 Contents

Lock screen 45
Getting to know your settings 46
Using Quick Settings 46
Restarting HTC U12+ (Soft reset) 47
Motion gestures 48
Motion Launch 49
Notifications 52
Selecting, copying, and pasting text 54
Entering text 55
Getting help and troubleshooting 57
Updates
Software and app updates 58
Installing a software update 59
Installing an application update 59
Installing app updates from Google Play Store 59
Home screen layout and fonts
Adding or removing a widget panel 61
Changing your main Home screen 61
Setting your Home screen wallpaper 62
Changing the default font size 62
Widgets and shortcuts
Launch bar 63
Adding Home screen widgets 63
Adding Home screen shortcuts 64
Grouping apps on the widget panel and launch bar 64
Moving a Home screen item 65
Removing a Home screen item 65
Sound
Tuning your HTC USonic earphones 66
HTC BoomSound for speakers 67
Changing your ringtone 67
Changing your notification sound 68
Setting the default volume 68
Taking photos and videos
HTC Camera 69
Choosing a capture mode 70
Zooming 72
Quickly adjusting the exposure of your photos 73
Taking a photo 74
Taking continuous camera shots 74
Taking photos with the self-timer 75
Tips for capturing better photos 75
Selfies 76
Using HDR Boost 77
Taking photos in Bokeh mode 78
3 Contents

Recording video with Sonic Zoom 79
Recording video in 3D Audio or high resolution audio 81
Adding stickers to your shots 82
Advanced camera features
Choosing a scene 83
Manually adjusting camera settings 83
Taking a RAW photo 84
How does the Camera app capture RAW photos? 84
Taking a panoramic photo 85
Taking a panoramic selfie 85
Taking a super wide-angle panoramic selfie 87
Recording videos in slow motion 88
Recording a Hyperlapse video 88
Phone calls
Making a call with Smart dial 89
Dialing an extension number 89
Keeping your phone number private 90
Speed dial 90
Calling a number in a message, email, or calendar event 90
Receiving calls 90
Emergency call 91
What can I do during a call? 91
Setting up a conference call 92
Call History 93
Switching between silent, vibrate, and normal modes 93
Home dialing 94
Google Photos
What you can do on Google Photos 95
Viewing photos and videos 95
Editing your photos 96
Enhancing RAW photos 96
Trimming a video 96
Changing the playback speed of a slow motion video 97
Editing a Hyperlapse video 97
SMS and MMS
Sending a text message (SMS) 99
How do I add a signature in my text messages? 100
Sending a multimedia message (MMS) 100
Sending a group message 101
Forwarding a message 102
Moving messages to the secure box 102
Blocking unwanted messages 102
Copying a text message to the nano SIM card 103
Deleting messages and conversations 103
4 Contents

Contacts
Your contacts list 104
Adding a new contact 105
Editing a contact’s information 106
Getting in touch with a contact 107
Importing or copying contacts 107
Merging contact information 108
Sending contact information 109
Contact groups 109
Private contacts 110
Activity Reader
Want to hear voice notifications on your headset? 112
Turning Activity Reader on 113
When are notifications not read out by Activity Reader? 114
HTC Alexa
What is HTC Alexa? 115
Setting up HTC Alexa 115
Using HTC Alexa 116
Battery
Tips for extending battery life 117
Using power saver mode 119
Extreme power saving mode 119
Displaying the battery percentage 119
Checking battery usage 119
Checking battery history 120
Battery optimization for apps 120
Storage
Freeing up storage space 121
Types of storage 122
Should I use the storage card as removable or internal storage? 122
Setting up your storage card as internal storage 123
Moving apps and data between the phone storage and storage card 123
Moving an app to or from the storage card 124
Copying or moving files between the phone storage and storage card 124
Copying files between HTC U12+ and your computer 125
Unmounting the storage card 126
Transfer
Ways of getting content from your previous phone 127
Transferring content from an Android phone 127
Other ways of getting contacts and other content 128
Transferring photos, videos, and music between your phone and computer 128
5 Contents

Backup and reset
Backing up HTC U12+ 129
Backing up contacts and messages 130
Resetting network settings 132
Resetting HTC U12+ (Hard reset) 132
Installing and removing apps
Getting apps from Google Play Store 133
Downloading apps from the web 134
Uninstalling an app 134
Working with apps
Accessing your apps 135
Arranging apps 135
App shortcuts 136
Switching between recently opened apps 137
Working with two apps at the same time 137
Using picture-in-picture 138
Controlling app permissions 139
Setting default apps 139
Setting up app links 139
Disabling an app 140
HTC apps
Boost+ 141
HTC BlinkFeed 141
HTC Themes 141
HTC Sense Companion 141
Mail 142
Weather 142
Clock 142
Voice Recorder 142
Internet connections
Turning the data connection on or off 143
Managing your data usage 143
Wi-Fi connection 145
Connecting to VPN 146
Installing a digital certificate 148
Using HTC U12+ as a Wi-Fi hotspot 148
Sharing your phone's Internet connection by USB tethering 149
Wireless sharing
What is HTC Connect? 150
Turning Bluetooth on or off 150
Connecting a Bluetooth headset 150
Unpairing from a Bluetooth device 151
Receiving files using Bluetooth 151
Using NFC 152
6 Contents

Common settings
Do not disturb mode 154
Location settings 156
Smart display 156
Screen rotate mode 157
Airplane mode 158
Setting when to turn off the screen 158
Screen brightness 159
Night mode 159
Adjusting the display size 159
Touch sounds and vibration 160
Changing the display language 160
Glove mode 161
Travel mode 161
Security settings
Assigning a PIN to a nano SIM card 162
Setting a screen lock 163
Setting up Smart Lock 163
Turning the lock screen off 164
Accessibility settings
What accessibility features are available on HTC U12+? 165
Accessibility settings 166
Turning magnification gestures on or off 166
Navigating HTC U12+ with TalkBack 167
Teletypewriter (TTY) mode 170
Trademarks and copyrights
Index
7 Contents

About this guide
In this user guide, we use the following symbols to indicate useful and important information:
This is a note. A note often gives additional information, such as what happens when you choose
to do or not to do a certain action. A note also provides information that may only be applicable
to some situations.
This is a tip. A tip gives you an alternative way to do a particular step or procedure, or lets you
know of an option that you may find helpful.
This indicates important information that you need in order to accomplish a certain task or to
get a feature to work properly.
This provides safety precaution information, that is, information that you need to be careful
about to prevent potential problems.
Some apps may not be available in all regions or with your mobile operator.
8 About this guide

Important RF Notice
This device was tested for compliance with the applicable FCC and Industry Canada
specific absorption rate (SAR) limits for radio frequency (RF) exposure during typical
body-worn operations. To ensure that RF exposure levels remain at or below the tested
levels, use a belt-clip, holster, or similar accessory that maintains a minimum separation
distance of 1.0 cm between your body and the device, with either the front or back of the
device facing towards your body. Such accessories should not contain any metallic
components. Body-worn accessories that do not meet these specifications may not ensure
compliance with applicable SAR limits and their use should be avoided.
9 Important RF Notice

Important note on recoverable data
Files and other data that have been deleted, cleared, removed, or erased from your device
may still be recoverable by third-party data recovery software. Even a factory reset may not
permanently erase all data from your mobile device, including personal information.
10 Important note on recoverable data

What's special with
HTC U12+
New experience when interacting with your phone
HTC U12+ represents a total rethink of what's possible when it comes to interacting with your
phone.
§ Unlike conventional mechanical buttons, the pressure-sensitive buttons on HTC U12+ give
the sensation of touch. You'll experience vibration feedback when you press on the POWER
and VOLUME buttons.
With this new design, there comes certain changes to how you use these buttons. For details,
see Do's and don'ts with pressure-sensitive buttons on page 27.
§ Enjoy the next generation of Edge Sense. For an overview of its new features, see Edge Sense
2 on page 11.
Edge Sense 2
Edge Sense on HTC U12+ has expanded with more gestures.
New features include the following:
Double-tap
Double-tap on either side for easy one-handed use. You get a smaller, adjustable screen that puts
everything in thumb's reach. Or you can set double-tap as your Back key, set it to display a floating
navigation bar, or assign it to another action that you want.
11 What's special with HTC U12+

Hold
A simple hold can keep your screen the way you want it even when lying down. No more annoying
and unnecessary screen rotations or dimming. It's the most useful feature you never knew you were
missing
Squeeze to turn accessibility service on or off
Not only does squeeze help you get things done faster, it also helps people around the world use
Accessibility TalkBack more easily.
See What is Edge Sense? on page 28 for more details on what you can do with Edge Sense. Before
you start using Edge Sense, see Do's and don'ts with Edge Sense on page 30 for some important
reminders.
Dual cameras
HTC U12+ has dual cameras at the front and back. Capture outstanding quality photos and videos.
Autofocus
With the main camera, enjoy unprecedented levels of details and clarity in just about any condition
and even when your subject is on the move. There's also laser focus so you can focus accurately
especially when the lights are down.
Zoom
HTC U12+ features 2x optical zoom in Photo mode. Use up to 10x digital zoom for taking photos and
4x digital zoom for recording videos. .
One-touch auto zoom lets you zoom smoothly on the scene and sound for the best video production
just like on a movie set.
For more details, see Zooming on page 72.
12 What's special with HTC U12+

Portraits
Capture awesome portraits with HTC U12+.
§ Bokeh mode – With dual cameras at the front and back, you can adjust the depth-of-field in
your photographs just like a professional. Blur the background in real-time before you take
the shot, or adjust it yourself after the photo is taken.
§ Stickers – Spice up your photos and videos by adding funny effects and playful AR stickers in
real-time. See Adding stickers to your shots on page 82.
§ Beauty Mode – Before taking your photo selfie, use Beauty Mode to apply real-time touch-
ups such as skin smoothening, facial slimming, and more. See Using Beauty Mode when
taking photo selfies on page 76.
§ Instant selfie shots – Stand still, and the camera instantly captures your selfie. See Taking
selfies automatically on page 76.
13 What's special with HTC U12+

HDR Boost 2
Whether you're using the main or front camera, get smoother, crisper, and more detailed photos
and videos with less noise when the lights are down or glaring with the improved HDR Boost 2. See
Using HDR Boost on page 77.
Sonic Zoom
Sonic Zoom is an improved version of Acoustic Focus that was available in HTC U11. Sonic Zoom
features Audio Boost, which amplifies all the voices and sounds to the max without zooming in the
video. See Recording video with Sonic Zoom on page 79.
Immersive sound
Discover audio bliss on HTC U12+ through its earphones and speakers.
HTC USonic with Active Noise Cancellation
Experience music tuned to your ears. When you plug in the HTC USonic earphones to HTC U12+,
they will scan your ears and determine the audio output level that best suits you. The earphones also
incorporate Active Noise Cancellation which reduces background noise so you hear music and
videos clearly.
See Tuning your HTC USonic earphones on page 66 for details.
The HTC USonic earphones can only be used with HTC U12+ and other compatible HTC phones
supporting HTC USonic.
HTC BoomSound for speakers
Hear what you've been missing. HTC BoomSound
™
gives you a rich, authentic sound experience,
whether you’re listening to music, watching a video, or playing a game. See HTC BoomSound for
speakers on page 67.
14 What's special with HTC U12+

Unboxing and setup
HTC U12+ overview
After taking HTC U12+ out of the box, familiarize yourself with the location of the card tray,
controls, and sensors.
1. Notification LED
2. Proximity and light sensor
3. Microphones
4. VOLUME UP button
5. VOLUME DOWN button
6. POWER button
7. HTC BoomSound Hi-Fi edition speakers
8. USB Type-C
™
connector
9. Edge Sense area
10. nano SIM and storage card tray
11. Dual front cameras
You need a 4G/LTE
™
plan to use your operator's 4G/LTE network for voice calls and data services.
Check with your operator for details.
HTC U12+ uses pressure-sensitive buttons. For details, see Do's and don'ts with pressure-sensitive
buttons on page 27.
15 Unboxing and setup

§ Before use, check all the items in the box and make sure there's no damage to any of the items.
§ Use the case if it's provided in the box or purchase one that's designed for HTC U12+ to help
protect your phone from accidental bumps and scratches. Also make sure the case doesn't block
the Edge Sense area.
§ If you want to use a screen protector, don’t cover and block the proximity and light sensor.
Purchase a screen protector designed for HTC U12+.
§ Don’t disassemble any part of the phone. Don’t try to open the phone or remove the battery by
force. This may damage the phone or its electronics and will invalidate the warranty.
§ Please read the safety and usage guidelines in the Safety and regulatory guide that’s included in
the box.
Back panel
1. Dual cameras
2. Dual LED flash
3. Fingerprint scanner
4. Microphone
5. Laser autofocus
16 Unboxing and setup

Inserting the nano SIM and microSD cards
§ Use a standard nano SIM card. A modified card that is thicker than the standard nano SIM card
will not fit properly on the tray and may damage the card slot.
§ The microSD
™
card is optional and sold separately.
1. Hold the phone face up.
2. Insert the tip of the tray eject tool that came with your phone—or a small bent paperclip—
into the tray eject hole.
When inserting the eject tool into the tray eject hole to remove the card tray, do not obstruct
the tray to avoid damaging the eject mechanism inside the slot.
3. Push the tip all the way into the hole until the tray ejects, and then pull the tray out.
17 Unboxing and setup

4. Do the following to place your nano SIM and microSD cards into the tray:
With the gold contacts facing down, place your nano SIM and microSD cards into the SIM
and SD holders of the tray. Make sure to align the cut-off corner of the nano SIM card to the
notch on the holder.
5. When reinserting the tray, make sure it is facing up so that your cards don't fall out. With the
outer card holder between your fingers, steadily slide the tray all the way into the slot.
6. Make sure the tray is fully inserted and doesn't protrude from the slot.
Follow the same procedure above to eject the tray and remove your cards. Before ejecting the tray,
make sure to unmount your microSD card first. See Unmounting the storage card on page 126.
18 Unboxing and setup

Using the protective case
Use the case that’s provided in the box to help protect your phone from accidental bumps and
scratches.
Place the phone into the protective case, top side first. Then press the four corners until the case
clicks into place.
To remove the case, take it off from the bottom corner.
19 Unboxing and setup

Charging the battery
Before you turn on and start using HTC U12+, it is recommended that you charge the battery.
§ If the battery has been fully drained, you may need to charge HTC U12+ for several minutes
before powering it on.
§ Use HTC's power adapter and USB Type-C cable to charge the battery. When the battery power
is too low, make sure to use the power adapter to charge, not the USB cable connection with
your computer.
1. Insert the small end of the USB Type-C cable into the USB Type-C connector.
2. Insert the other end of the USB Type-C cable into the power adapter.
3. Plug in the power adapter to an electrical outlet to start charging the battery.
4. After you finish charging, unplug the USB cable from your phone first. Hold the part of the
power adapter that's close to the USB port when you unplug the adapter from the outlet.
§ Avoid charging the battery in hot environments. As a safety precaution, the battery may stop
charging to avoid overheating.
§ When you're using battery-intensive apps such as games or video streaming apps while charging
the battery, your phone may become warmer. This is normal.
§ It is strongly recommended to unplug the power adapter from the electrical outlet when not in
use.
Switching the power on or off
Switching the power on
Press the POWER button until HTC U12+ vibrates.
When you turn on HTC U12+ for the first time, you’ll need to set it up.
HTC U12+ has a pressure-sensitive POWER button. For details, see
Do's and don'ts with
pressure-sensitive buttons on page 27.
20 Unboxing and setup
/