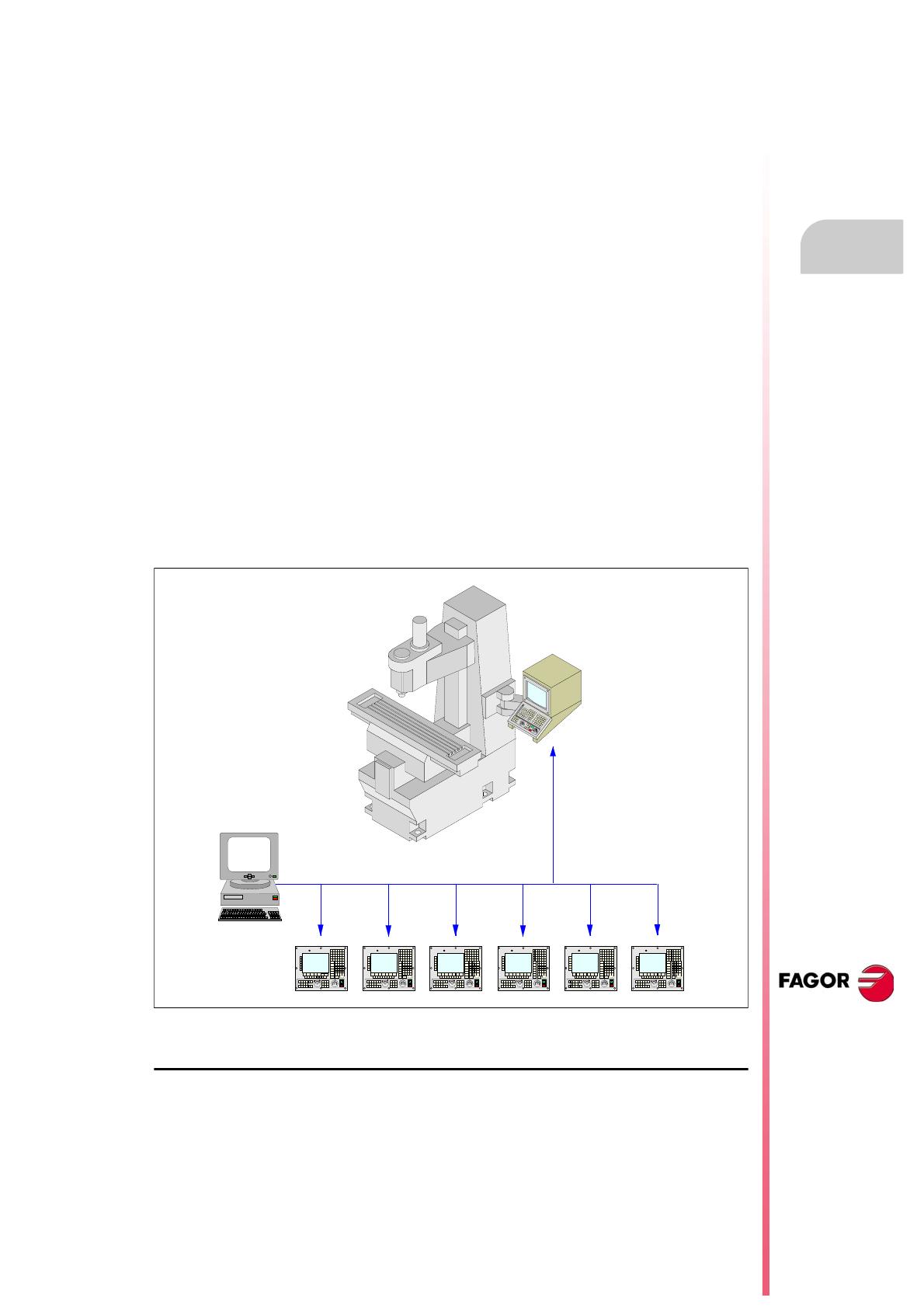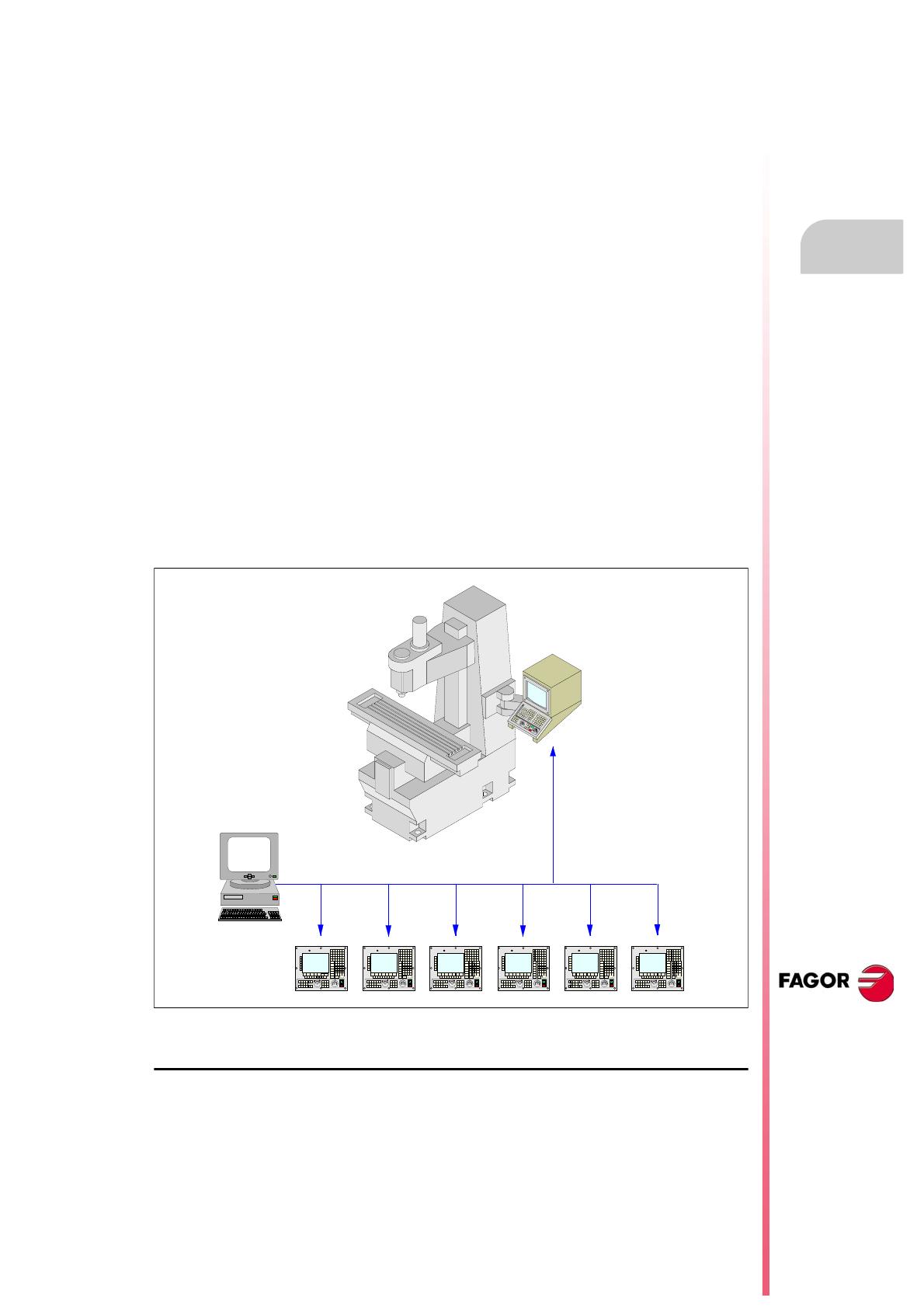
Ref.1107
·3·
Educational CNC
1 Introduction to the educational model
The educational CNC has a keyboard specially designed for milling and turning applications.
The following material is supplied with the CNC:
• KeyCF memory configured to work in mill or lathe mode.
The KeyCF must be configured with the following folders
Vers: Contains the latest software version for mill and lathe.
backup mill-fresa: Contains all the parameters, tables, programs, etc. of the mill model.
backup lathe-torno: Contains all the parameters, tables, programs, etc. of the lathe model.
• CAN - Ethernet communications board.
• Universal 24 V DC power supply and cable for connecting to the CNC.
• Educational CNC support.
• A CD-ROM containing the manuals for the Mill and Lathe models.
With the educational CNC, it is possible to edit, program and simulate all the CNC features, but the
axes cannot be moved physically.
The educational CNC can communicate with another Fagor CNC through the RS232 serial line or
Ethernet for transferring part-programs. This way, a program generated and simulated at the
educational CNC may be executed on a machine that has a Fagor CNC.
Via Ethernet, it is also possible to communicate one or several educational CNC-s with a PC and
with a Fagor CNC so, from the PC and using WinDNC it is possible to control or display all the
educational CNC's.
Educational CNC support
The Educational CNC has a tree-piece support for putting it on the table. These parts are supplied
in a separate box with the power supply and they must be assembled. See "6 CNC support
assembling sequence" on page 10.
FAGOR
0
2
4
10
20
30
40
50
60
70
80
90
100
110
120
FEED %SPIND LE
JOG
100
10
1
1
10100
1000
10000
RS232C
ETHERNET
FAGOR
0
2
4
10
20
30
40
50
60
70
80
90
100
110
120
FEED %SPIND LE
JOG
100
10
1
11010 0
1000
10000
FAGOR
0
2
4
10
20
30
40
50
60
70
80
90
100
110
120
FEED %SPIND LE
JOG
100
10
1
1
10100
1000
10000
FAGOR
0
2
4
10
20
30
40
50
60
70
80
90
100
110
120
FEED %SPIND LE
JOG
100
10
1
1
10100
1000
10000
FAGOR
0
2
4
10
20
30
40
50
60
70
80
90
100
110
120
FEED %SPIND LE
JOG
100
10
1
1
10100
1000
10000
FAGOR
0
2
4
10
20
30
40
50
60
70
80
90
100
110
120
FEED %SPIND LE
JOG
100
10
1
1
10100
1000
10000
PC