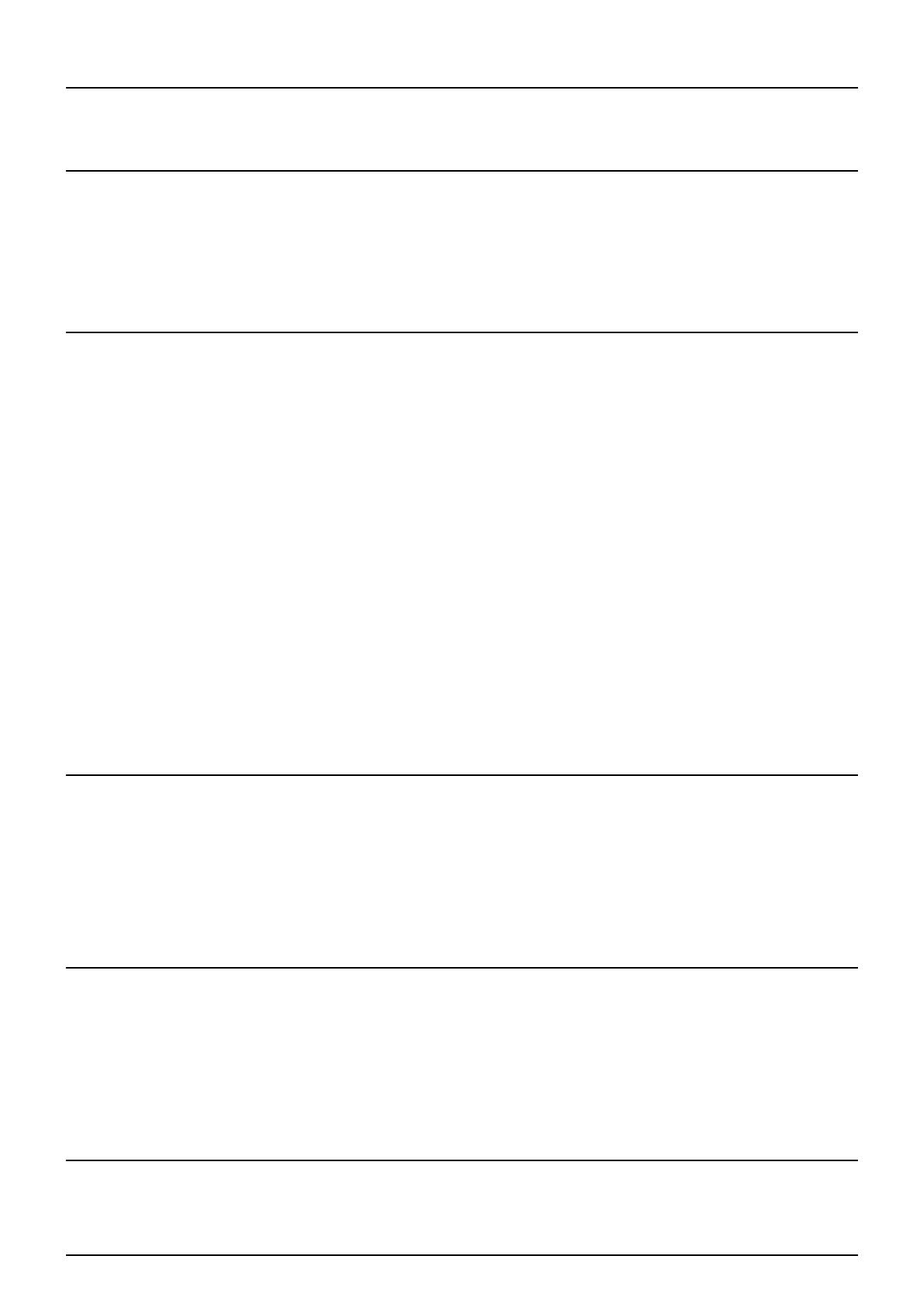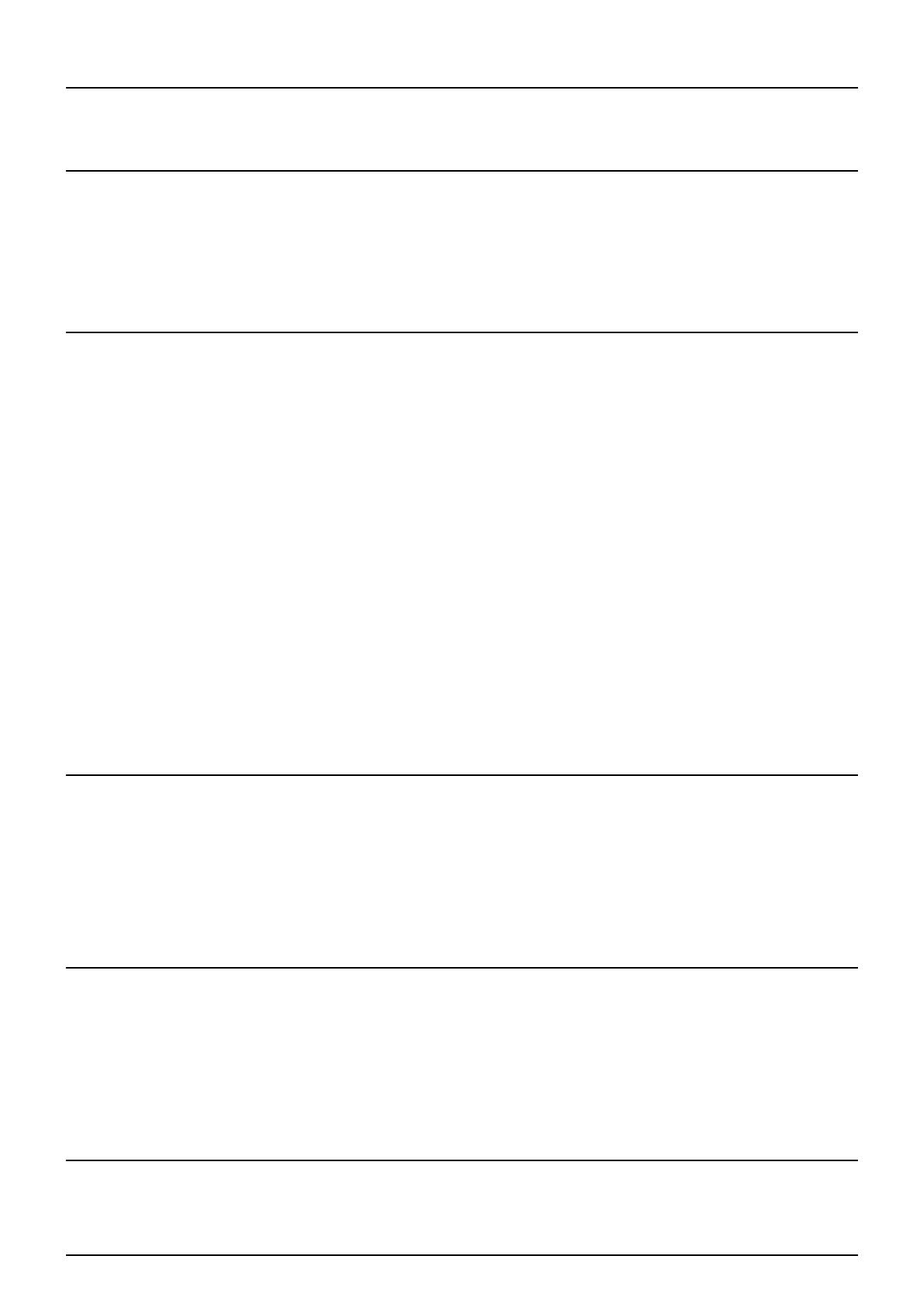
CONTENTS 3
CONTENTS
Preface....................................................................................................................................... 1
Chapter 1 OVERVIEW
Features and Functions........................................................................................................... 6
About Printer Drivers ............................................................................................................... 7
For Macintosh........................................................................................................................ 7
For UNIX/Linux...................................................................................................................... 7
Chapter 2 PRINTING FROM WINDOWS
Before Using the Printer Driver............................................................................................. 10
Configuring the options........................................................................................................ 10
Setting the department code ............................................................................................... 12
Copying the PPD file for Windows....................................................................................... 14
Printing from Application ...................................................................................................... 15
Considerations and limitations............................................................................................. 15
How to Print......................................................................................................................... 16
Setting Up Print Options........................................................................................................18
How to set up ...................................................................................................................... 18
Print options ........................................................................................................................ 21
Printing with Best Functions for Your Needs...................................................................... 59
Printing various print job types ............................................................................................ 59
Layout and finishing options in [Basic] tab menu ................................................................ 65
Layout and finishing options in [Finishing] tab Menu........................................................... 67
Finishing options in [Paper Handling] tab menu.................................................................. 74
Finishing options in [Effect] tab menu.................................................................................. 76
Using various types of paper............................................................................................... 80
Chapter 3 PRINTING FROM Macintosh
Printing from Application on Mac OS X 10.2.4 to Mac OS X 10.5.x ................................... 86
Considerations and limitations............................................................................................. 86
How to print from Mac OS X 10.2.4 to Mac OS X 10.5.x..................................................... 87
Page Setup dialog on Mac OS X 10.2.4 to Mac OS X 10.5.x.............................................. 88
Print dialog on Mac OS X 10.3.x to Mac OS X 10.5.x......................................................... 93
Print dialog on Mac OS X 10.2.x ....................................................................................... 108
Chapter 4 PRINTING FROM UNIX/Linux
Printing from Application .................................................................................................... 124
Considerations and limitations........................................................................................... 124
Printing using lp command................................................................................................ 124
Generic “lp” and “lphs” options.......................................................................................... 124
General options................................................................................................................. 125
Specific options ................................................................................................................. 136
Chapter 5 MANAGING PRINT JOBS FROM THE CONTROL PANEL
Monitoring the Print Job Status.......................................................................................... 140
Normal Print/Scheduled Print jobs..................................................................................... 140