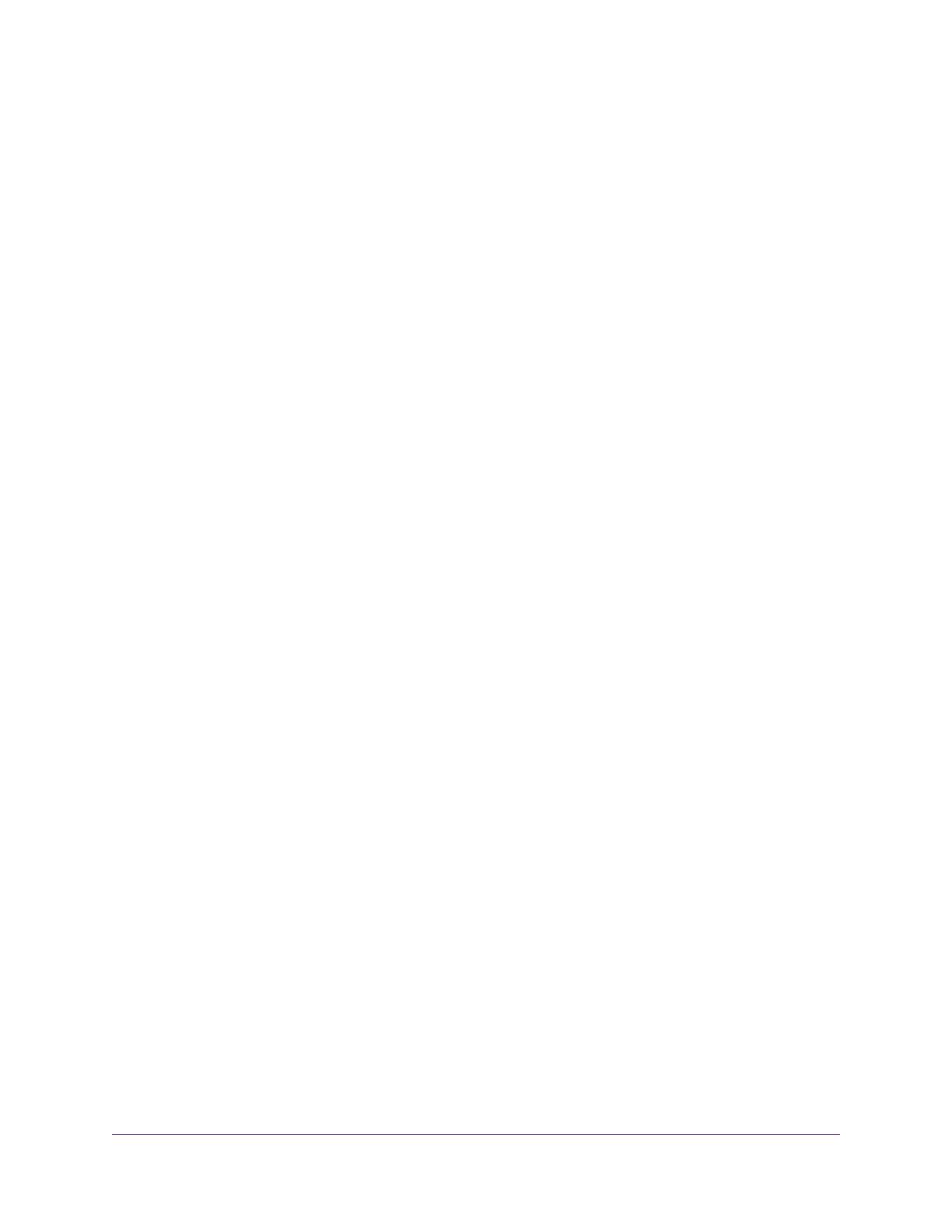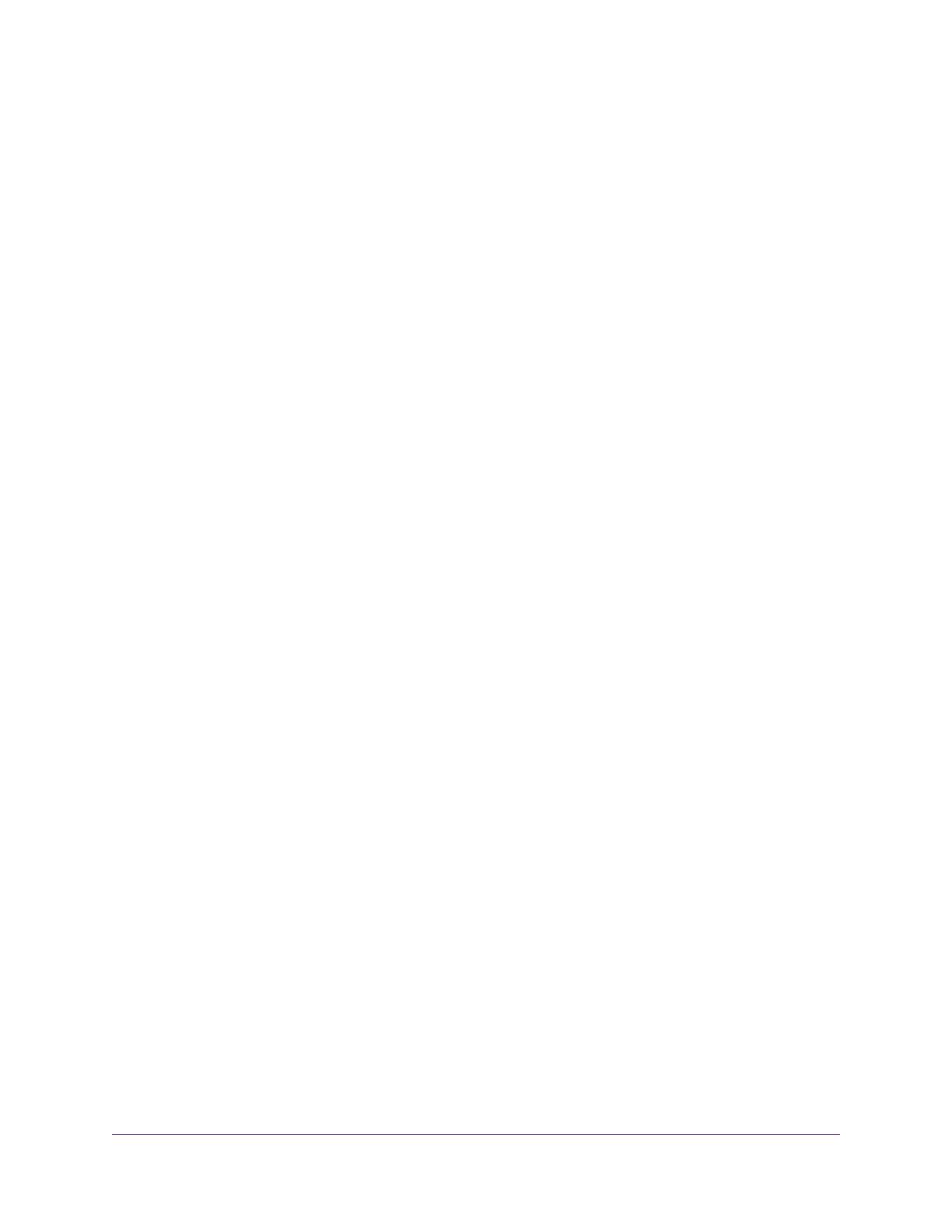
Chapter 11 Network Settings
View or Change WAN Settings..........................................................................125
Set Up a Default DMZ Server............................................................................126
Change the Router’s Device Name....................................................................127
Change the LAN TCP/IP Settings......................................................................128
Specify the IP Addresses That the Router Assigns...........................................130
Disable the DHCP Server Feature in the Router...............................................131
Manage Reserved LAN IP Addresses...............................................................132
Reserve an IP Address.................................................................................132
Edit a Reserved IP Address..........................................................................133
Delete a Reserved IP Address Entry............................................................133
Use the WPS Wizard for WiFi Connections.......................................................134
Specify Basic WiFi Settings...............................................................................134
Change the WiFi Mbps Settings.........................................................................137
Change the WiFi Password or Security Level....................................................138
Enable a WiFi Video Network.............................................................................139
Set Up a Guest WiFi Network............................................................................139
Enable a Video Guest WiFi Network..................................................................141
Control the Wireless Radios...............................................................................142
Use the WiFi On/Off Button...........................................................................142
Enable or Disable the Wireless Radios.........................................................142
Set Up a Wireless Schedule..............................................................................143
Specify WPS Settings........................................................................................144
Use the Router as a Wireless Access Point.......................................................145
Use the Router in Bridge Mode..........................................................................147
Chapter 12 Use VPN to Access Your Network
Set Up a VPN Connection..................................................................................151
Specify VPN Service in the Router....................................................................151
Install OpenVPN Software on Your Computer....................................................152
Use a VPN Tunnel..............................................................................................155
Use VPN to Access the Router’s USB Device and Media..................................156
Use VPN to Access Your Internet Service at Home...........................................157
Set Up VPN Client Internet Access in the Router.........................................157
Block VPN Client Internet Access in the Router............................................158
Use a VPN Tunnel to Access Your Internet Service at Home........................159
Chapter 13 Specify Internet Port Settings
Set Up Port Forwarding to a Local Server.........................................................161
Add a Custom Port Forwarding Service.............................................................163
Edit a Port Forwarding Service..........................................................................164
Delete a Port Forwarding Entry..........................................................................164
Application Example: Make a Local Web Server Public.....................................165
How the Router Implements the Port Forwarding Rule......................................165
Set Up Port Triggeringport triggering.................................................................166
Add a Port Triggering Service........................................................................166
Enable Port Triggering...................................................................................168
6